Cara Memperbaiki Layar Kematian Merah Muda di Windows 11, 10
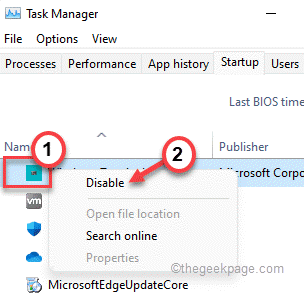
- 3086
- 371
- Ian Parker
BSOD atau Blue Screen of Death terkenal di antara pengguna Windows ketika komputer macet, itu menunjukkan pesan kesalahan, kode QR bersama dengan pesan kesalahan di atas layar biru. Tapi, dalam beberapa kasus yang paling jarang, pengguna telah melaporkan mengalami layar kematian merah muda di mana semua hal mirip dengan masalah BSOD, kecuali, warna latar belakang pucat pucat. Masalah yang sangat langka ini mungkin telah muncul karena masalah perangkat keras/perangkat lunak apa pun di sistem Anda.
Daftar isi
- Perbaiki 1 - Perbarui Kartu Grafik Anda
- Perbaiki 2 - Putuskan sambungan semua item yang tidak perlu
- Perbaiki 3 - Periksa tampilan secara manual
- Perbaiki 4 - Gunakan Mode Bersih
Perbaiki 1 - Perbarui Kartu Grafik Anda
Coba perbarui kartu grafis di sistem Anda.
1. Pada awalnya, tekan Kunci Windows+X kunci bersama.
2. Lalu, ketuk "Pengaturan perangkat“Untuk mengaksesnya.
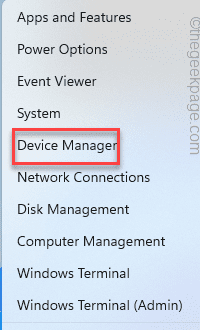
3. Saat manajer perangkat terbuka, ketuk pada “Display adapter“Untuk memperluasnya.
4. Kemudian, klik kanan pada driver tampilan Anda dan klik "Perbarui driver“.
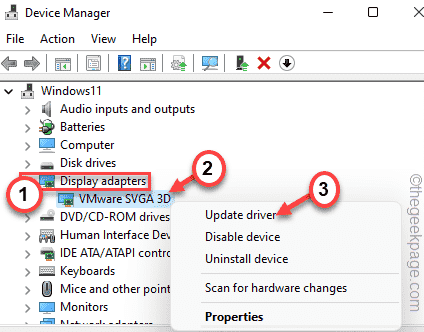
5. Selanjutnya, klik pada “Cari secara otomatis untuk pengemudi" di atas jendela.
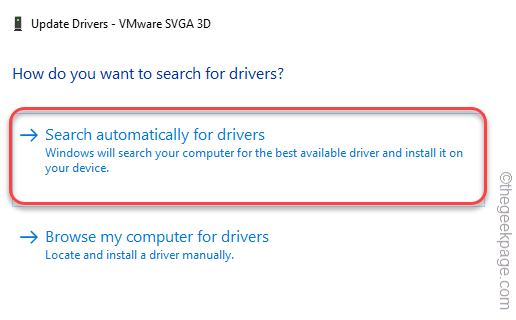
Windows sekarang akan mengunduh dan menginstal versi terbaru dari driver grafis di sistem Anda.
Restart sistem dan periksa apakah ini berhasil.
CATATAN - Selain itu, Anda juga dapat mengunduh versi terbaru dari NVIDIA, AMD, Intel Graphics Driver secara langsung di sistem Anda dan menginstal secara manual.
Perbaiki 2 - Putuskan sambungan semua item yang tidak perlu
Anda telah mencolokkan beberapa item yang tidak perlu ke sistem Anda, cobalah melepaskannya dan periksa.
1. Pada awalnya, pastikan komputer Anda dimatikan sepenuhnya.
2. Sekarang, lepaskan lepaskan sistem dari sumber daya dengan cermat.
3. Kemudian, hapus setiap perangkat eksternal dari sistem Anda (termasuk berbagai adaptor USB, dongle, HDD eksternal, drive USB).
5. Setelah Anda melakukannya, cukup pasang kabel daya ke sistem Anda dan aktifkan mesin Anda.
Saat komputer Anda dimulai, periksa apakah Anda melihat masalah layar kematian merah muda.
Perbaiki 3 - Periksa tampilan secara manual
Ada kemungkinan bahwa unit monitor/display yang Anda gunakan tidak berfungsi.
1. Periksa koneksi monitor.
2. Cara terbaik untuk mengidentifikasi apakah ada masalah dengan monitor adalah dengan melepaskannya dari sistem Anda dan menguji dengan PC/laptop lain.
Periksa apakah Anda memperhatikan masalah warna merah muda di layar di PC lain. Jika tidak maka masalahnya adalah dengan sistem Anda saat ini.
Perbaiki 4 - Gunakan Mode Bersih
Anda dapat membersihkan boot sistem Anda untuk mengidentifikasi akar penyebab masalah dan mengambil tindakan yang sesuai.
1. Pada awalnya, tekan Kunci Windows+R kunci bersama.
2. Kemudian, ketik perintah ini dan tekan Memasuki kunci.
msconfig
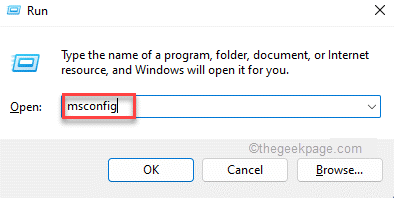
3. Di jendela konfigurasi sistem, buka "UmumTab.
4. Di sini, pilih “Selektif rintisan"Opsi dan kemudian periksa"Muat item startup" pilihan.
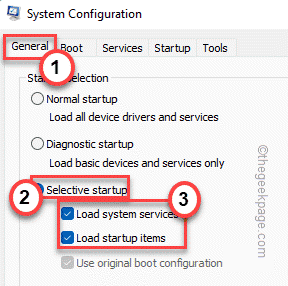
5. Setelah itu, klik pada “Jasa" bagian.
6. Di sini, Anda harus melakukannya memeriksa The "Sembunyikan semua layanan MicrosoftKotak.
7. Lalu, ketuk "Menonaktifkan semua"Opsi untuk menonaktifkan semua aplikasi pihak ketiga.
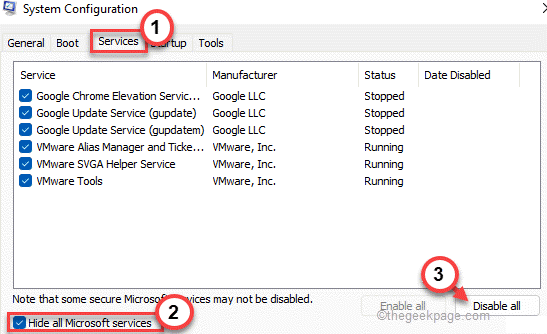
Dengan cara ini, semua layanan yang mempengaruhi masalah pointer berkedip akan dihentikan.
8. Lalu, ketuk "RintisanTab.
9. Sekarang, ketuk “Buka Task Manager“.
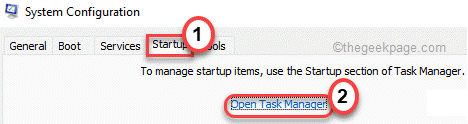
Manajer Tugas akan terbuka.
10. Semua layanan yang diatur ke Autostart dengan sistem tercantum di sini.
11. Kemudian, klik kanan pada layanan dan ketuk "Cacat“.
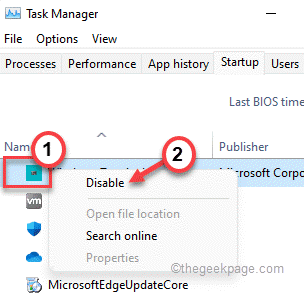
Sekarang, tutup Task Manager dan kembali ke jendela Konfigurasi Sistem.
12. Jangan lupa untuk mengetuk "Menerapkan"Dan kemudian"OKE“.
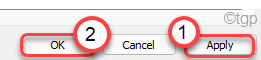
Anda akan melihat prompt tampaknya telah memulai ulang mesin Anda.
13. Hanya, klik "Mengulang kembali"Untuk segera me -reboot sistem Anda.
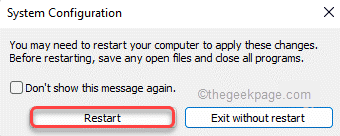
Setelah sistem Anda restart, periksa apakah Anda menghadapi layar merah muda yang sama atau tidak.
Jika Anda tidak mengalami masalah ini, Anda dapat mengurangi perangkat lunak pihak ketiga menyebabkan masalah ini.
1. tekan Kunci Windows+R kunci bersama.
2. Lalu, ketik "appwiz.cpl"Dan klik"OKE“.
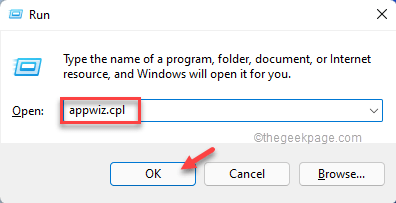
3. Di jendela Program & Fitur, Anda akan melihat daftar aplikasi.
Periksa aplikasi mana yang diinstal baru -baru ini.
4. Hanya, klik kanan pada aplikasi terpasang terbaru dan ketuk "Uninstall”Untuk menghapus aplikasi.
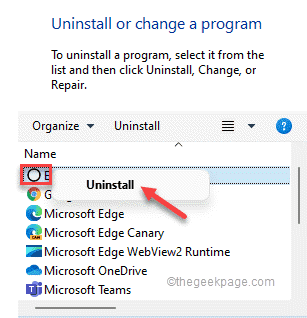
Setelah melakukan ini, masalah Anda harus diperbaiki.
Tip tambahan -
1. Jika Anda menghadapi masalah ini dengan permainan, coba instal ulang.
2. Coba gunakan unit tampilan lain jika memungkinkan.
- « Cara membuka editor registri di windows 11 beberapa metode
- Perbaiki Kesalahan 0x8007016a Penyedia file cloud tidak berfungsi di Windows 11 »

