Cara membuka editor registri di windows 11 beberapa metode
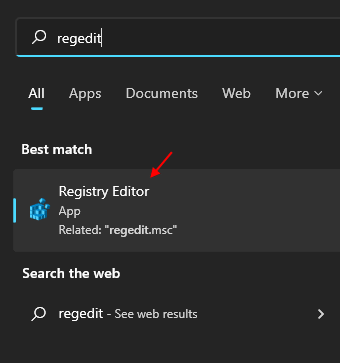
- 4976
- 1326
- Miss Angelo Toy
Di Windows 11, Editor Registry memungkinkan Anda mengelola kunci kunci dan DWORD untuk pengaturan. Bekerja dengan Editor Registry sedikit berisiko karena kesalahan kecil dapat menyebabkan kerusakan besar pada Windows. Perintah jalan pintasnya dirancang.exe, yang merupakan alat yang sangat membantu yang membantu pemecahan masalah yang paling sulit. Anda dapat membuka editor registri menggunakan berbagai metode, termasuk lari, CMD, pencarian, jalan pintas, dan banyak lagi. Posting ini akan menunjukkan kepada Anda cara meluncurkan Registry Editor di sejumlah metode yang berbeda.
CATATAN:- Untuk melanjutkan, klik Ya Di jendela prompt UAC setiap kali Anda meluncurkan Registry Editor.
Daftar isi
- Metode 1: Menggunakan Pencarian Windows
- Metode 2: Menggunakan Kotak Perintah Jalankan
- Metode 3: Dari Menu Mulai
- Metode 4: Menggunakan Tugas Manajer
- Metode 5: Dari File Explorer
- Metode 6: Menggunakan Perintah Prompt
- Metode 7: Menggunakan pintasan desktop
- Metode 8: Menggunakan Pintasan Keyboard
- Metode 9: Menggunakan Panel Kontrol
- Metode 10: Dengan menyematkan untuk memulai menu dan bilah tugas
Metode 1: Menggunakan Pencarian Windows
Langkah 1: Tekan Windows + s kunci bersama untuk membuka pencarian windows.
Langkah 2: Jenis regedit dan tekan Memasuki kunci.
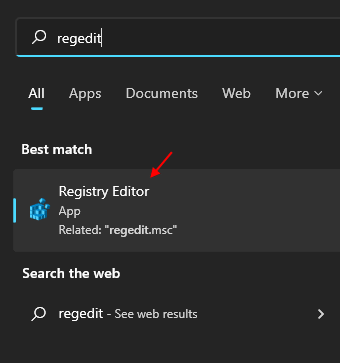
Metode 2: Menggunakan Kotak Perintah Jalankan
Langkah 1: Tekan windows + r kunci bersama di keyboard Anda untuk membuka kotak perintah run.
Langkah 2: Jenis Regedit.MSC dan tekan Memasuki kunci.
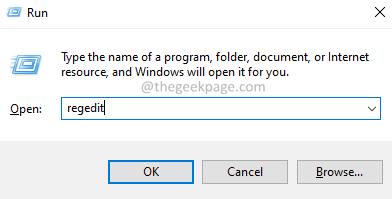
Metode 3: Dari Menu Mulai
Langkah 1: Tekan windows kunci di keyboard Anda untuk dibuka Mulai menu.
Langkah 2: Klik Semua aplikasi Tombol untuk melihat semua daftar aplikasi yang tersedia seperti yang ditunjukkan pada tangkapan layar di bawah ini.
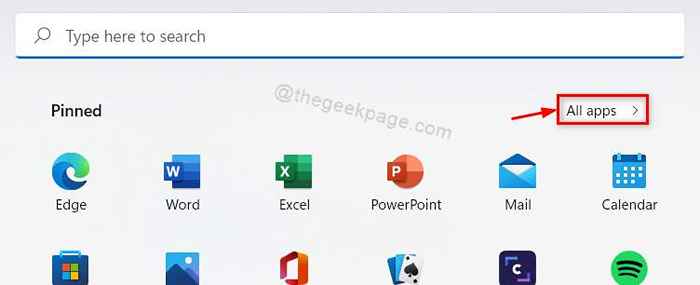
Langkah 3: Gulir ke bawah daftar dan klik Alat Windows seperti yang ditunjukkan di bawah ini.
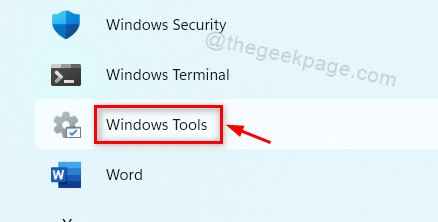
Langkah 4: Klik dua kali Editor Registri Di jendela Windows Tools seperti yang ditunjukkan.
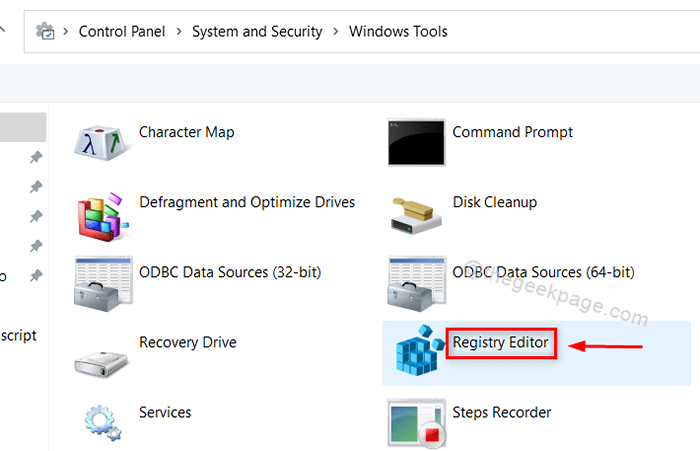
Metode 4: Menggunakan Tugas Manajer
Langkah 1: Tekan Ctrl + Shift + ESC kunci bersama di keyboard Anda untuk membuka manajer tugas.
Langkah 2: Pergi ke File> Jalankan Tugas Baru seperti yang ditunjukkan di bawah ini.
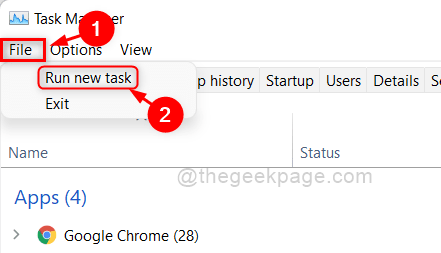
Langkah 3: Jenis Regedit dan tekan Memasuki kunci.
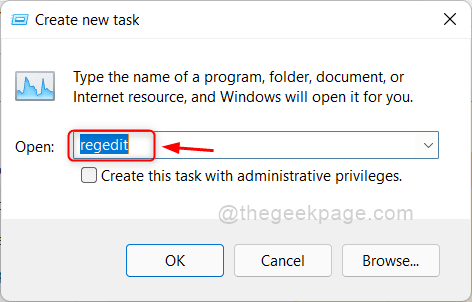
Metode 5: Dari File Explorer
Langkah 1: Tekan windows + e kunci bersama untuk membuka file explorer.
Langkah 2: Salin dan tempel jalur yang diberikan berikut di bilah alamat dan tekan Memasuki kunci.
C: \ ProgramData \ Microsoft \ Windows \ Start Menu \ Program \ Alat Administratif
Langkah 3: Klik dua kali Editor Registri di folder Windows Tools.
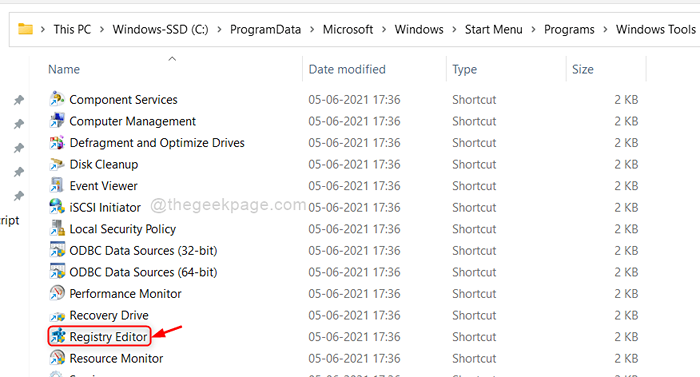
Metode 6: Menggunakan Perintah Prompt
Langkah 1: Tekan windows + r kunci bersama untuk membuka kotak perintah run.
Langkah 2: Jenis cmd dan memukul Memasuki kunci.
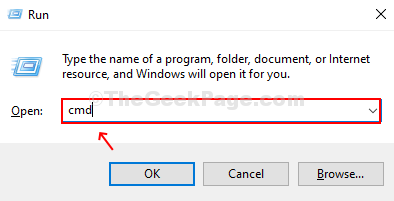
Langkah 3: Jenis Regedit dan tekan Memasuki kunci untuk membuka editor registri seperti yang ditunjukkan di bawah ini.
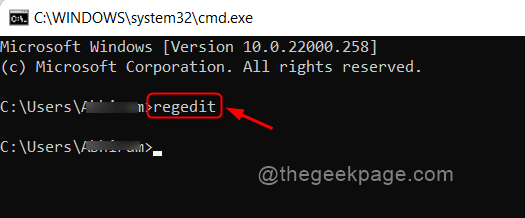
CATATAN:- Perintah ini juga berfungsi untuk aplikasi PowerShell.
Metode 7: Menggunakan pintasan desktop
Langkah 1: Tekan Windows kunci dan ketik Regedit.
Langkah 2: Klik kanan pada Editor Registri dan pilih Buka Lokasi File.
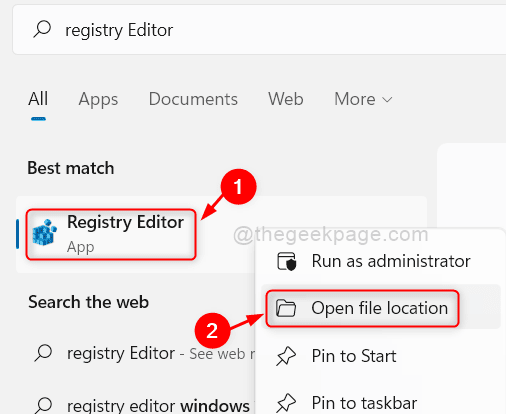
Langkah 3: Klik kanan Editor Registri dan klik Tunjukkan lebih banyak opsi Dari menu konteks.
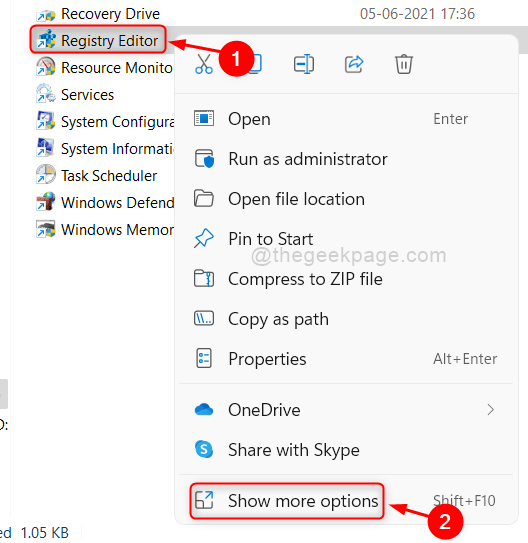
Langkah 4: Klik Kirim ke > Desktop (buat jalan pintas) Dari daftar acara lebih banyak opsi, seperti yang ditunjukkan di bawah ini.
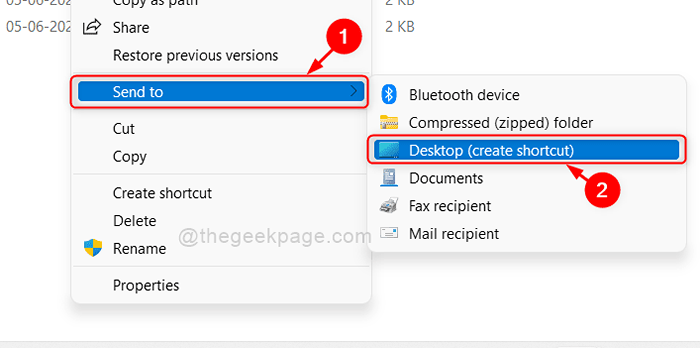
Langkah 5: Sekarang klik dua kali ikon pintasan editor registri di desktop untuk dibuka.
Metode 8: Menggunakan Pintasan Keyboard
Langkah 1: Tekan windows Kunci di keyboard Anda dan ketik registri editor.
Langkah 2: Klik kanan Registri editor dari hasil pencarian.
Langkah 3: Pilih Membuka mengajukan Lokasi Dari menu konteks.
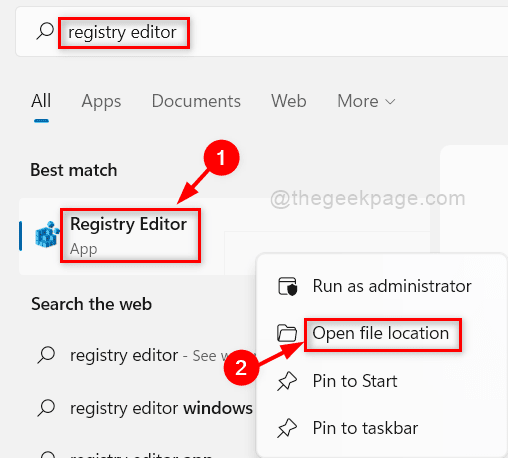
Langkah 4: Klik kanan Registri editor di folder Windows Tools.
Langkah 5: Pilih Properti Dari menu konteks seperti yang ditunjukkan di bawah ini.
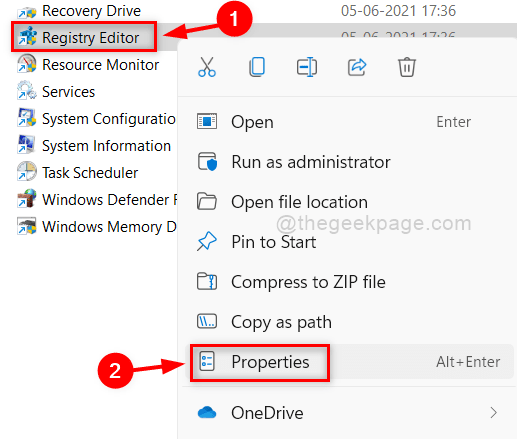
Langkah 6: Memastikan Jalan pintas tab dipilih.
Langkah 7: Klik Kunci Pintasan bidang dan tekan tombol apa pun (misalnya: R untuk editor registri).
Ini akan ditambahkan secara otomatis Ctrl + alt + Key Anda menekan bidang teks dari tombol pintasan.
Langkah 8: Lalu klik OKE Dan Menerapkan untuk membuat perubahan.
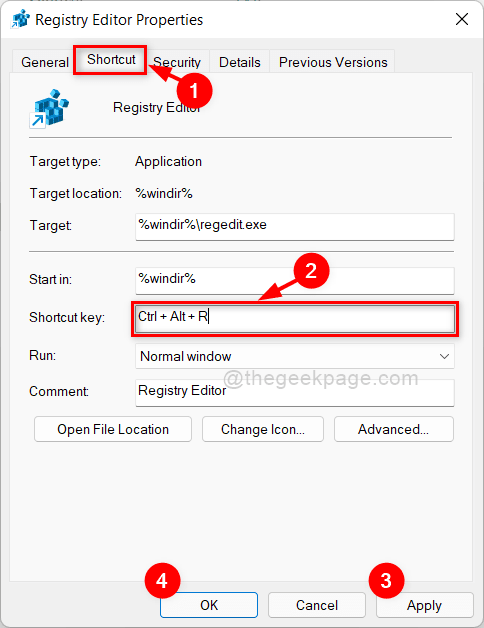
Sekarang cukup tekan ctrl + alt + tombol yang Anda pilih untuk membuka editor registri.
Metode 9: Menggunakan Panel Kontrol
Langkah 1: Membuka Panel kendali dengan menekan windows + r kunci bersama.
Langkah 2: Jenis panel kendali dan memukul Memasuki kunci.
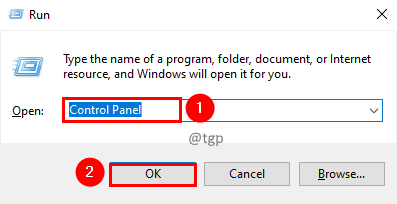
Langkah 3: Klik Dilihat oleh tombol dropdown dan pilih Ikon besar dari daftar.
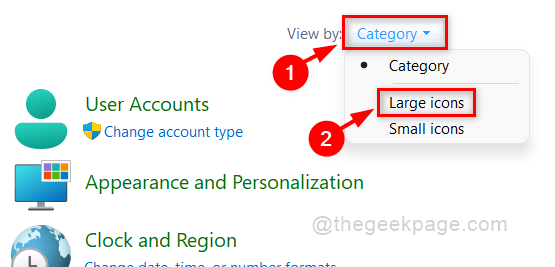
Langkah 4: Lalu klik Alat Windows dari halaman panel kontrol.
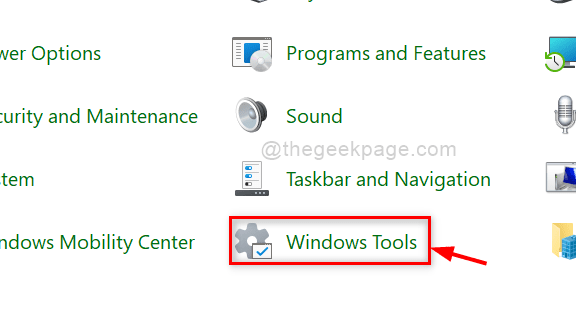
Langkah 5: Klik dua kali Editor Registri di folder Windows Tools.
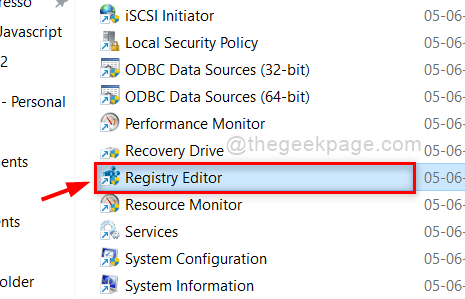
Metode 10: Dengan menyematkan untuk memulai menu dan bilah tugas
Langkah 1: Tekan windows kunci dan ketik Regedit.
Langkah 2: Klik kanan Editor Registri dari hasil pencarian.
Langkah 3: Klik Pin untuk memulai Dan Pin ke Taskbar Dari menu konteks seperti yang ditunjukkan di bawah ini.
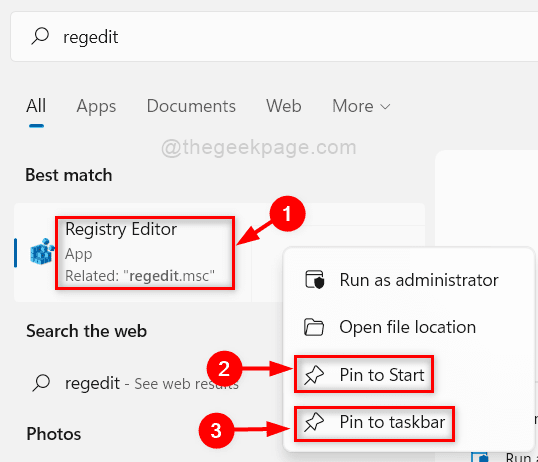
Langkah 4: Anda dapat membuka editor registri dengan mengklik ikonnya di Taskbar seperti yang ditunjukkan di bawah ini.

Langkah 5: Anda juga dapat membuka Registry Editor dengan menekan Windows dan mengklik Editor Registri ikon di bawah Disematkan aplikasi seperti yang ditunjukkan di bawah ini.
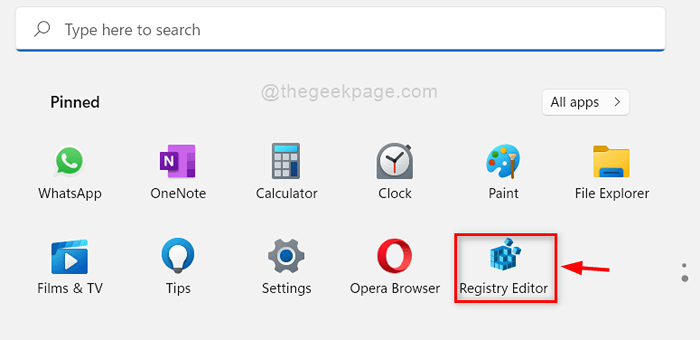
Ini adalah beberapa metode yang digunakan Anda dapat membuka editor registri di sistem Anda.
Semoga Anda menyukai artikel ini.
Silakan tinggalkan komentar kami di bawah.
Terima kasih!
- « Perbaiki Windows Server tidak menerima kunci produk baru di Windows 11 /10
- Cara Memperbaiki Layar Kematian Merah Muda di Windows 11, 10 »

