Perbaiki Kesalahan 0x8007016a Penyedia file cloud tidak berfungsi di Windows 11
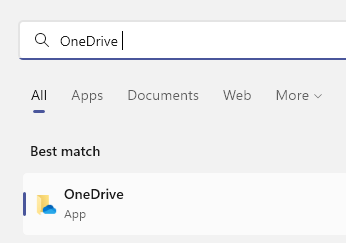
- 5072
- 566
- Jermaine Mohr
Saat Anda mencoba untuk memindahkan, membuka, atau menghapus folder atau file dari satu drive, apakah Anda membuat kesalahan 0x8007016a? Jika ya, ini memberi tahu kami bahwa kami tidak dapat membuka file tertentu atau hanya file tidak akan berfungsi. Pesan kesalahan lengkap dibaca sebagai berikut,
Kesalahan yang tidak terduga membuat Anda tidak memindahkan file. Jika Anda terus menerima kesalahan ini, Anda dapat menggunakan kode kesalahan untuk mencari bantuan dengan masalah ini.
Kesalahan 0x8007016a: Penyedia file cloud tidak berjalan.
Kesalahan ini sangat umum di antara pengguna Windows yang menggunakan satu drive untuk menyimpan data. One Drive adalah layanan penyimpanan berbasis internet yang diperkenalkan oleh Microsoft. Pengguna dapat secara langsung menyimpan file di cloud dan menggunakannya di perangkat mereka. Ada berbagai alasan untuk terjadi kode kesalahan ini, yang paling umum adalah
- Pembaruan Windows 11 yang Salah
- File satu drive sesuai permintaan diaktifkan
- Fungsi sinkronisasi satu drive dinonaktifkan
- Paket Daya Sistem Membatasi Fitur Sinkronisasi
- Satu file drive mungkin rusak / glitched one drive folder
Jangan khawatir, karena Anda dapat dengan mudah menyingkirkan kesalahan ini dengan beberapa perbaikan yang diuji. Artikel ini membawa Anda melalui perbaikan berbeda yang telah kami beli bersama untuk menghapus kesalahan.
Daftar isi
- Perbaiki 1: Menonaktifkan file sesuai permintaan
- Perbaiki 2: Lanjutkan File SyncProcess
- Perbaiki 3: Ubah Paket Daya
- Perbaiki 4: Setel ulang OneDrive Anda
- Perbaiki 5: Pasang kembali OneDrive
- Perbaiki 6: Solusi Folder Baru
- Perbaiki 7: Hapus folder yang glitched menggunakan PowerShell
- Perbaiki 8: Periksa pembaruan Windows 11
- Perbaiki 9: Perbaiki Instal PC Anda
Perbaiki 1: Menonaktifkan file sesuai permintaan
Sebelum Anda memulai proses, pastikan layanan drive satu utama berjalan di sistem Anda. Jika tidak pertama -tama mengaktifkan layanan dengan mengikuti langkah -langkah di bawah ini.
1 - Cari OneDrive di kotak pencarian dan kemudian klik satu drive untuk membukanya sekali.
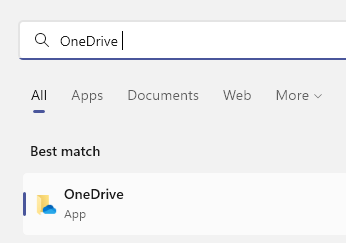
Sekarang, itu akan mulai muncul di Taskbar
Ini akan memulai layanan satu drive secara otomatis.
Sekarang, Anda dapat bergerak maju dengan langkah -langkah berikut untuk menonaktifkan file sesuai permintaan.
Langkah 1: di Menu Taskbar, Klik pada ikon One Drive.
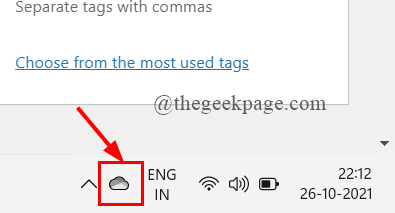
CATATAN: Jika Anda tidak menemukan ikon di bilah tugas, klik Tampilkan Arrow Ikon Tersembunyi untuk mendapatkan ikon One Drive yang terlihat.
Langkah 2: Sekarang, klik Bantuan & Pengaturan> Pengaturan.
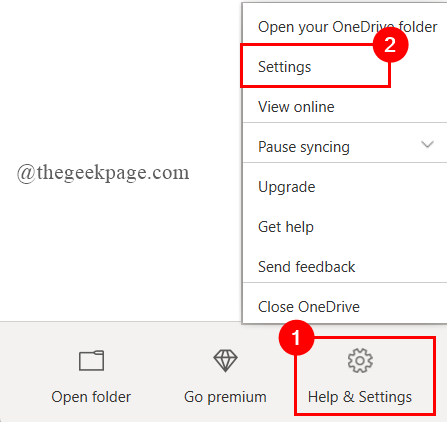
Langkah 3: Di bawah tab Pengaturan, Hapus centang kotak di bawah File sesuai permintaan.
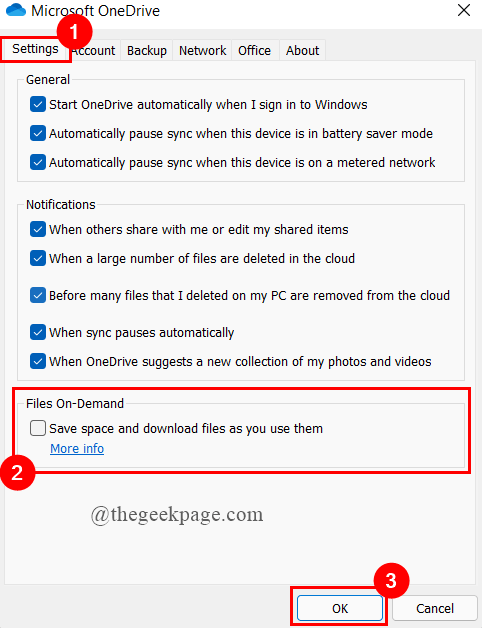
Langkah 4: Sekali, Anda hapus centang pada kotak, Anda akan mendapatkan jendela pop-up, klik Ya.
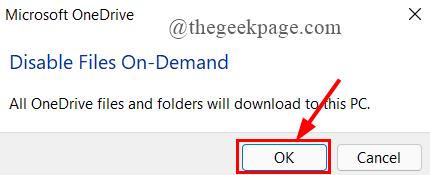
Langkah 5: Mulai ulang sistem Anda dan tunggu layanan drive satu untuk memulai dan lihat apakah kesalahannya diselesaikan.
Perbaiki 2: Lanjutkan File SyncProcess
Terkadang, proses sinkronisasi dalam satu drive mungkin telah berhenti atau berhenti karena berbagai alasan seperti intervensi pribadi, atau perubahan rencana listrik, dll. Anda perlu melanjutkan proses sinkronisasi ini dengan fungsi cloud.
Langkah 1: Klik pada Satu ikon drive Hadir di bilah tugas untuk diluncurkan.
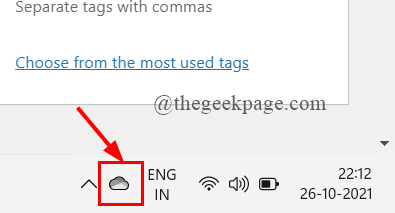
Langkah 2: Klik Bantuan & Pengaturan> Sinkronisasi Lanjutkan.
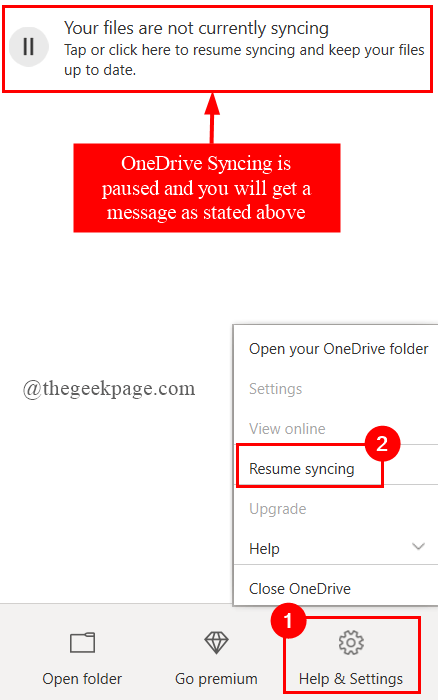
Langkah 3: Mulai ulang sistem Anda untuk melihat apakah kesalahan diselesaikan.
Perbaiki 3: Ubah Paket Daya
Beberapa paket daya terbatas pada sistem Anda mungkin menghentikan proses sinkronisasi untuk menghemat daya baterai. Jadi kita mungkin perlu memodifikasi rencana daya kita saat ini dan melihat apakah itu membantu. Untuk melakukannya,
Langkah 1: Tekan Menang+r Untuk membuka jendela dan ketik powercfg.cpl
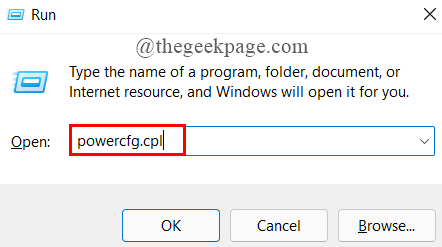
Langkah 2: Sekarang, klik Buat Rencana Daya.
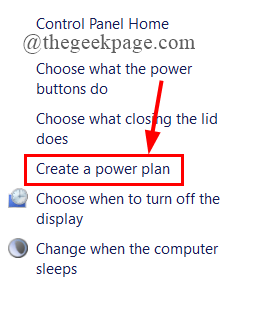
Langkah 3: Selanjutnya, klik Kinerja tinggi dan klik Berikutnya.
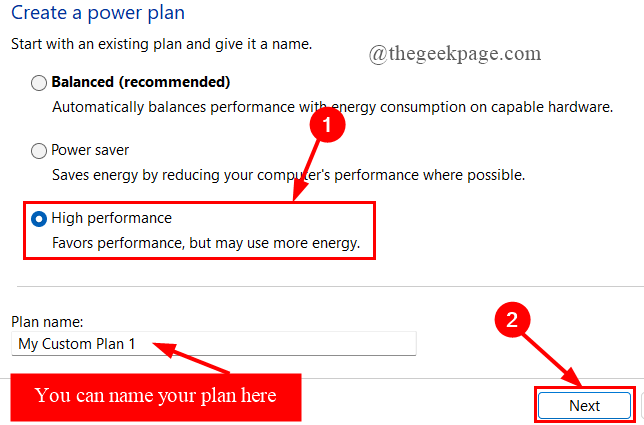
Langkah 4: Terakhir, atur parameter dan klik Membuat.
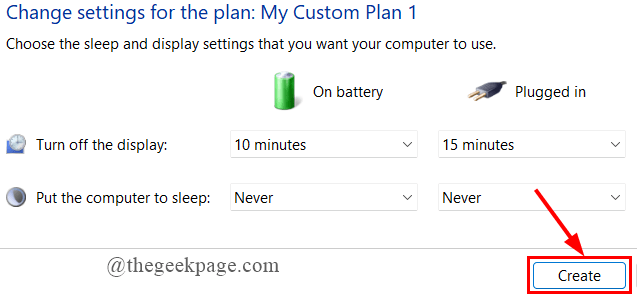
Langkah 5: Mulai ulang sistem Anda untuk meluncurkan satu drive dan lihat apakah kesalahannya diselesaikan.
Perbaiki 4: Setel ulang OneDrive Anda
Langkah 1: Tekan Menang+r Untuk membuka jendela Terminal Run.
Langkah 2: Sekarang, salin dan tempel perintah yang diberikan di bawah ini di tab terbuka dan tekan enter.
%localappdata%microsoftonedriveonedrive.exe/reset
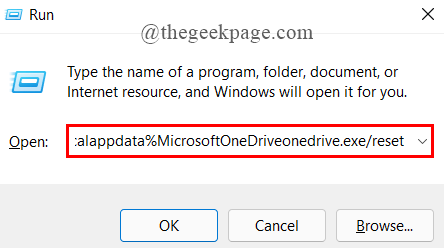
Langkah 3: Ini akan mengatur ulang aplikasi OneDrive Anda. Setelah ini, satu drive akan dimulai secara otomatis. Jika tidak dimulai, buka prompt perintah dan ketik perintah di bawah ini, dan tekan Memasuki.
%localappdata%\ microsoft \ onedrive \ onedrive.exe
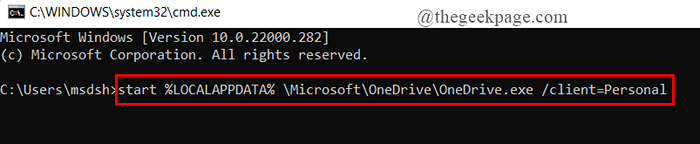
Langkah 4: Sekarang, buka folder dalam satu drive dan lihat apakah kesalahannya diselesaikan.
Perbaiki 5: Pasang kembali OneDrive
Langkah 1: Ketik Aplikasi & Fitur di tab pencarian dan tekan Memasuki.
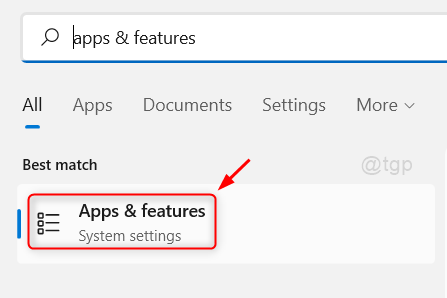
Langkah 2: Gulir ke bawah untuk memilih OneDrive. Klik 3-Dots dan klik Uninstall.

Langkah 3: Sekarang, buka OneDriveWebsite dan ikuti instruksi di layar untuk mengunduh dan menginstal OneDrive di sistem Anda.
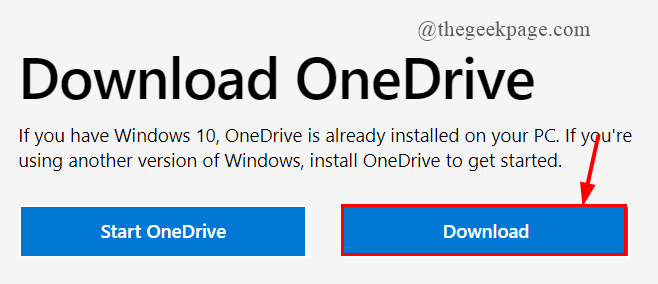
Langkah 4: Setelah Anda menginstal OneDrive, buka file dan lihat apakah kesalahannya diselesaikan.
Perbaiki 6: Solusi Folder Baru
Dalam perbaikan ini, Anda akan membuat folder baru dan kemudian menghapusnya. Ini dilakukan karena membuat folder baru tidak akan segera disinkronkan dengan OneDrive dan ini akan membantu Anda menghapus semua file karena akan berada dalam mode offline. Untuk melakukan ini,
Langkah 1: Buka folder yang memiliki file yang terpengaruh.
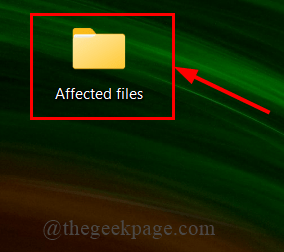
Langkah 2: Buat a folder baru dengan mengklik kanan di mana saja di folder yang terbuka.
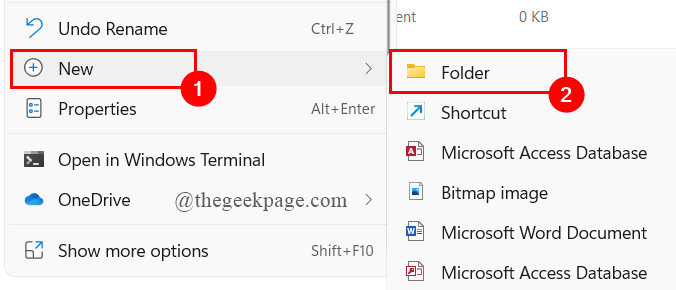
Langkah 3: Sekarang, pindahkan file yang terpengaruh ke folder yang baru dibuat.
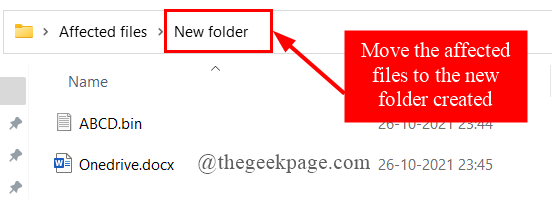
Langkah 4: Akhirnya, klik kanan Dan menghapus foldernya.
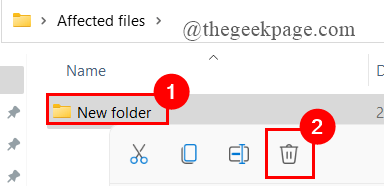
Langkah 5: Buka OneDrive Anda dan lihat apakah kesalahan sudah diperbaiki.
Perbaiki 7: Hapus folder yang glitched menggunakan PowerShell
Perbaikan ini dapat membantu ketika folder tunggal tertentu menyebabkan kesalahan. Untuk melakukan ini,
Langkah 1: Tekan Menang+r untuk membuka Berlari Jendela, ketik PowerShell.Tekan Cltr+shift+enter untuk membukanya sebagai admin.
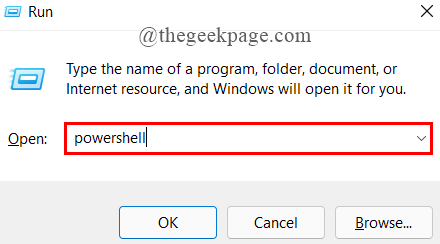
Langkah 2: Masukkan kata kunci Hapus- Item "Nama Folder Onedrive" -Recurse - Force, Untuk sepenuhnya menghapus folder atau file yang berkaca -kaca.
Di sini, folder OneDrive saya yang menyebabkan kesalahan adalah folder yang padat.
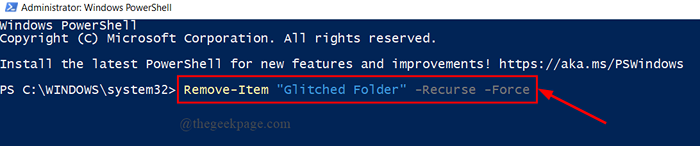
Langkah 3: Mulai ulang sistem Anda dan buka OneDrive untuk melihat apakah kesalahan diselesaikan.
Perbaiki 8: Periksa pembaruan Windows 11
Langkah 1: Ketik Pengaturan Pembaruan Windows Di tab Mulai dan tekan Memasuki.
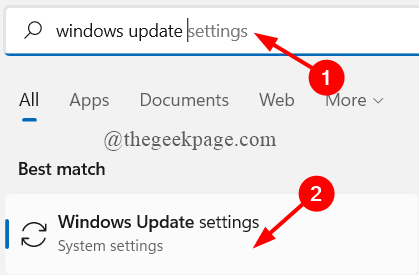
Langkah 2: Sekarang, klik Periksa pembaruan.

Langkah 3: Jika pembaruan tersedia, itu akan mengunduh dan menginstal secara otomatis.

Langkah 4: Setelah selesai, restart sistem Anda dan masuk ke satu drive Anda dan lihat apakah kesalahannya diselesaikan.
Perbaiki 9: Perbaiki Instal PC Anda
Jika semua perbaikan di atas tidak berfungsi untuk Anda, coba opsi Instal Perbaikan. Untuk melakukan ini, ikuti langkah -langkah yang diberikan di bawah ini.
Langkah 1: Ketik Setel ulang PC ini di kotak pencarian dan tekan Memasuki.
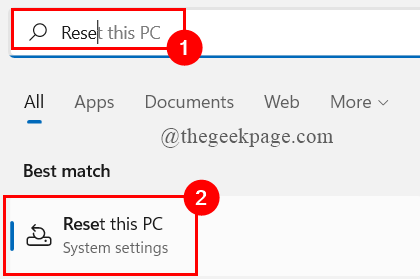
Langkah 2: Klik Reset PC.
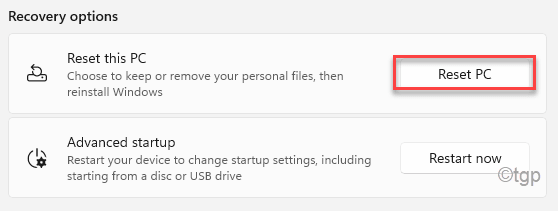
Langkah 3: Anda dapat memilih opsi berdasarkan kebutuhan Anda.
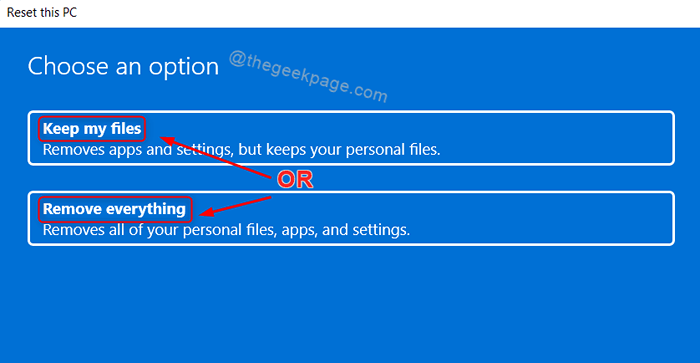
Langkah 4: Klik opsi kedua.
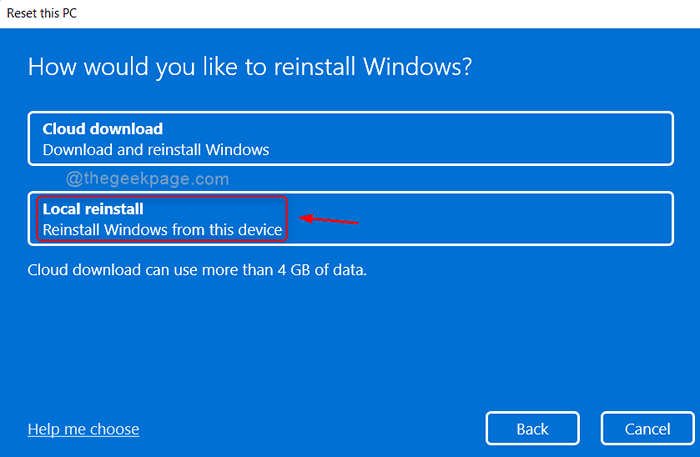
Langkah 5: Akhirnya klik Mengatur ulang.
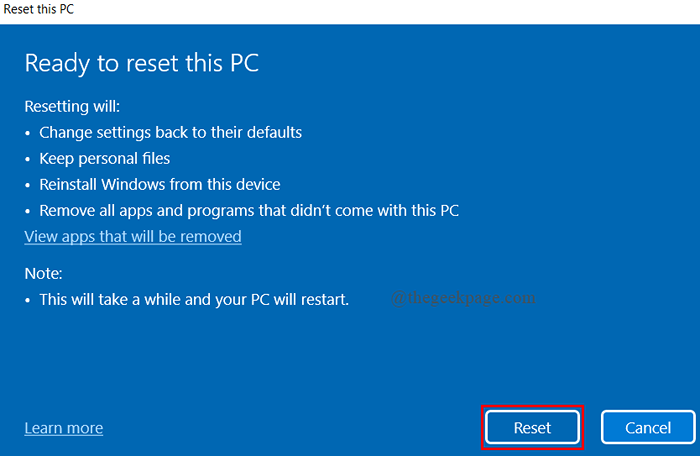
Itu saja.
Semoga artikel ini informatif.
Berkomentar dan beri tahu kami perbaikan mana yang membantu Anda.
Terima kasih sudah membaca.
- « Cara Memperbaiki Layar Kematian Merah Muda di Windows 11, 10
- Cara Memperbaiki Kode Kesalahan 0xc00D36B4 Di Groove Music Player »

