Cara memperbaiki physxloader.DLL hilang kesalahan di windows 11 atau 10
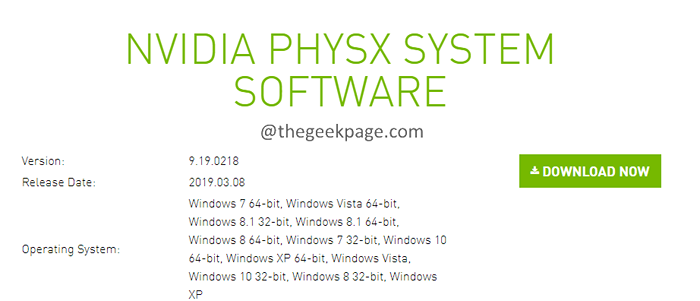
- 3932
- 939
- John Ratke
Banyak pengguna Windows melaporkan melihat kesalahannya, PhysXLoader.DLL hilang Ketika mereka mencoba membuka video game tertentu di PC mereka. Kesalahan ini terus berulang bahkan saat sistem dihidupkan kembali. Pesan kesalahan lengkap dibaca sebagai berikut:
Aplikasi gagal dimulai karena PhysXLoader.DLL tidak ditemukan menginstal ulang aplikasi dapat memperbaiki masalah ini.
Apakah Anda melihat kesalahan kesalahan aneh ini lagi dan lagi? Jika demikian, jangan khawatir, dalam artikel ini, kami akan membawa Anda melalui solusi resmi dan perbaikan cepat lainnya yang dihadapi oleh pengguna ini telah bermanfaat.
Daftar isi
- Metode 1: Solusi Resmi - Memasang NVIDIA PhysX
- Metode 2: Jalankan physx secara manual
- Metode 3: Salin physxloader.file dll dari pc yang berfungsi
- Metode 4: Perbarui Kartu Grafik Anda
Metode 1: Solusi Resmi - Memasang NVIDIA PhysX
Langkah 1: Klik tautan unduhan NVIDIA Physx.
Langkah 2: Klik pada Unduh sekarang tombol.
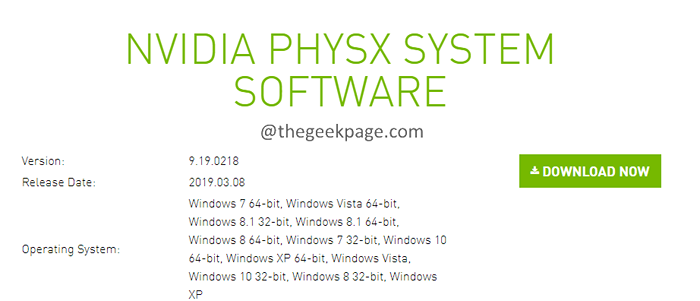
Langkah 3: Anda perlu Unduh driver Halaman. Klik tombol Unduh seperti yang ditunjukkan di bawah ini.
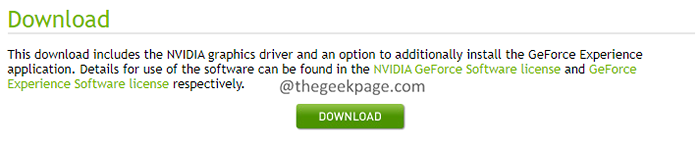
Langkah 4: Anda akan melihat unduhan mulai.
Langkah 5: Setelah unduhan selesai, klik dua kali pada file.
Langkah 6: Jika Anda melihat prompt UAC mencari izin, klik ya.
Langkah 7: Anda dapat melihat pembukaan penginstal NVIDIA. Klik pada Setuju dan Lanjutkan tombol.
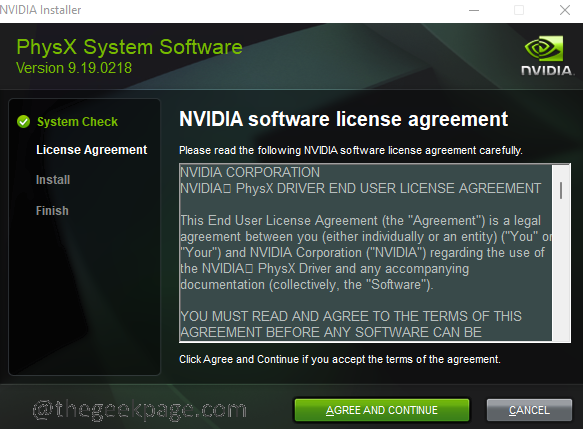
Langkah 8: Ikuti instruksi di layar dan selesaikan proses instalasi.
Langkah 9. Setelah instalasi selesai, buka game. Kali ini Anda dapat memainkan permainan tanpa intervensi apa pun.
Metode 2: Jalankan physx secara manual
Jika Anda tidak dapat menginstal PhySx dari metode di atas, cobalah langkah -langkah di bawah ini dan instal driver Physx.
Langkah 1: Pegang tombol Windows+E bersama -sama.
Langkah 2: Di bilah alamat di bagian atas, salin jalur di bawah ini dan tekan Enter.
C: \ Program Files (x86) \ Steam \ Steamapps \ Common

Langkah 3: Temukan folder dengan nama game dan klik dua kali di atasnya.
Langkah 4: Carilah file EXE Physx dan klik dua kali di atasnya.
Langkah 5: Coba luncurkan game dan periksa kesalahan.
Metode 3: Salin physxloader.file dll dari pc yang berfungsi
Metode ini lebih merupakan solusi. Jika Anda memiliki teman yang konfigurasi laptop yang cocok dengan Anda, Anda dapat menyalin-paste physxloader.file dll dari sistem mereka ke Anda.
Untuk memverifikasi konfigurasi sistem, ikuti langkah -langkah di bawah ini pada kedua PC.
Langkah 1: Tahan Kunci Windows+r untuk membuka Jalankan Terminal.
Langkah 2: Ketik MS-SETTINGS: Tentang Perintah dan tekan Memasuki.
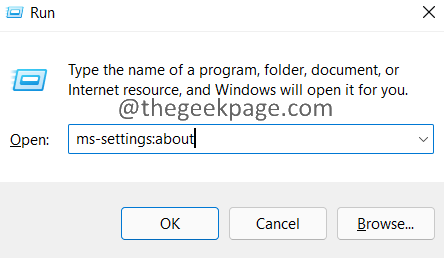
Langkah 3: Periksa bagian Spesifikasi Perangkat dan bagian Spesifikasi Windows dan verifikasi apakah konfigurasi kedua perangkat itu sama.
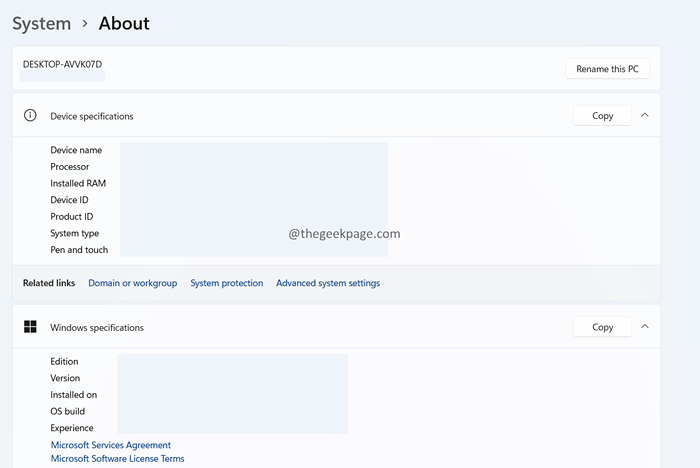
Langkah 4: Jika konfigurasi cocok, maka silakan dengan langkah -langkah di bawah ini.
Langkah 5: Mulai ulang PC di mana game dimuat tanpa masalah.
Langkah 6: Buka Terminal Jalankan dengan Keys Windows  + R.
+ R.
Langkah 7: Di jendela Terminal, masukkan perintah di bawah ini dan tekan Enter.
C: \ Windows \ System32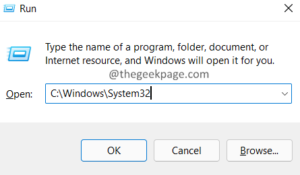
Langkah 8: Di jendela pembukaan, cari file yang bernama PhysXLoader.dll
Langkah 9: Jika Anda tidak menemukan file dalam folder System 32, cari di lokasi di bawah ini:
C: \ Windows \ Syswow64
Langkah 10: Setelah ditemukan, salin file dan transfer ke sistem Anda (menggunakan, USB, opsi penyimpanan cloud)
Langkah 11: Sekarang, tempel file dari lokasi yang sama dengan yang Anda salin.
Langkah 12: Sekarang, coba buka game dan periksa apakah itu membantu.
Metode 4: Perbarui Kartu Grafik Anda
Langkah 1: Memegang jendela tombol+R, buka terminal Run.
Langkah 2: Di jendela Run Terminal, masukkan perintah di bawah ini dan tekan Enter.
devmgmt.MSC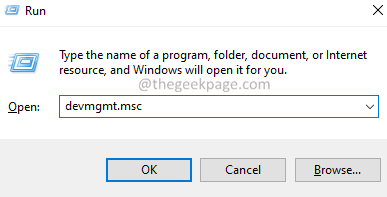
Langkah 3: Di jendela Device Manager, klik dua kali dan perluas Display adapter bagian.
Langkah 4: Klik kanan pada kartu grafis Anda dan pilih Perbarui driver Dari menu konteks.
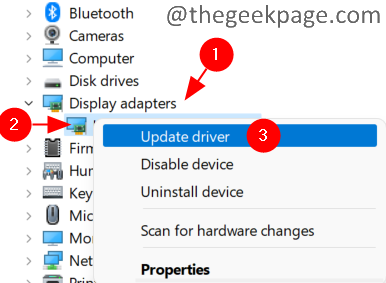
Langkah 5: Di jendela pembaruan driver, pilih Cari secara otomatis untuk perangkat lunak driver yang diperbarui.
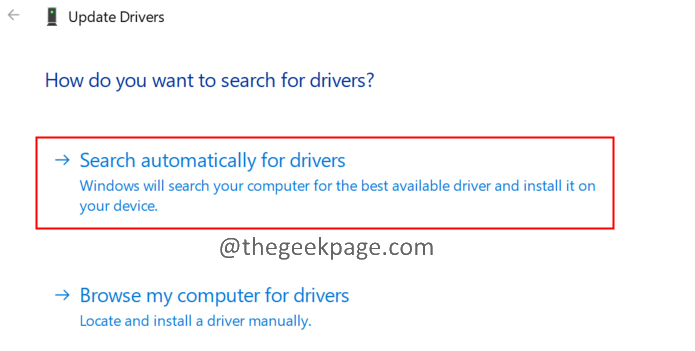
Langkah 6: Anda akan diberi tahu jika pembaruan tersedia.
Langkah 7: Ikuti instruksi di layar dan selesaikan proses instalasi.
Langkah 8: Mulai ulang sistem.
Buka game dan periksa apakah ini membantu.
Itu saja.
Kami berharap artikel ini informatif. Terima kasih telah membaca.
Mohon berkomentar dan beri tahu kami perbaikan yang membantu Anda menyelesaikan masalah ini.
- « Perbaiki Taskbar telah berhenti bekerja di Windows 11, 10
- Perbaiki-Opsi Masuk ini dinonaktifkan karena upaya masuk yang gagal pada Windows 11 atau 10 »

