Perbaiki-Opsi Masuk ini dinonaktifkan karena upaya masuk yang gagal pada Windows 11 atau 10
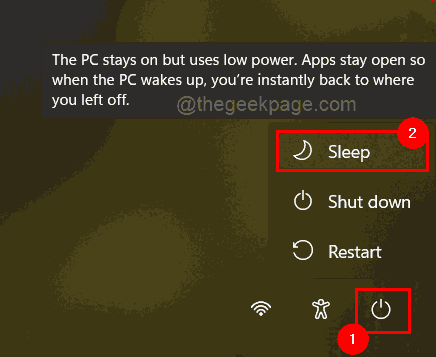
- 4582
- 1331
- Ian Parker
Banyak pengguna Windows telah mengalami masalah di mana mereka tidak dapat masuk ke sistem Windows 11/10 mereka karena upaya masuk yang gagal atau karena mematikan sistem berkali-kali.
Pengguna frustrasi karena mereka tidak dapat melakukan apa -apa. Pengguna mungkin telah lupa PIN mereka untuk masuk ke sistem, atau sistem mungkin telah dimatikan secara paksa beberapa kali jika macet saat menggunakan atau menginstal perangkat lunak, misalnya.
Akibatnya, kami telah mengembangkan daftar solusi terbaik yang tersedia yang tidak diragukan lagi akan membantu konsumen dalam memperbaiki masalah ini.
Untuk mempelajari lebih lanjut, silakan lanjutkan membaca artikel ini.
CATATAN: Sebelum itu pastikan Anda memiliki kredensial admin dari sistem Anda dan kata sandi akun Microsoft untuk mengatur ulang pin. Jika tidak, harap tunggu sekitar satu jam atau lebih dan cobalah untuk masuk ke sistem dengan pin yang benar.
Daftar isi
- Perbaiki 1 - Pertahankan PC Anda dihidupkan untuk setidaknya 2 jam
- Perbaiki 2 - Coba setel ulang pin dari layar login
- Perbaiki 3 - periksa lusrmgr.Pengaturan MSC
- Perbaiki 4 - Clear TPM State
- Perbaiki 5 - Edit Kebijakan Kunci Akun di Sistem Windows Menggunakan Editor Kebijakan Grup Lokal
- Perbaiki 6 - Mengedit Maxdenials di Registry Editor
Perbaiki 1 - Pertahankan PC Anda dihidupkan untuk setidaknya 2 jam
Cobalah agar PC Windows Anda dihidupkan selama 2 jam dan kemudian coba lagi. Saat pesan kesalahan itu sendiri menyatakan yang membuat PC menyala selama dua jam, Anda dapat menggunakan opsi ini, jika Anda tidak memiliki urgensi. Jika tidak, ikuti langkah -langkah yang diberikan di bawah ini.
Perbaiki 2 - Coba setel ulang pin dari layar login
Untuk melakukan ini, pertama -tama, Anda perlu membuat sistem masuk ke mode tidur dan setelah bangun, cobalah untuk mengatur ulang pin alih -alih mencoba memasukkan kata sandi. Biarkan kami melihat langkah -langkah di bawah tentang bagaimana Anda bisa melakukannya.
Langkah 1: Pertama, klik Ikon Tombol Daya di sudut paling kanan layar seperti yang ditunjukkan di bawah ini.
Langkah 2: Lalu, pilih Tidur Opsi dari daftar.
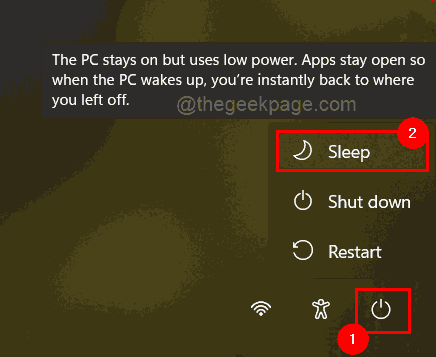
Langkah 3: Tekan tombol apa pun pada keyboard untuk membangunkan sistem dan ini membuka layar login.
Langkah 4: Alih -alih memasukkan kata sandi untuk masuk, kali ini klik Saya lupa pin saya tautan tepat di bawah kotak teks pin seperti yang ditunjukkan pada gambar di bawah ini.
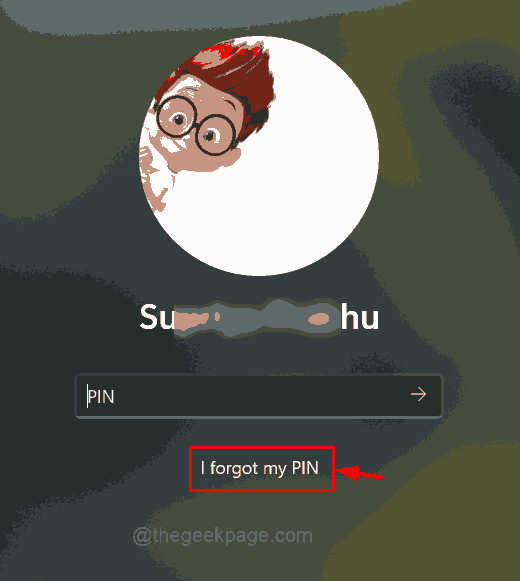
Langkah 5: Jendela Masuk Microsoft muncul di layar dan klik Gunakan kata sandi Anda sebagai gantinya.
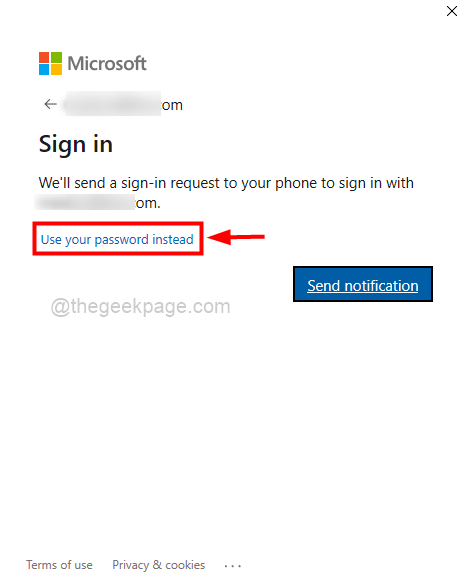
Langkah 6: Masukkan kata sandi akun Microsoft Anda dan ketuk di Masuk tombol seperti yang ditunjukkan di bawah ini.
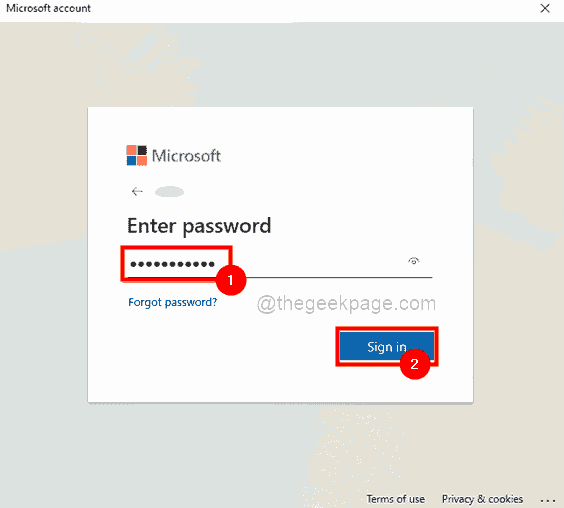
Langkah 7: Sekarang akan meminta Anda untuk memverifikasi identitas Anda jadi klik pada Teks opsi yang akan mengonfirmasi dan mengirimkan kode pada nomor Anda.
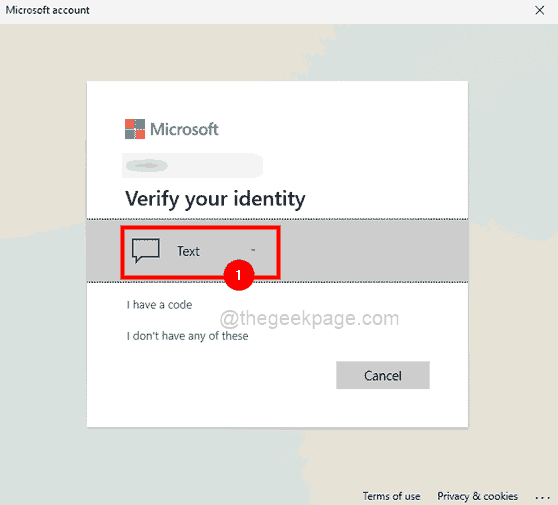
Langkah 8: Verifikasi nomor telepon Anda dengan memasukkan 4 digit terakhir nomor Anda dan klik Kirim kode untuk melanjutkan.
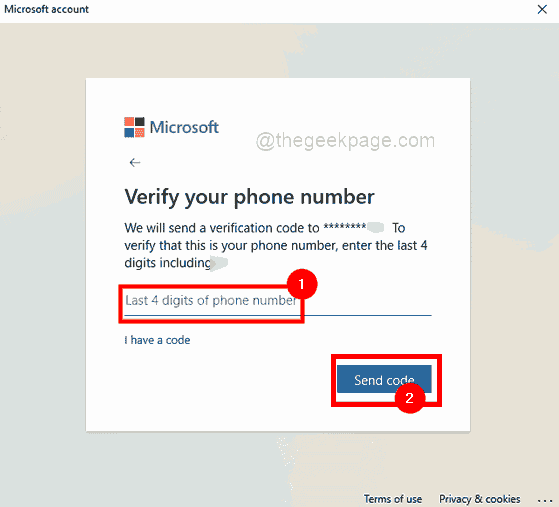
Langkah 9: Setelah Anda menerima pesan dengan kode yang dikirim oleh Microsoft pada nomor telepon Anda, masukkan kode dan klik Memeriksa.
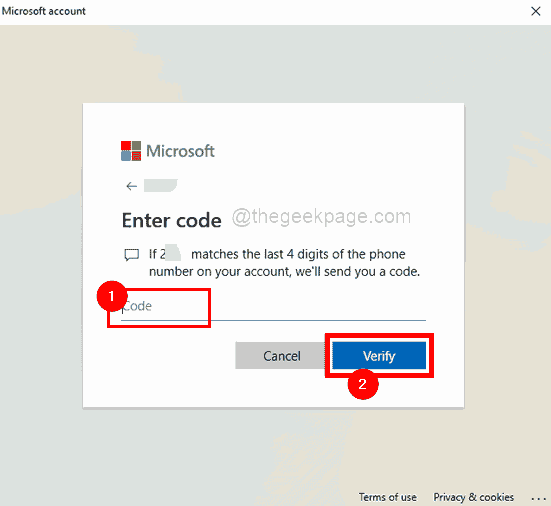
Langkah 10: Di jendela baru, ia akan meminta Anda untuk mengonfirmasi apakah Anda yakin mengatur ulang pin untuk sistem Anda.
Langkah 11: Jadi klik Melanjutkan untuk pergi mengatur ulang jendela pin.
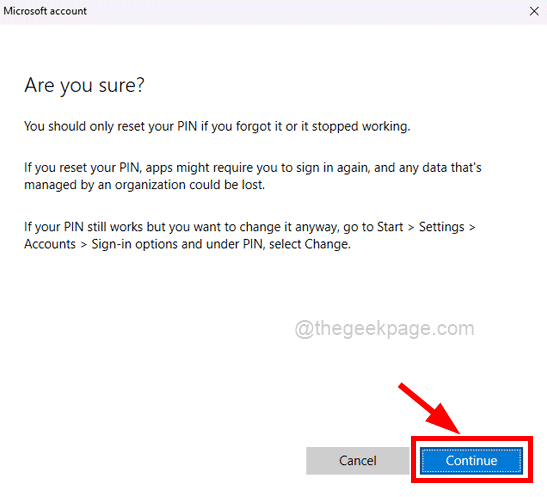
Langkah 12: Di jendela pengaturan pin, masukkan Pin baru Dan Konfirmasi pin dan ketuk OKE Untuk mengatur ulang pin.
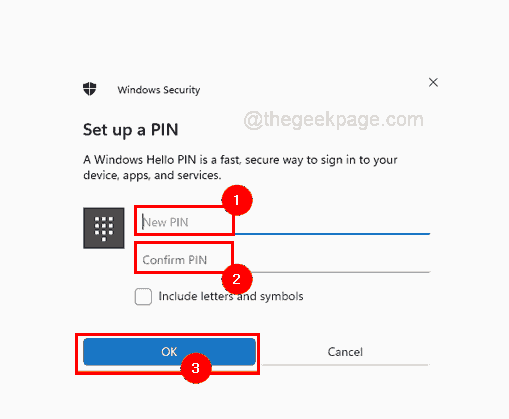
Langkah 13: Setelah selesai, buka layar login dan masukkan pin baru yang baru saja dibuat dan coba masuk ke sistem.
Anda sekarang harus dapat masuk ke sistem Windows Anda dengan mudah tanpa masalah masuk.
Perbaiki 3 - periksa lusrmgr.Pengaturan MSC
1 - Buka Berlari kotak perintah dengan memukul Windows Dan R kunci bersama dari keyboard
2 - Ketik lusrmgr.MSC di bidang teks di kotak perintah run dan klik OKE
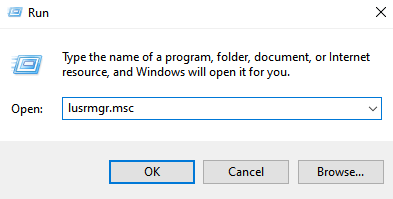
3 - Klik Pengguna dari kiri
4 - Klik dua kali pada akun Anda yang Anda hadapi.
5 - Sekarang, Hapus centang akun adalah dengan disabilitas opsi dan klik menerapkan
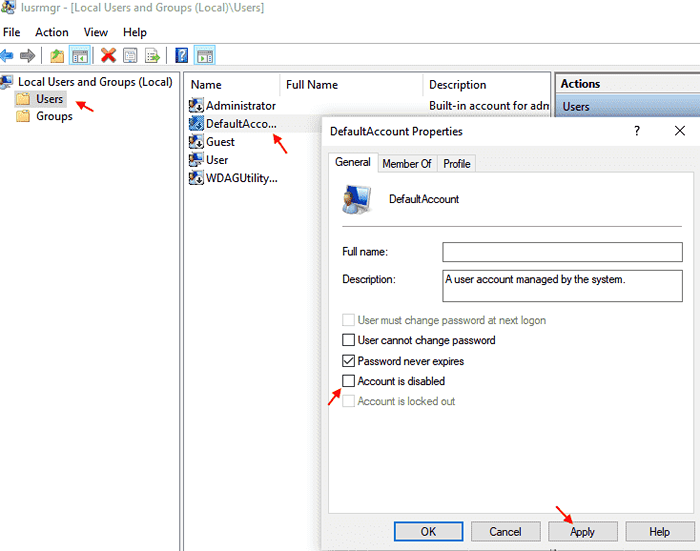
Perbaiki 4 - Clear TPM State
1 - Cari Keamanan Perangkat di kotak pencarian Windows dan klik di atasnya
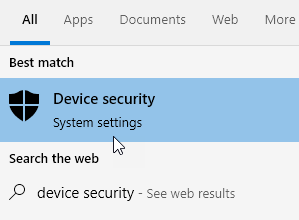
2 - Klik Detail Prosesor Keamanan
3 - Klik Pemecahan masalah prosesor keamanan
4 - Klik Hapus TPM Untuk membersihkan status TPM
5 -Reboot PC dan kemudian coba lagi
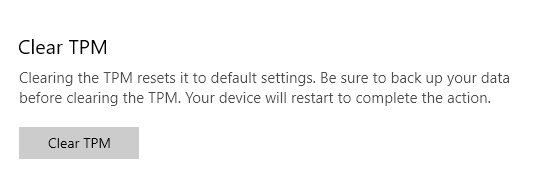
Perbaiki 5 - Edit Kebijakan Kunci Akun di Sistem Windows Menggunakan Editor Kebijakan Grup Lokal
CATATAN: Metode ini dapat dilakukan jika ada pengguna yang memiliki hak admin, yang berarti pengguna memiliki kredensial akun administrator sistem. Juga jika Anda menjalankan Windows 11/10 Home Edition, maka silakan merujuk ke artikel ini untuk mengakses Editor Kebijakan Grup Lokal di Versi Rumah.
Jika Anda memiliki kredensial akun admin, silakan ikuti langkah -langkah sederhana yang diberikan di bawah ini tentang cara melakukannya.
Langkah 1: Setelah Anda berada di layar login di sistem Anda, masukkan kredensial akun admin dan masuk ke sistem.
Langkah 2: Setelah Anda masuk, tekan Windows + r kunci bersama untuk membuka itu Berlari kotak perintah.
Langkah 3: Lalu, masukkan gpedit.MSC dalam Berlari kotak perintah dan tekan Memasuki kunci untuk membuka itu Editor Kebijakan Grup Lokal.
Langkah 4: Setelah terbuka, telusuri menggunakan jalur yang diberikan di bawah ini untuk mencapai Penguncian Akun Kebijakan.
Konfigurasi Komputer \ Pengaturan Windows \ Pengaturan Keamanan \ Kebijakan Akun \ Kebijakan Penguncian Akun
Langkah 5: Pastikan Anda telah memilih Kebijakan Penguncian Akun di panel sisi kiri jendela editor.
Langkah 6: Setelah itu, di sisi kanan klik dua kali di Ambang lockout akun opsi untuk membukanya.
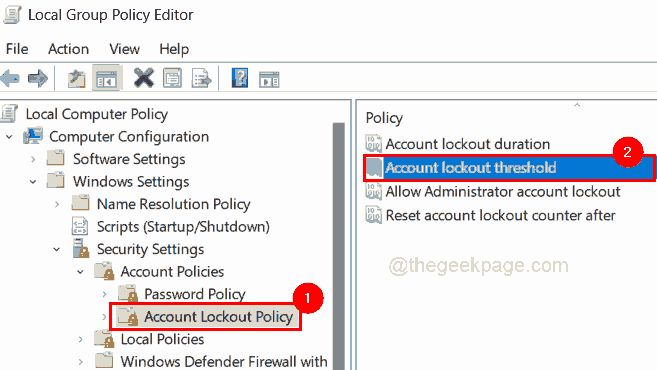
Langkah 7: Di jendela Properti Threshold Lockout Akun, klik pada Pengaturan Keamanan Lokal tab.
Langkah 8: Selanjutnya masukkan nilai 0 di bawah Akun tidak akan mengunci opsi dan ketuk Menerapkan Dan OKE untuk membuat perubahan.
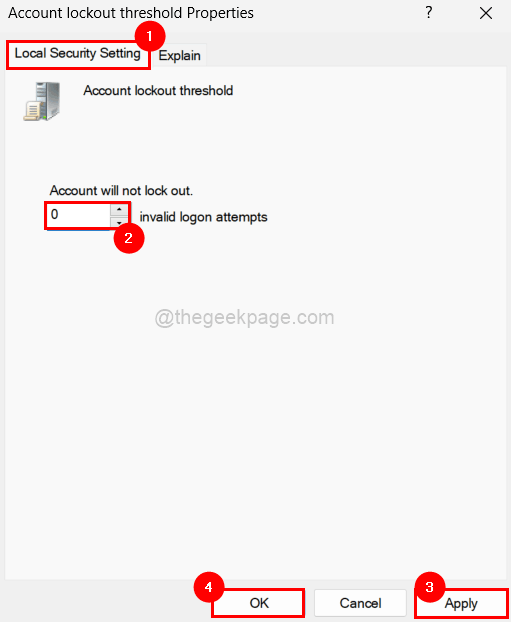
Langkah 9: Menutup itu Editor Kebijakan Grup Lokal jendela dan mengulang kembali sistem.
Langkah 10: Setelah sistem boot, masukkan pin akun pengguna untuk mencoba masuk ke sistem.
Perbaiki 6 - Mengedit Maxdenials di Registry Editor
1 - Cari Regedit di kotak pencarian windows
2 - Sekarang, pergi ke jalan yang diberikan di bawah ini
Hkey_local_machine \ system \ currentControlset \ services \ remoteaccess \ parameter \ accountlockout
3 - Di sisi kanan, klik dua kali Maxdenials dan menetapkan data nilai ke 0
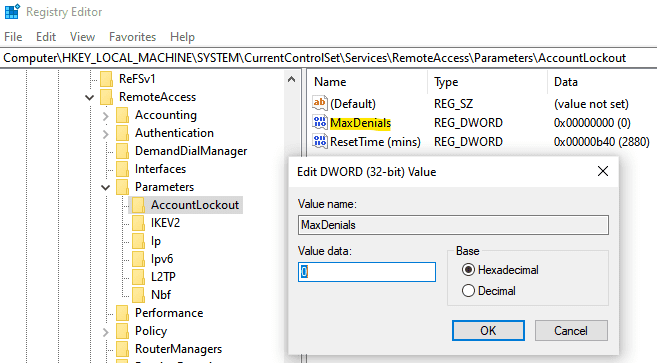
4 - Menyalakan ulang PC
Ini harus menyelesaikan masalah Anda.
Beri tahu kami jika salah satu dari opsi ini bekerja untuk Anda di bagian komentar!
- « Cara memperbaiki physxloader.DLL hilang kesalahan di windows 11 atau 10
- Perbaiki Valorant VGK.Sys BSOD Issue di Windows 11 & 10 »

