Perbaiki Taskbar telah berhenti bekerja di Windows 11, 10
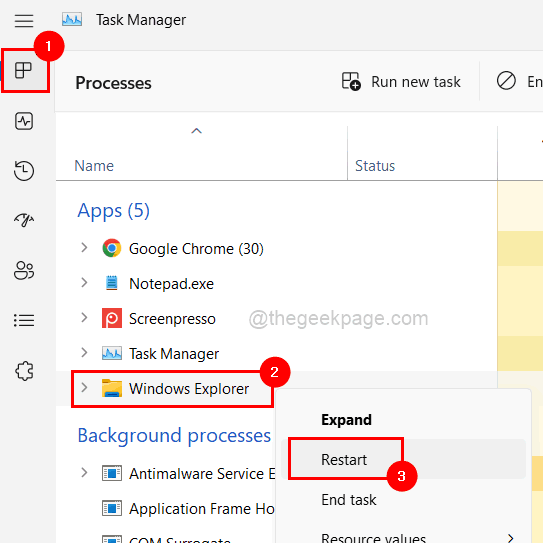
- 3977
- 778
- Miss Angelo Toy
Taskbar adalah hal yang paling menonjol yang bisa dilihat pengguna setelah masuk ke sistem Windows. Baru -baru ini beberapa pengguna Windows melaporkan tidak dapat memanfaatkan taskbar karena tiba -tiba berhenti bekerja atau menjadi tidak responsif. Pengguna frustrasi karena mereka tidak dapat mengoperasikan sistem secara efektif karena bilah tugas yang lamban.
Ada berbagai kemungkinan penyebab masalah ini, yang dijelaskan di bawah ini.
- File data sistem yang rusak.
- Masalah dengan Windows Explorer.
- Beberapa pengaturan berubah di akun pengguna di sistem.
- Sistem Windows yang kedaluwarsa.
Mempertimbangkan poin -poin yang diberikan di atas, kami telah mendaftarkan banyak solusi yang mungkin membantu memperbaiki masalah.
Baca juga: Windows Taskbar tidak bersembunyi
Daftar isi
- Perbaiki 1 - mulai ulang Windows Explorer menggunakan Task Manager
- Perbaiki 2 - Mendaftar ulang semua aplikasi menggunakan PowerShell
- Perbaiki 3 - Jalankan Pemindaian Pemeriksa File Sistem dan Pemulihan Kesehatan DESC
- Perbaiki 4 - Pertahankan sistem Windows diperbarui
- Perbaiki 5 - Coba buat akun pengguna baru di sistem
Perbaiki 1 - mulai ulang Windows Explorer menggunakan Task Manager
Windows Explorer adalah representasi grafis dari alat yang membantu dalam mengelola sistem operasi Windows. Ketika Windows Explorer macet karena beberapa alasan yang tidak diketahui, jenis masalah seperti itu terjadi di sistem.
Jadi kami akan menunjukkan kepada Anda dalam beberapa langkah di bawah ini bagaimana Anda dapat memulai ulang Windows Explorer menggunakan Task Manager.
Langkah 1: Ke membuka itu Pengelola tugas Di sistem Anda, tekan Ctrl + Shift + ESC kunci bersama di keyboard.
Langkah 2: Klik Proses Tab di menu kiri atas jendela Task Manager seperti yang ditunjukkan di bawah ini.
Langkah 3: Klik kanan di Windows Explorer dari daftar aplikasi yang sedang berjalan dan pilih Mengulang kembali Dari menu konteks seperti yang ditunjukkan pada tangkapan layar di bawah ini.
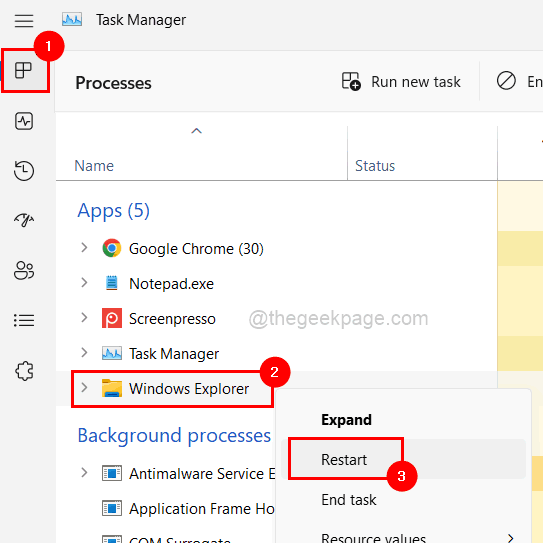
Langkah 4: Setelah Windows Explorer restart, periksa apakah masalahnya diselesaikan.
Perbaiki 2 - Mendaftar ulang semua aplikasi menggunakan PowerShell
Masalah ini dapat diselesaikan dengan mendaftarkan kembali semua aplikasi karena beberapa di antaranya membeku atau macet saat dibuka, menghasilkan jenis masalah ini.
Mari kita lihat bagaimana ini dapat dicapai dengan menggunakan aplikasi PowerShell.
Langkah 1: Tekan Windows kunci dan ketik PowerShell.
Langkah 2: Klik kanan di PowerShell aplikasi dan pilih Jalankan sebagai administrator dari opsi seperti yang ditunjukkan di bawah ini.
Langkah 3: Ini membuka jendela PowerShell yang ditinggikan.
Langkah 4: Jalankan perintah di bawah ini di PowerShell seperti yang ditunjukkan di bawah ini.
Get -appxpackage -allusers | Foreach add -appxpackage -disableDevelopmentMode -register "$ ($ _.Installlocation) \ appxmanifest.xml ”
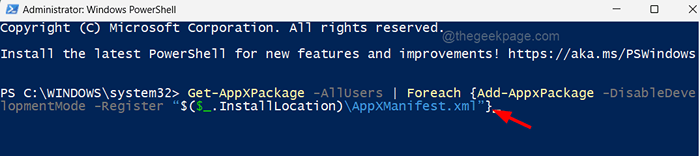
Langkah 5: Tunggu sampai mengeksekusi perintah dan semua aplikasi terdaftar ulang dan kemudian, reboot sistem.
Perbaiki 3 - Jalankan Pemindaian Pemeriksa File Sistem dan Pemulihan Kesehatan DESC
File data pada sistem rusak karena shutdown paksa saat meninggalkan file yang belum disimpan. Akibatnya, penting untuk memindai file -file yang rusak ini dan mengganti atau menghapusnya segera dan juga mengembalikan kesehatan sistem menggunakan alat DESC.
Mari kita lihat bagaimana ini bisa dilakukan dengan menggunakan pemindaian SFC dan SWST Health Restore.
Langkah 1: Buka yang ditinggikan command prompt jendela dengan mengetik cmd dalam Jalankan perintah kotak (Tekan Menang + r kunci bersama).
Langkah 2: Lalu, tekan Ctrl + Shift + Enter kunci bersama.
Langkah 3: Menerima itu Prompt uac dengan mengklik Ya untuk melanjutkan.
Langkah 4: Ketik SFC /SCANNOW di prompt perintah dan ketuk Memasuki kunci untuk mulai memindai file sistem yang rusak.
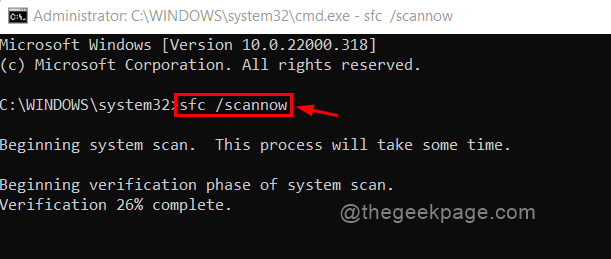
Langkah 5: Setelah selesai, ganti/hapus file data yang rusak jika ada yang ditemukan di sistem.
Langkah 6: Nanti, jalankan perintah di bawah ini yang akan mengembalikan kesehatan sistem menggunakan alat DESM seperti yang ditunjukkan di bawah ini.
Dism /Online /Cleanup-Image /RestoreHealth
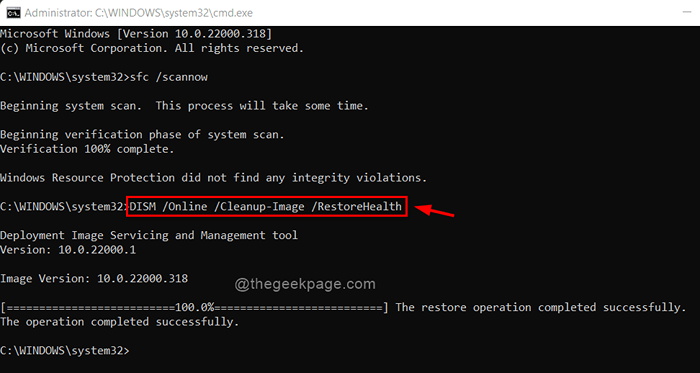
Langkah 7: Setelah semuanya selesai, tutup jendela prompt perintah.
Perbaiki 4 - Pertahankan sistem Windows diperbarui
Microsoft dapat membuat pembaruan dari waktu ke waktu untuk meningkatkan pengalaman pengguna dengan memperbarui perangkat lunak atau menambahkan fitur baru. Mereka juga mengeluarkan pembaruan driver tambahan secara bersamaan, itulah sebabnya sistem Windows harus diperiksa untuk setiap pembaruan secara teratur.
Jadi ikuti langkah -langkah ini yang diberikan di bawah ini tentang cara memperbarui windows di sistem Anda.
Langkah 1: Buka Pengaturan aplikasi dengan menekan Menang + i kunci secara bersamaan.
Langkah 2: Pilih pembaruan Windows Opsi dari menu di sisi kiri jendela Pengaturan.
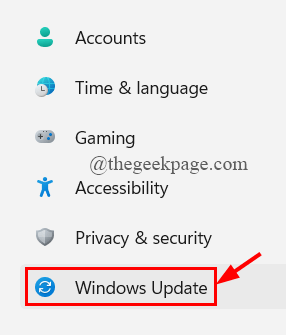
Langkah 3: Kemudian klik Periksa pembaruan di sudut kanan atas jendela seperti yang ditunjukkan di bawah ini.
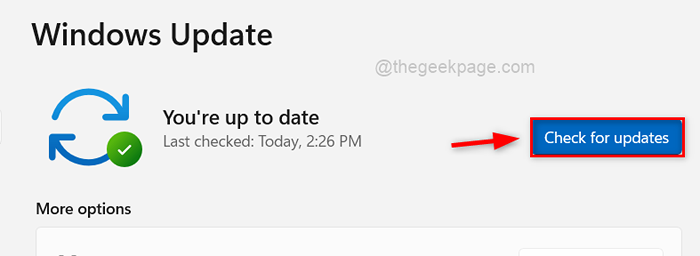
Langkah 4: Jika ada pembaruan yang tersedia, silakan unduh dan instal.
Langkah 5: Setelah selesai, restart sistem agar pembaruan itu berlaku.
Langkah 6: Setelah sistem boot, lihat apakah bilah tugas bekerja seperti yang diharapkan.
Perbaiki 5 - Coba buat akun pengguna baru di sistem
Pengguna dapat membuat beberapa perubahan pada pengaturan sistem atau mengedit/memodifikasi file data apa pun, yang mengakibatkan kesulitan sistem. Juga sangat sulit untuk menemukan atau memperbaiki perubahan apa yang mungkin dilakukan pengguna.
Akibatnya, lebih baik untuk membuat akun pengguna baru dan mencoba masuk ke sistem dengannya. Berikut adalah beberapa langkah yang dijelaskan secara singkat tentang cara melakukannya.
Langkah 1: Pergi ke Pengaturan aplikasi pada sistem dengan menekan Menang + i kunci bersama.
Langkah 2: Klik Akun Opsi di panel kiri jendela aplikasi Pengaturan.
Langkah 3: Di sisi kanan, pilih Pengguna lain seperti yang ditunjukkan di bawah ini.
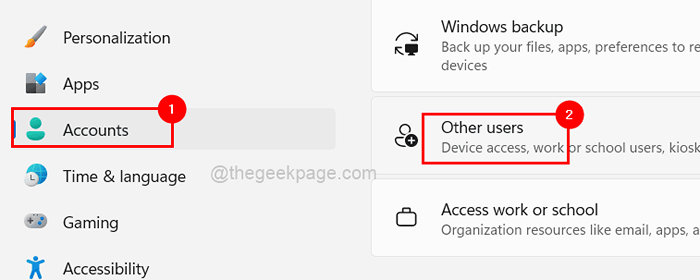
Langkah 4: Ketuk Menambahkan akun Tombol Tambahkan opsi pengguna lain di bawah pengguna lain seperti yang ditunjukkan pada gambar di bawah ini.
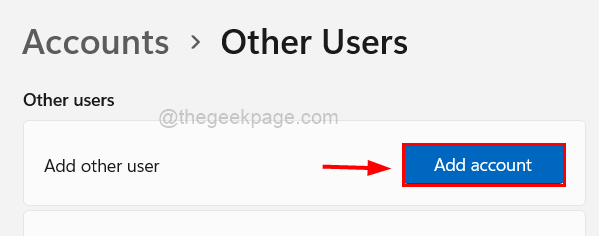
Langkah 5: Jika Anda memiliki detail akun Microsoft lainnya maka Anda dapat masuk dengan itu dan membuat akun pengguna baru dengan mengikuti instruksi di layar.
Langkah 6: Jika Anda tidak memiliki informasi tentang akun Microsoft lainnya, klik Saya tidak memiliki informasi masuk orang ini tautan seperti yang ditunjukkan pada gambar di bawah ini.
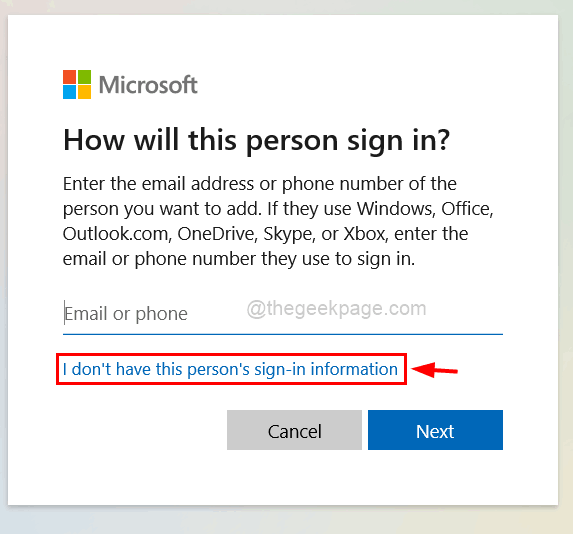
Langkah 7: Jika Anda ingin membuat akun Microsoft, masukkan alamat email dan klik Berikutnya dan melakukan tugas di layar.
Langkah 8: Klik Tambahkan pengguna tanpa akun Microsoft Jika Anda ingin membuat akun lokal.
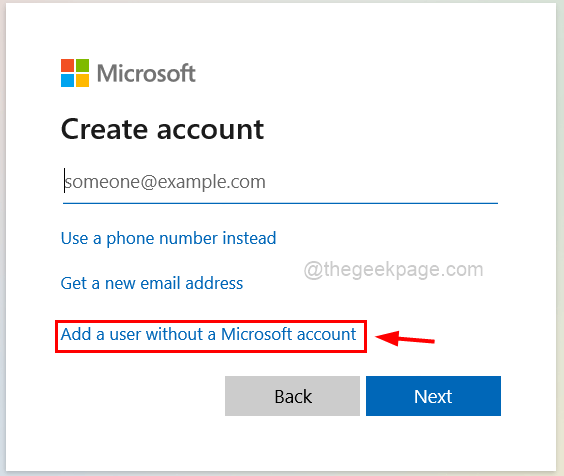
Langkah 9: Ini muncul membuat pengguna untuk jendela PC ini.
Langkah 10: Masukkan semua detail seperti nama akun, kata sandi dan pertanyaan keamanan lainnya, dll. dan klik berikutnya.
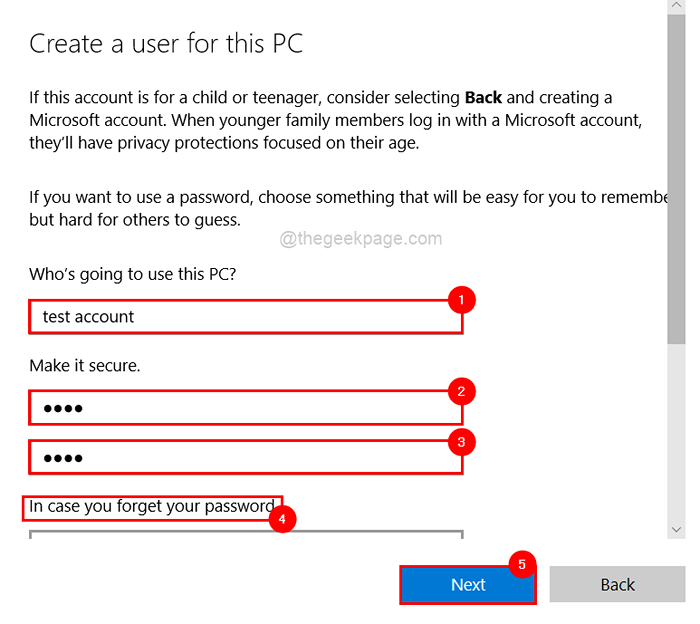
Langkah 11: Ini akan membuat akun lokal di sistem.
Langkah 12: Sekarang restart sistem dan login menggunakan akun lokal yang baru dibuat.
Periksa apakah bilah tugas bekerja dengan baik sekarang.
Apakah Anda menemukan solusi apa pun dari posting ini yang berhasil untuk Anda? Tolong beri tahu kami di bagian komentar!
Terima kasih banyak.
- « Perbaiki kesalahan err_cert_weak_signature_algorithm di chrome di windows pc
- Cara memperbaiki physxloader.DLL hilang kesalahan di windows 11 atau 10 »

