Cara memperbaiki photoshop tidak cukup kesalahan ram
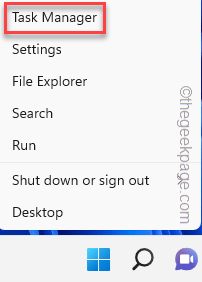
- 726
- 89
- Enrique Purdy
Adobe Photoshop muncul “Photoshop tidak cukup ram"Pesan kesalahan karena kurangnya memori fisik yang cukup. Biasanya, saat Anda menjalankan Photoshop bersama dengan aplikasi pemakan memori lainnya, Photoshop tidak dapat memiliki jumlah RAM yang cukup untuk melakukan tugas dan menunjukkan pesan kesalahan ini. Jadi, jika Anda menghadapi pesan kesalahan ini, ikuti solusi mudah ini untuk memperbaiki masalah.
Solusi -
1. Mengulang kembali sistem. Memulai kembali sistem menutup semua tugas latar belakang. Jadi, setelah memulai kembali perangkat, luncurkan Adobe Photoshop dan periksa.
2. Nonaktifkan atau uninstall antivirus yang Anda gunakan.
Daftar isi
- Perbaiki 1 - Bunuh Tugas Latar Belakang
- Perbaiki 2 - Ubah Registri
- Perbaiki 3 - Perpanjang rentang RAM
Perbaiki 1 - Bunuh Tugas Latar Belakang
Periksa dan bunuh tugas latar belakang yang berjalan di latar belakang di sistem Anda. Ini akan memungkinkan lebih banyak RAM untuk Photoshop untuk digunakan.
1. tekan Menangkan Kunci dan X kunci bersama.
2. Lalu, ketuk "Pengelola tugas“Untuk mengaksesnya.
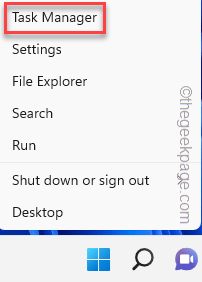
3. Saat manajer tugas terbuka, periksa apakah Anda dapat menemukan tugas apa pun yang terlalu banyak memakan memori.
4. Jika Anda dapat melihat proses/proses tersebut, ketuk-ketuk itu dan klik “Tugas akhir“.
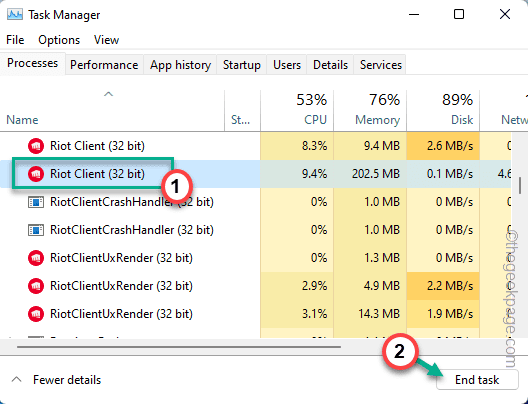
Setelah Anda membunuh prosesnya, akan ada banyak memori gratis yang tersedia untuk digunakan Photoshop. Jadi, luncurkan Photoshop dan uji apakah trik ini berhasil.
Perbaiki 2 - Ubah Registri
Anda harus memodifikasi nilai registri tertentu sehingga Photoshop diizinkan untuk mengesampingkan batas fisik pada memori.
Tahu jumlah ram yang Anda miliki -
Anda harus tahu berapa jumlah RAM yang dimiliki sistem Anda. Jika Anda sudah tahu itu, Anda dapat melewatkan langkah -langkah ini dan pergi ke solusi utama.
1. Anda harus membuka kotak run. Jadi, tekan Menangkan Key+R kunci bersama.
2. Kemudian, jenis Kata ini dan klik "OKE“.
msInfo32
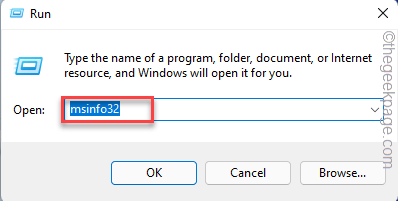
3. Di sini Anda dapat menemukan informasi sistem.
4. Hanya, gulir ke bawah melalui panel kanan, dan cari "Memori fisik yang diinstal (RAM)"Parameter.
Ini adalah jumlah ram yang dimiliki sistem Anda.
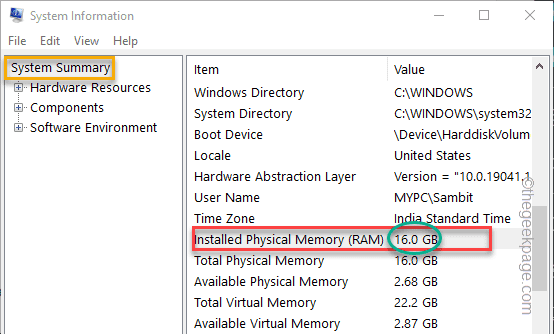
Untuk sistem kami, itu 16 GB.
Edit registri secara manual -
1. Menekan Menangkan Key+R kunci bersama akan memunculkan kotak terminal lari.
2. Di sini, ketik "Regedit"Dan klik"OKE”Untuk membuka editor registri.
Regedit
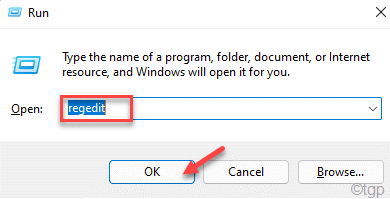
CATATAN -
Di sini Anda akan mengesampingkan limiter pada memori fisik yang digunakan oleh Photoshop. Ini akan memperbaiki masalah photoshop. Tetapi, dalam beberapa kasus, itu juga dapat menyebabkan beberapa masalah. Anda harus selalu membuat cadangan registri sebelum Anda mengedit registri. Anda dapat membuatnya dengan mengikuti langkah -langkah ini -
A. Setelah membuka editor registri, ketuk "Mengajukan"Di bilah menu dan klik"Ekspor… “.
B. Simpan cadangan ini di tempat yang aman.
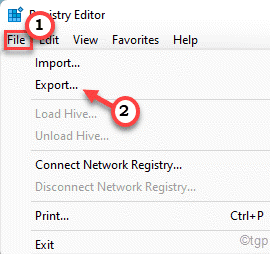
C. Sekarang, simpan cadangan ini dengan hati -hati di tempat yang aman.
Dalam hal masalah apa pun, Anda dapat mengimpornya.
3. Setelah Anda mengambil cadangan, pergi ke sini -
Komputer \ hkey_current_user \ software \ adobe \ photoshop \
4. Jika Anda memperluas “PhotoshopKunci, Anda mungkin melihat subfolder bernama hanya dalam angka.
[Dalam kasus kami, itu adalah “90“.]
Pilih folder itu.
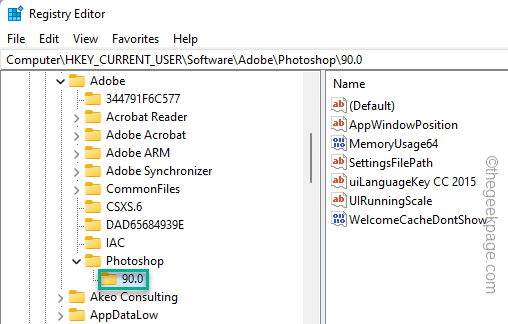
5. Di panel kanan, cari “Overridephysicalmorymb" nilai.
7. Jika tidak ada nilai seperti itu, Anda harus secara manual membuat satu dan mengganti nama. Kemudian, klik kanan pada ruang dan klik "Baru>"Dan klik"Nilai dword (32-bit)“.
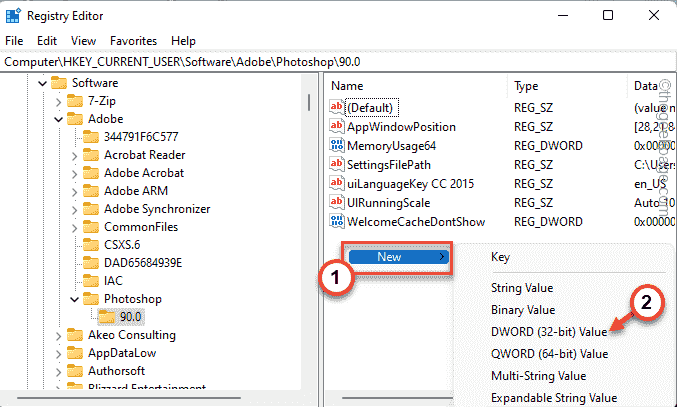
8. Sekarang, Anda dapat mengganti nama nilai ini sebagai “Overridephysicalmorymb“.
9. Kemudian, ketuk ganda itu untuk memodifikasi nilainya.
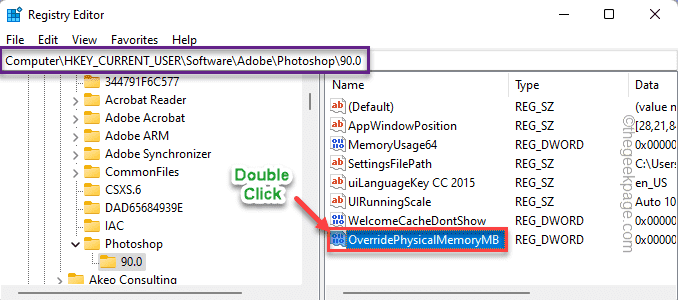
10. Sebelum Anda melakukan hal lain, pilih “Hexadecimal”Sistem dasar.
11. Sekarang, masukkan nilai RAM fisik di kotak 'Nilai Data:'.
Misalkan, jumlah memori yang Anda perhatikan adalah 8 GB, maka nilainya - 8000.
Dalam kasus kami, sistem ini memiliki RAM 16 GB, yaitu - 16000.
Dalam kasus saya, itu adalah “16000“.
12. Akhirnya, klik "OKE“Untuk menyelesaikan prosesnya.
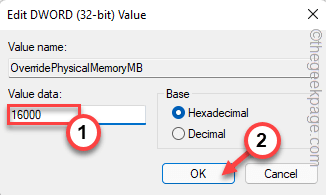
Setelah itu, tutup editor registri. Memulai kembali sistem harus bekerja. Sekarang, peluncuran kembali Adobe Photoshop setelah sistem restart.
Perbaiki 3 - Perpanjang rentang RAM
Adobe Photoshop biasanya menggunakan jumlah fisik yang terbatas. Anda dapat mengubahnya secara manual.
1. Meluncurkan Adobe Photoshop.
2. Setelah aplikasi dimuat, klik pada “Edit”Di bilah menu.
3. Lalu, ketuk "Preferensi>"Dari drop-down dan klik"Pertunjukan“Dari menu samping.
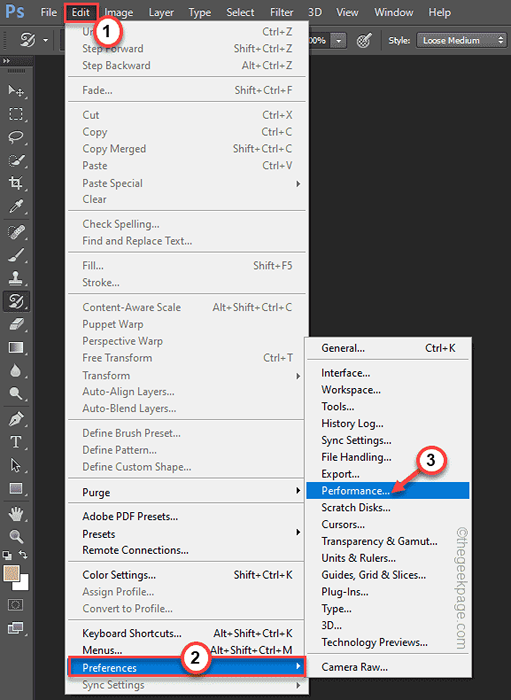
4. Di panel kanan panel, geser slider ke sekitar "80%“.
5. Sekarang, klik “OKE“.
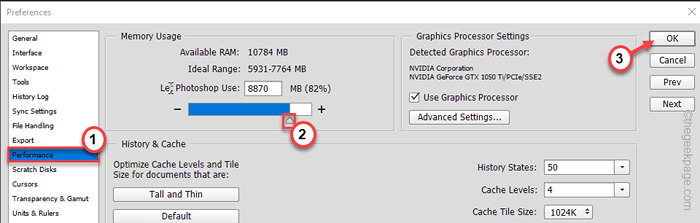
Tutup dan peluncuran kembali Adobe Photoshop dan tes.
Tip tambahan -
Terlepas dari perbaikan ini, Anda dapat mencoba semua alat tambahan ini.
1. Perbarui Adobe Photoshop ke versi terbaru aplikasi. Jika Anda menggunakan Photoshop versi yang lebih lama, masalah RAM ini dapat menyebabkan masalah.
2. Jika Anda menggunakan Photoshop pada perangkat dengan RAM rendah, pertimbangkan untuk menggunakan RAM fisik tambahan. Uji jika ini berhasil.
- « Aw, snap! Status_invalid_image_hash kode kesalahan di microsoft edge / chrome
- Cara Memperbaiki Kode Kesalahan VDS 490 01010004 »

