Aw, snap! Status_invalid_image_hash kode kesalahan di microsoft edge / chrome
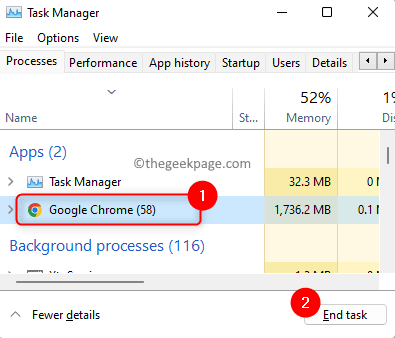
- 3986
- 83
- Dominick Barton
Aw, snap! Status_invalid_image_hash adalah kesalahan yang ditemui oleh sebagian besar pengguna saat menggunakan Microsoft Edge atau browser Google Chrome. Secara umum, telah terlihat bahwa kesalahan ini terlihat karena masalah konfigurasi browser. Setiap kali pengguna mencoba mengakses situs web baru atau beberapa situs web streaming video, kesalahan ini muncul dan kemudian mereka tidak dapat membuka halaman web apa pun di browser mereka. Tapi, telah diperhatikan bahwa kadang-kadang program antivirus pihak ketiga yang diinstal pada PC mengganggu browser, atau mengakses beberapa situs web tanpa jaminan dapat memunculkan kesalahan ini.
Jika Anda menghadapi kesalahan browser ini dengan browser Google Chrome atau Microsoft Edge Anda, lalu periksa apakah metode pemecahan masalah yang disebutkan dalam artikel ini akan membantu Anda menyelesaikan masalah ini. Sebelum Anda bergerak maju dengan solusi ini, restart browser yang menunjukkan kesalahan ini dan periksa apakah ini membantu memperbaiki masalah.
Daftar isi
- Solusi 1 - Tambahkan tombol registri melalui prompt perintah
- Solusi 2 - Nonaktifkan Fitur RenderCodeintegrity
- Solusi 3 - Ganti nama file aplikasi browser
- Solusi 4 - Ubah Mode Kompatibilitas Browser
- Solusi 5 - Clear Browser Cache
Solusi 1 - Tambahkan tombol registri melalui prompt perintah
Langkah 1. Buka Pengelola tugas menggunakan Ctrl + Shift + ESC kunci.
Langkah 2. Pastikan tidak ada proses browser (krom atau tepi) yang berjalan di latar belakang.
Jika ada proses yang berjalan, pilih Google Chrome atau Microsoft Edge dari daftar dan klik pada Tugas akhir tombol.
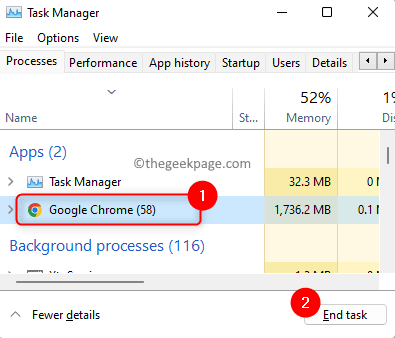
Langkah 3. Membuka Berlari menggunakan Windows + r Kombinasi kunci.
Langkah 4. Jenis cmd dan tekan Ctrl + Shift + Enter untuk menjalankan Perintah prompt sebagai administrator.
Klik Ya Saat diminta untuk izin oleh Kontrol Akun Pengguna.
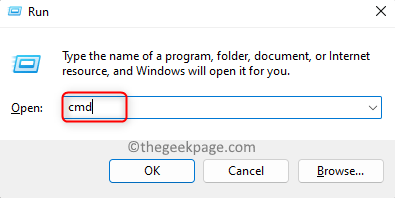
Langkah 5. Jalankan perintah yang diberikan di bawah ini di prompt perintah.
Untuk chrome
Reg Tambahkan “HKLM \ Software \ Kebijakan \ Google \ Chrome” /V RenderCodeIntegrityEnabled /t Reg_dword /D 0
Untuk tepi
Reg Tambahkan "HKLM \ Software \ Microsoft \ Edge" /V RenderCodeIntegrityEnabled /t Reg_dword /D 0
Langkah 6. Setelah perintah menyelesaikan eksekusi, keluar dari prompt perintah.
Buka browser Anda dan periksa apakah masalahnya diselesaikan.

Solusi 2 - Nonaktifkan Fitur RenderCodeintegrity
STPE yang diberikan di bawah ini juga dapat digunakan untuk Chrome.
Langkah 1. Tekan Windows Kunci di keyboard Anda dan ketik tepian di bilah pencarian windows.
Langkah 2. Klik kanan Microsoft Edge dalam Terbaik Cocok hasil dan pilih Buka Lokasi File.
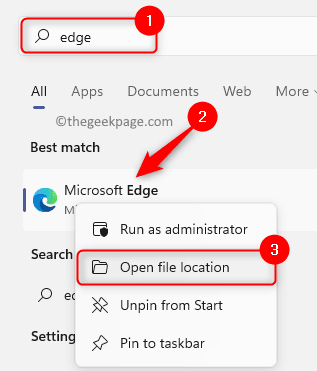
Langkah 3. Di sini, klik kanan di Microsoft Edge Pintasan dan pilih Properti.
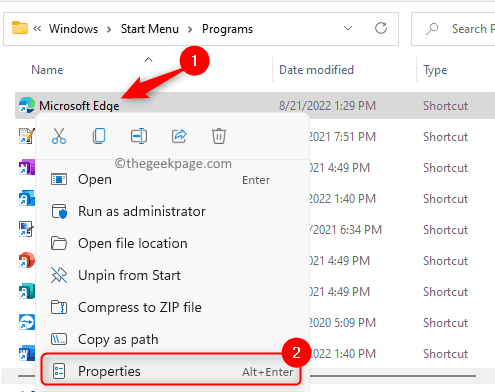
Langkah 4. Dalam Properti jendela, Anda akan berada di Jalan pintas tab.
Di kotak teks yang terkait dengan Target label, berikan ruang setelahnya msedge.exe ” dan kemudian salin dan tempel teks yang diberikan di bawah ini.
--nonaktifkan-fitur = renderercodelntegrity
Langkah 5. Akhirnya, klik Menerapkan.
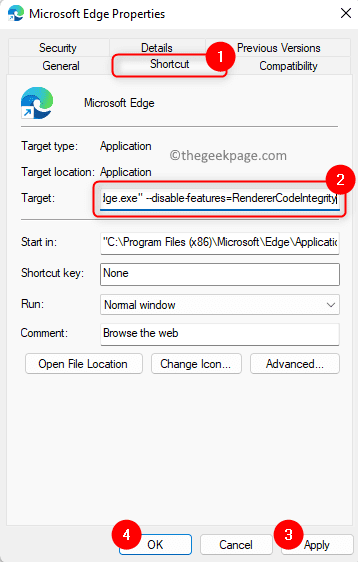
Anda akan diminta untuk izin administrator untuk melakukan perubahan ini. Klik Melanjutkan.
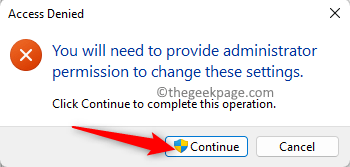
Terakhir, klik OKE Untuk menyimpan perubahan dan keluar dari jendela Properties.
Langkah 6. Buka browser Anda dan coba mengakses situs web untuk memeriksa apakah Aw, snap! kesalahan sudah diperbaiki.
Catatan: Jika Anda menghadapi masalah ini dengan Chrome, maka Anda perlu melakukan langkah -langkah di atas untuk Google Chrome, bukan Edge. Cari Google Chrome di Langkah 1 dan Buka Properti Chrome.
Solusi 3 - Ganti nama file aplikasi browser
Langkah 1. Tekan Windows + e membuka File Explorer.
Langkah 2. Anda perlu menemukan file yang dapat dieksekusi untuk browser Anda.
Untuk Microsoft Edge, Arahkan ke jalan setapak C: \ Program Files (x86) \ Microsoft \ Edge \ Application.
Untuk Google Chrome, pergi ke lokasi C: \ Program Files (x86) \ Google \ Chrome \ Application dengan menyalin dan menempelkannya di bilah navigasi file explorer.
Langkah 3. Di sini, Anda akan melihat msedge.exe atau chrome.exe File aplikasi untuk browser Anda.
Sorot file yang dapat dieksekusi browser ini dan klik pada Ganti nama opsi di atas.
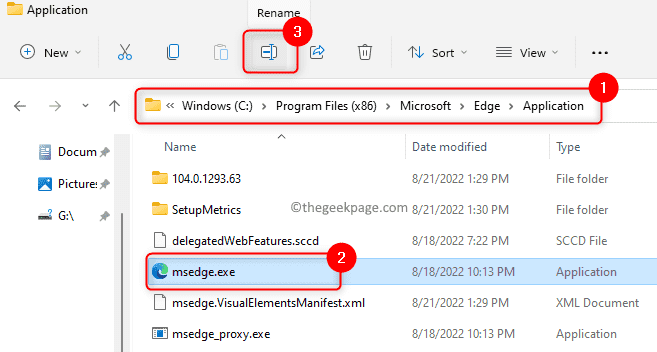
Langkah 4. Ganti nama file ini untuk beberapa nama lain.
Misalnya, ubah msedge.exe ke msedge1.exe
Langkah 5. Klik kanan pada file yang dapat dieksekusi dan pilih opsi Tunjukkan lebih banyak opsi.
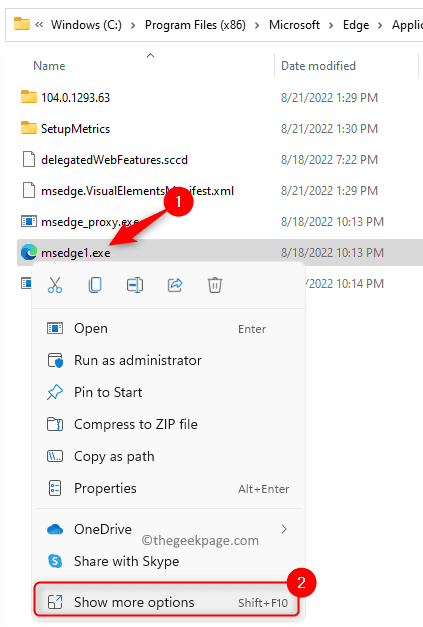
Langkah 6. Di menu konteks yang terbuka, buka Kirim ke dan kemudian pilih Desktop (buat jalan pintas).
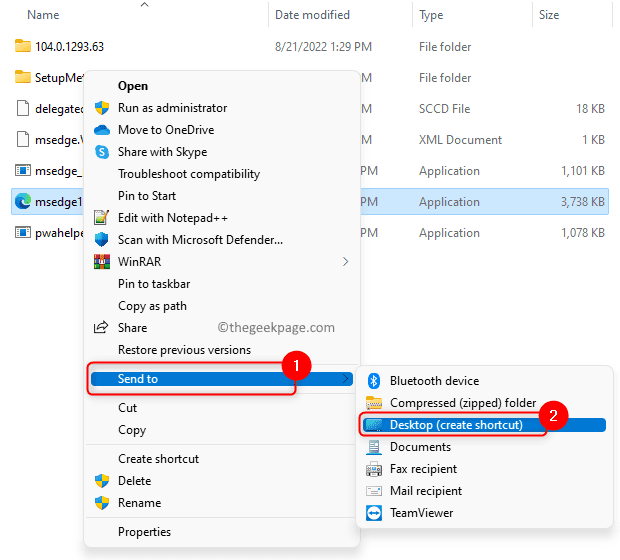
Langkah 7. Pergi ke desktop Anda, menyorot Pintasan baru ini dan tekan F2 kunci untuk mengganti nama.
Ubah nama menjadi Microsoft Edge/Google Chrome (Tergantung pada browser Anda mengalami masalah).
Langkah 8. Luncurkan browser untuk memeriksa apakah itu berfungsi tanpa masalah.
Langkah 9. Jika Anda memiliki jalan pintas untuk browser di bilah tugas Anda, klik kanan di atasnya dan pilih Unpin dari taskbar.
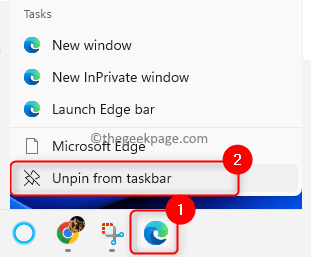
Klik kanan pada pintasan baru di desktop Anda dan pilih Menunjukkan lebih banyak pilihan.
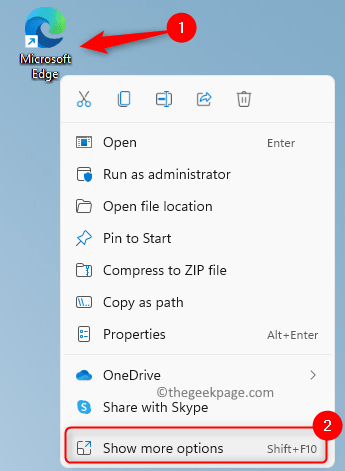
Kemudian, klik Pin ke Taskbar di menu yang terbuka.
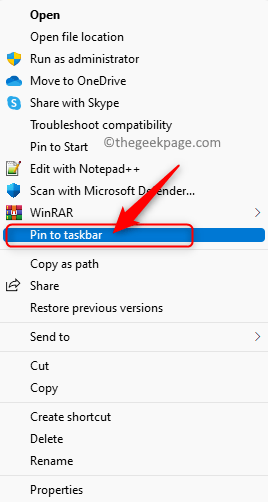
Sekarang, Anda dapat menggunakan pintasan browser ini dari bilah tugas tanpa kesalahan.
Solusi 4 - Ubah Mode Kompatibilitas Browser
Langkah 1. Temukan jalan pintas chrome atau edge di desktop Anda.
Langkah 2. Klik kanan pada jalan pintas dan pilih Properti.
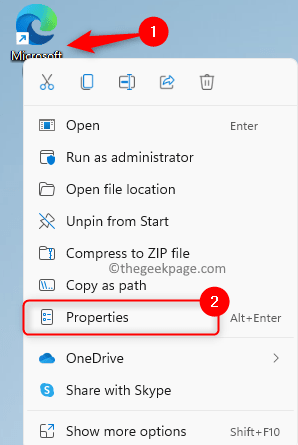
Langkah 3. Pergi ke Kesesuaian tab di Properti jendela.
Langkah 4. Dalam Mode kompatibilitas bagian, centang kotak yang terkait dengan Jalankan program ini dalam mode kompatibilitas untuk:
Langkah 5. Gunakan kotak dropdown di bawah opsi ini dan pilih Windows 8.
Langkah 6. Akhirnya, ketuk Menerapkan dan kemudian menyala OKE untuk mengkonfirmasi dan menyimpan perubahan.
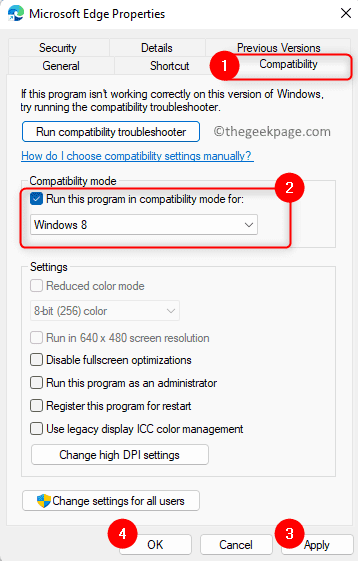
Langkah 7. Luncurkan browser yang bermasalah dan periksa apakah Status_invalid_image_hash Kesalahan masih berlanjut atau tidak.
Solusi 5 - Clear Browser Cache
Untuk Google Chrome
Langkah 1. Membuka Chrome dan ketik Chrome: // Pengaturan/ClearBrowserData dan memukul Memasuki.

Langkah 2. Pergi ke Canggih tab.
Dalam Rentang waktu, Pilih periode waktu yang ingin Anda hapus informasi yang di -cache.
Langkah 3. Pastikan untuk memeriksa kotak yang terkait dengan Sejarah Penjelajahan, Riwayat Unduh, Cookie dan Data Situs Lainnya, dan gambar dan file yang di -cache.
Langkah 4. Kemudian, klik pada Hapus data tombol.
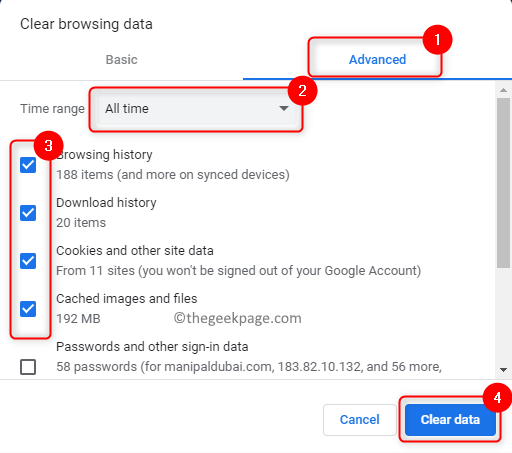
Langkah 5. Peluncuran kembali Browser Chrome Anda untuk memeriksa apakah kesalahan masih ada.
Untuk Microsoft Edge
Langkah 1. Luncurkan Tepian browser. Jenis Edge: // Pengaturan/clearbrowserData di bilah alamat dan tekan Memasuki.
Langkah 2. Memilih Rentang waktu dari dropdown di Menghapus data pencarian jendela yang muncul.
Langkah 3. Centang kotak di sebelah Sejarah Penjelajahan, Riwayat Unduh, Cookie dan Data Situs Lainnya, dan gambar dan file yang di -cache.
Langkah 4. Klik Jelas sekarang.
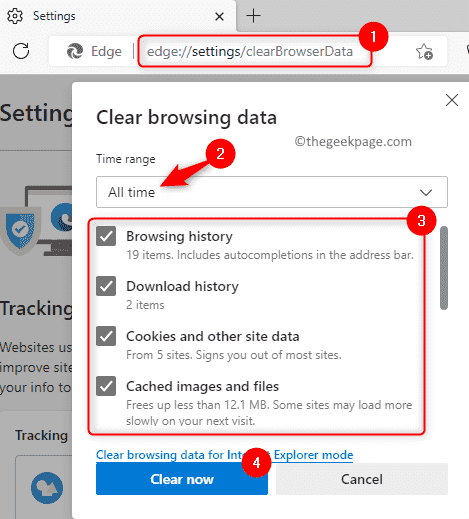
Langkah 5. Tutup browser dan buka kembali lagi.
Periksa apakah Anda melihat Aw, snap! kesalahan saat mencoba mengakses halaman web apa pun.
Itu dia!
Terima kasih sudah membaca.
Kami berharap perbaikan yang disebutkan dalam artikel telah membantu Anda menyelesaikannya Aw, snap! Status_invalid_image_hash kode kesalahan di Chrome/Edge di windows 11 atau 10 pc Anda. Apakah Anda menemukan artikel ini bermanfaat dalam membersihkan kesalahan ini? Lakukan komentar dan beri tahu kami pemikiran dan pendapat Anda tentang hal yang sama.
- « Metode masuk yang Anda coba gunakan tidak diperbolehkan memperbaiki
- Cara memperbaiki photoshop tidak cukup kesalahan ram »

