Cara Memperbaiki Kode Kesalahan VDS 490 01010004
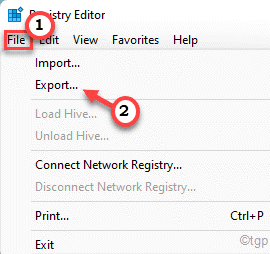
- 1667
- 138
- Simon Cormier
Mesin Hyper-V yang menjalankan OS tamu sebagai Windows Server 2012 atau Windows 11/10 dan terhubung ke disk virtual, Anda mungkin melihat “Kegagalan yang tidak terduga. Kode Kesalahan: 490 01010004"Pesan kesalahan di halaman Event Viewer. Biasanya, gangguan ini disebabkan oleh penyedia layanan disk virtual dan dapat dengan mudah diperbaiki dengan beberapa langkah sederhana. Mengikuti solusi ini akan membantu Anda menyelesaikan masalah.
Solusi -
1. Mengulang kembali sistem. Biasanya, kesalahan dalam beberapa layanan dapat menyebabkan masalah ini. Memulai ulang sistem harus memperbaiki masalah.
2. Jika Anda menggunakan antivirus, itu dapat menyebabkan masalah. Anda dapat menghapus instalannya dari sistem Anda.
Daftar isi
- Perbaiki 1 - Edit registri
- Perbaiki 2 - Restart layanan disk virtual
- Perbaiki 3 - Hapus instalan dan instal ulang aplikasi VD
- Perbaiki 4 - Izinkan VD ServiceInteraction dengan desktop
- Perbaiki 5 - Bunuh jejak VDS
Perbaiki 1 - Edit registri
Mengedit nilai registri tertentu harus memperbaiki masalah.
1. Jika Anda menekan Kunci Windows+R akan membuka terminal lari.
2. Kemudian, tulis ini dan klik "OKE”Untuk membuka editor registri.
Regedit
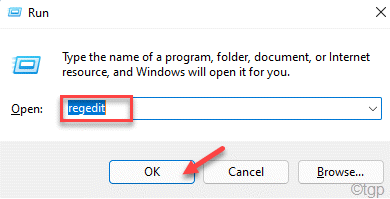
CATATAN -
Anda harus memodifikasi nilai DWORD di editor registri. Ini harus memperbaiki sistem Anda. Tapi, kadang -kadang, itu juga dapat menyebabkan beberapa masalah tidak koheren lainnya. Jadi, jika Anda tidak memiliki cadangan kunci Anda, Anda dapat membuatnya dengan mengikuti langkah -langkah ini -
A. Setelah membuka editor registri, ketuk "Mengajukan"Di bilah menu dan kemudian, klik"Ekspor… “.
B. Simpan cadangan ini di tempat yang aman.
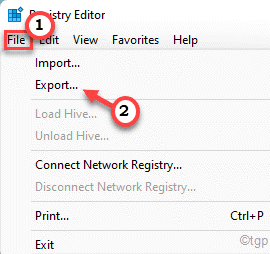
3. Pergilah ke jalur ini setelah membuka editor registri -
Hkey_local_machine \ system \ currentControlset \ services \ sptd
4. Setelah Anda mencapai lokasi yang ditentukan, jika Anda melihat di panel kanan, Anda akan melihat “Awal" nilai.
5. Hanya ketuk ganda itu "AwalNilai untuk mengeditnya.
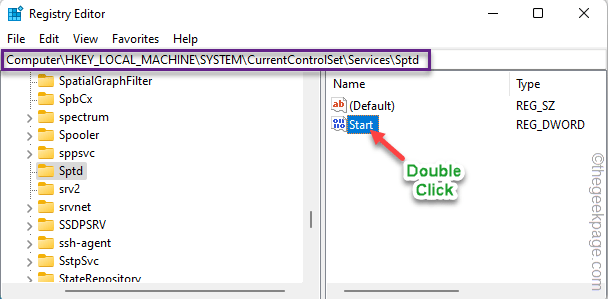
6. Anda dapat mengatur nilainya ke “4"Dalam kotak 'Nilai Data:'.
7. Setelah itu, klik "OKE”Untuk menyimpan nilai baru.
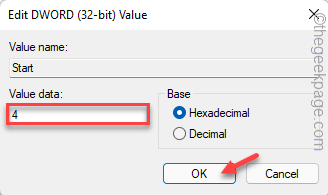
Setelah mengubah nilai mulai, tutup layar Registry Editor.
Perubahan ini tidak akan berlaku sampai Anda menyalakan ulang perangkat. Hanya setelah Anda memulai ulang mesin, periksa apakah OS tamu Hyper-V masih menampilkan kode kesalahan 490@01010004 yang sama pada halaman penampil acara.
Perbaiki 2 - Restart layanan disk virtual
Setiap sistem Windows memiliki layanan disk virtual. Cobalah memulai kembali layanan itu.
1. Jika Anda menekan Menangkan Kunci, Menu Mulai akan terbuka. Jadi, ketik "jasa" di sana.
2. Kemudian, klik pada “Jasa“Dalam hasil pencarian.
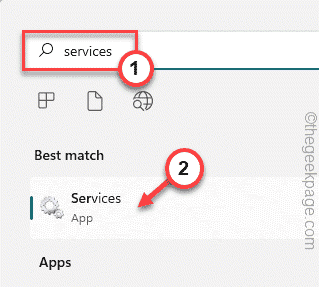
3. Setelah Anda mendarat di halaman Layanan, gulir ke bawah ke bagian bawah daftar untuk menemukan “Disk virtual" melayani.
4. Sekarang, ketuk-gunakan layanan ini dan ketuk "Mengulang kembali”Untuk memulai kembali layanan.
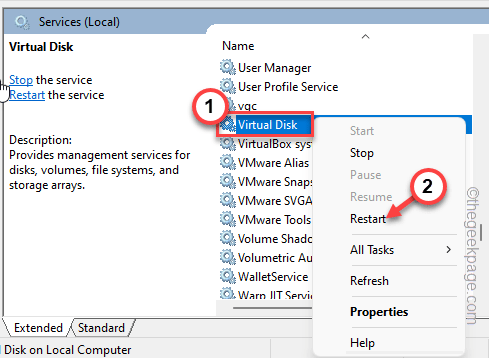
Setelah Anda memulai kembali layanan, periksa apakah ini berhasil untuk Anda.
Perbaiki 3 - Hapus instalan dan instal ulang aplikasi VD
Menghapus pemasangan aplikasi disk virtual (seperti alat daemon, alkohol 120%, dll.) dan menginstal ulang versi terbaru harus membantu Anda menyelesaikan masalah.
1. Pada awalnya, tekan Menangkan Key+R kunci bersama.
2. Setelah kotak kecil muncul, tulis dan tekan Memasuki.
appwiz.cpl
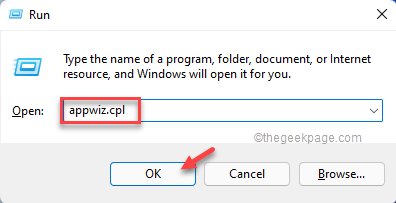
3. Ketika halaman & fitur halaman terbuka, cari perangkat lunak disk virtual di sana.
4. Lalu, klik kanan aplikasi itu dan ketuk "Uninstall“.

5. Setelah halaman uninstaller terbuka, klik pada “Uninstall" pilihan.
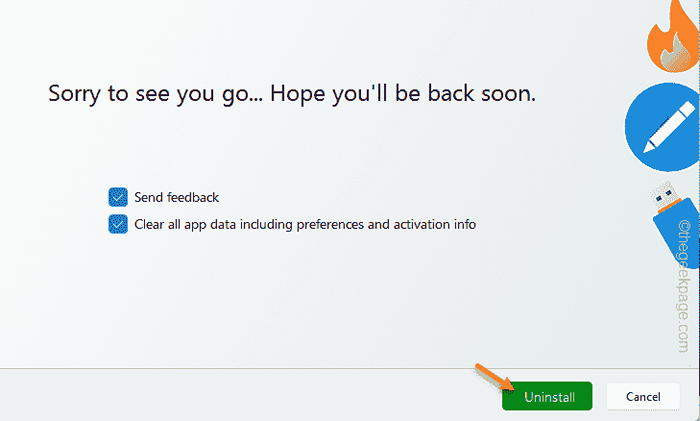
6. Selanjutnya, ketuk "Nyalakan ulang”Untuk memulai kembali sistem.
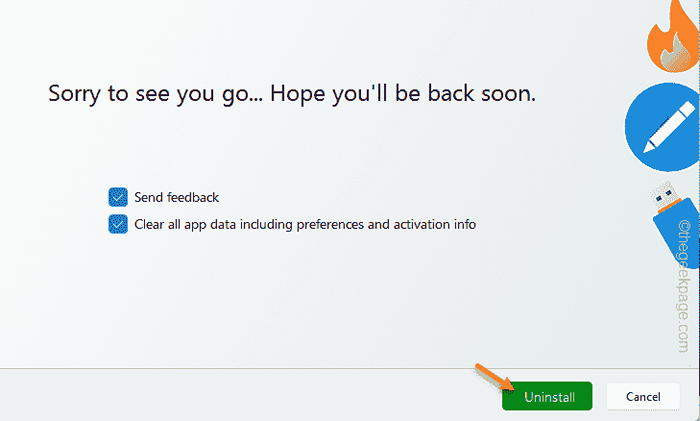
Setelah Anda menghapus perangkat lunak, sekarang Anda dapat dengan mudah mengunduh dan menginstal versi terbaru dari perangkat lunak disk virtual di komputer Anda.
Ini harus menyelesaikan sistem.
Perbaiki 4 - Izinkan VD ServiceInteraction dengan desktop
Anda dapat mengizinkan layanan disk virtual untuk berinteraksi dengan desktop sistem.
1. Jika Anda mengklik kanan Ikon Menang Di bilah tugas Anda, Anda akan melihat menu konteks telah meningkat.
2. Mengetuk "Berlari”Untuk membuka kotak run.
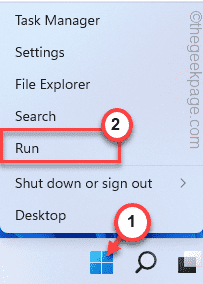
3. Kemudian, jenis Kata ini dan hit Memasuki.
jasa.MSC
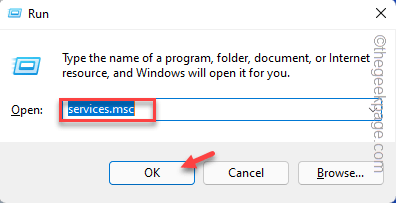
4. Saat Anda memiliki akses ke halaman Layanan, ketuk kanan “Disk virtual" melayani.
5. Kemudian, klik "Properti“Untuk mengaksesnya.
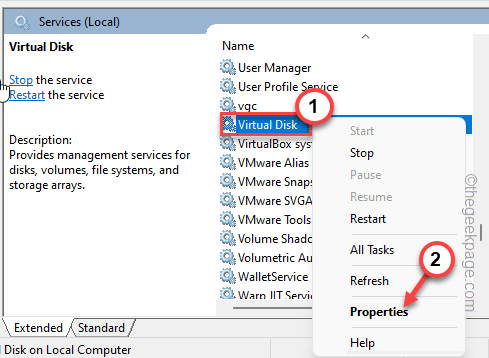
6. Di halaman Properti Disk Virtual, buka “Umum" bagian.
7. Kemudian, atur 'Tipe Startup:' ke “Otomatis“.
8. Layanan ini seharusnya sudah berjalan di sistem Anda. Jika bukan itu masalahnya, klik "Awal“Untuk memulai layanan.
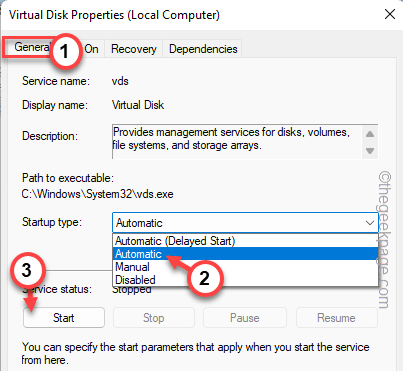
9. Ke langkah berikutnya, kunjungi “MasukTab.
10. Sekarang, atur 'log on as:' to "Akun Sistem Lokal“.
11. Kemudian, memeriksa The "Izinkan layanan berinteraksi dengan desktop“.
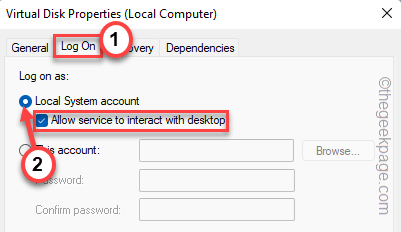
12. Setelah itu, ketuk "Menerapkan" Dan "OKE”Untuk menyimpan perubahan.
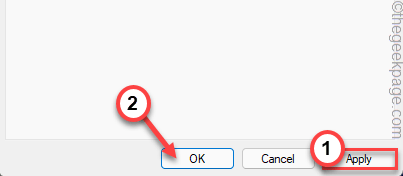
Berikutnya, mengulang kembali sistem dan tes jika ini berhasil.
Perbaiki 5 - Bunuh jejak VDS
Menghentikan jejak layanan disk virtual dapat menghentikan masalah ini sekali dan untuk semua.
1. Tekan saja Kunci Windows dari keyboard Anda dan mulai mencari “cmd“.
2. Sekarang, ketuk-kencang dengan benar “Command prompt"Dan ketuk"Jalankan sebagai administrator“.

3. Anda harus membuat direktori baru bernama “VBSFolder. Jadi, copy-paste Kode ini dan tekan Enter untuk melakukannya.
MD %Systemroot %\ System32 \ Logfiles \ VDS

4. Selanjutnya, adil tempel Kode dan tekan tombol Enter di keyboard Anda untuk menjalankan kode.
Logman Mulai VDS -O %SystemRoot %\ System32 \ LogFiles \ VDS \ VDStrace.ETL -ET -P 012F855E-CC34-4DA0-895F-07AF2826C03E 0xffff 0xff
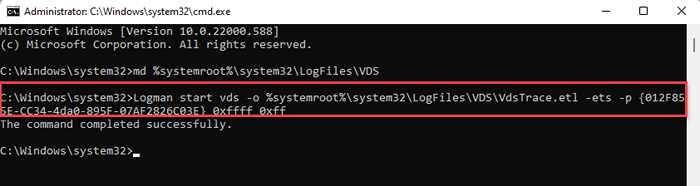
5. Akhirnya, Anda dapat menghentikan jejak VDS hanya dengan kode sederhana. Menjalankan perintah ini untuk berhenti jejaknya.
Logman Stop VDS -Ettrace File VDS
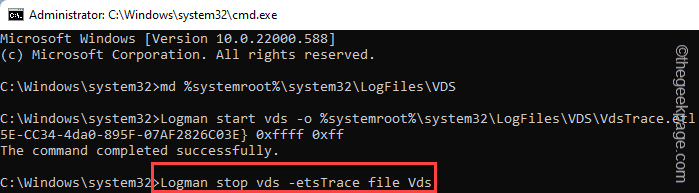
Setelah menjalankan semua perintah ini, Anda dapat menutup prompt perintah.
Setelah itu, periksa apakah perbaikan ini memecahkan masalah Anda.
- « Cara memperbaiki photoshop tidak cukup kesalahan ram
- Cara membuat pintasan keyboard kustom Anda sendiri di MS Word »

