Cara memperbaiki kode kesalahan outlook 0x8004060c di windows 11/10
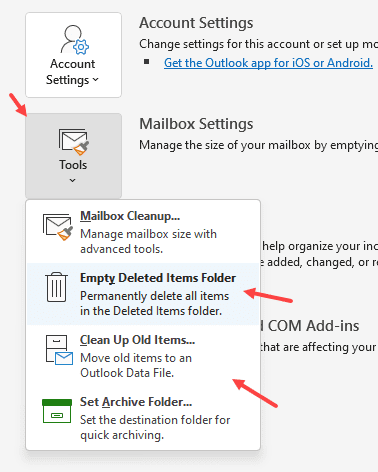
- 1047
- 258
- Luis Baumbach
Banyak pengguna melaporkan melihat kesalahan saat mengirim atau menerima email di Outlook. Kesalahan ini terlihat di semua versi Outlook. Pesan kesalahan lengkap adalah sebagai berikut -
Tugas 'Microsoft Exchange Server - Mengirim' Kesalahan Dilaporkan (0x8004060c): 'Toko pesan telah mencapai ukuran maksimalnya. Untuk mengurangi jumlah data di toko pesan ini, pilih beberapa item yang tidak lagi Anda butuhkan, dan hapus secara permanen.
Atau
Tugas 'Alamat Email' - Mengirim dan Menerima 'Kesalahan Dilaporkan (0x8004060c):' Kesalahan Tidak Diketahui 0x8004060c
Atau
Tugas 'Microsoft Exchange Server - menerima' kesalahan yang dilaporkan (0x8004060c): 'Kesalahan Tidak Diketahui 0x8004060c
Kesalahan ini karena file Outlook PST melebihi batas ukuran. Jika Anda menghadapi kesalahan ini dan bertanya -tanya bagaimana cara memperbaikinya, jangan panik. Di artikel ini, kami telah menyusun daftar perbaikan yang mungkin membantu Anda mengatasi kesalahan ini.
Daftar isi
- Perbaiki 1: Hapus item yang tidak diinginkan dari Outlook
- Perbaiki 2: Memadatkan file PST
- Perbaiki 3: Mengurangi ukuran file PST.
- Perbaiki 4: Mengarsipkan data dan membuat file PST baru.
- Perbaiki 5: Perbaiki file PST yang korup
Perbaiki 1: Hapus item yang tidak diinginkan dari Outlook
Langkah 1: Buka aplikasi MS Outlook.
Langkah 2 - Klik Mengajukan dan klik Info
Langkah 3 - Sekarang, klik Peralatan dan kemudian gunakan Folder item yang dihapus kosong Dan Bersihkan barang -barang lama Opsi untuk menghapus kekacauan dari Outlook.
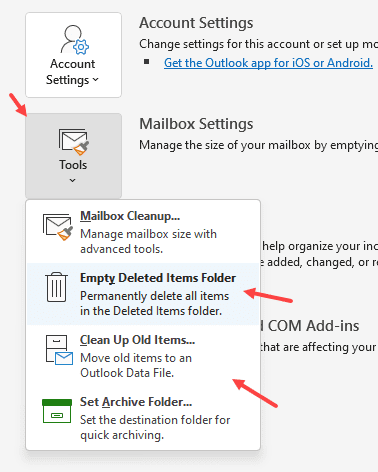
Langkah 4: Pastikan bahwa pesan bahkan dihapus dari folder item yang dihapus. Atau, shift+hapus untuk menghapus email.
Perbaiki 2: Memadatkan file PST
Langkah 1: Buka aplikasi MS Outlook.
Langkah 2: Klik pada Mengajukan opsi menu.

Langkah 3: Di sisi kanan, klik pada Pengaturan akun.
Langkah 4: Dari drop-down, pilih Pengaturan akun.
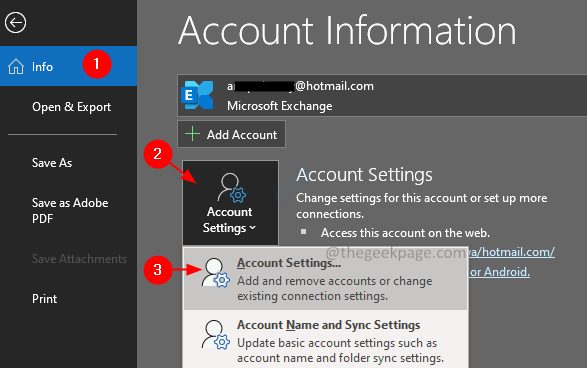
Langkah 5: Di jendela yang muncul, klik pada File data tab.
Langkah 6: Klik pada akun yang diperlukan.
Langkah 7: Lalu, klik Pengaturan.
Langkah 7: Di jendela yang muncul, klik pada Canggih tab.
Langkah 8: Klik pada Pengaturan file data Outlook tombol.
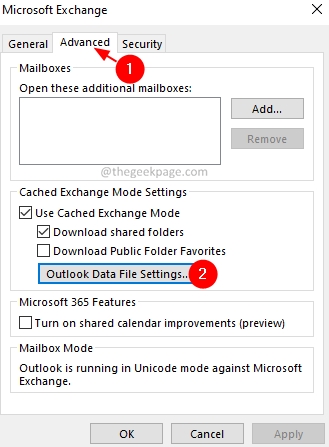
Langkah 9: Di Pengaturan file data Outlook jendela yang terbuka, klik pada Kompak sekarang tombol.
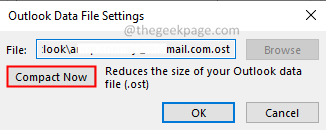
Langkah 10: Klik tombol OK.
Perbaiki 3: Mengurangi ukuran file PST.
Langkah 1: Buka aplikasi MS Outlook.
Langkah 2: Klik pada Mengajukan opsi menu.

Langkah 3: Klik pada Peralatan.
Langkah 4: dari drop-down choose Pembersihan kotak surat.
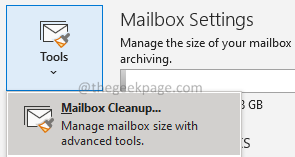
Langkah 5: Di jendela pembuka, temukan item yang lebih lama dan temukan item yang lebih besar, dan hapus.

Langkah 6: Anda dapat memilih untuk menghapus semua item dalam folder item yang dihapus dengan mengklik pada Kosong tombol.

Langkah 7: Anda dapat memilih untuk menghapus semua versi alternatif item di kotak surat Anda. Klik pada Menghapus tombol.

Langkah -langkah ini akan membantu Anda membersihkan kotak surat Anda dan mengurangi ukuran file PST.
Perbaiki 4: Mengarsipkan data dan membuat file PST baru.
Langkah 1: Buka aplikasi MS Outlook.
Langkah 2: Klik pada Mengajukan Tab dari opsi menu atas.
Langkah 3: Klik pada Peralatan.
Langkah 4: dari drop-down choose Bersihkan barang -barang lama.
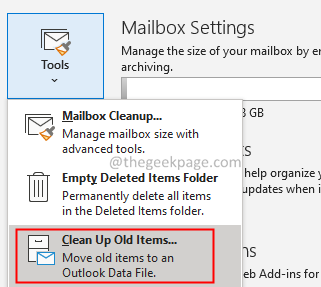
Langkah 5: Di jendela arsip yang terbuka, klik salah satunya Arsipkan folder ini dan semua subfolder.
Langkah 6: Pilih folder yang diperlukan.
Catatan: Klik Arsipkan semua folder sesuai dengan pengaturan arsip otomatis mereka pada langkah sebelumnya untuk mengarsipkan semua folder.
Langkah 7: Pilih tanggal yang sesuai di Arsip item yang lebih tua dari bagian.
Langkah 8: Centang kotaknya di sebelah Sertakan item dengan "jangan otomatis" diperiksa.
Langkah 9: Jelajahi dan pilih lokasi file arsip.
Langkah 10: Klik pada OKE tombol.
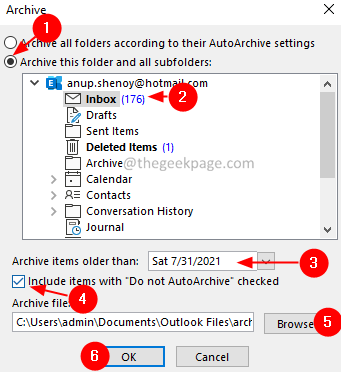
Perbaiki 5: Perbaiki file PST yang korup
Jika ada .PST atau .File OST yang ada di lokasi yang ditentukan dalam pesan kesalahan, itu berarti bahwa file tersebut rusak karena beberapa masalah dan Outlook tidak dapat membukanya. Dalam hal ini, seseorang dapat memilih untuk menjalankan alat perbaikan bawaan untuk Outlook oleh Microsoft yang disebut, Pindai PST.
Langkah 1: Cari tahu lokasi .file PST. Untuk melakukannya,
1. Pergi ke panel kontrol dan buka Pengaturan surat.Rujuk langkah -langkah 1,2,3, dari Fix 3
2. Di jendela pengaturan surat, Klik pada file data tombol seperti yang ditunjukkan di bawah ini
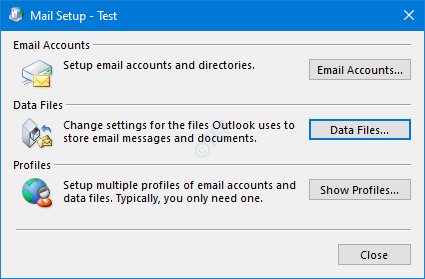
3. Di jendela Pengaturan Akun yang terbuka, klik dua kali pada .file PST yang ingin Anda perbaiki
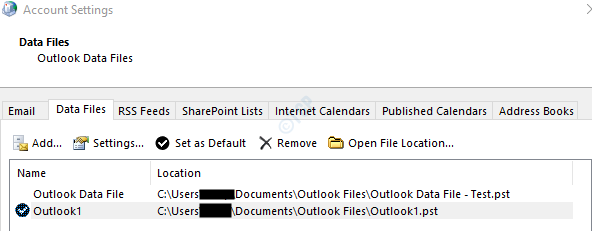
4. Di jendela file data Outlook yang terbuka, di bawah bagian nama file lokasi file akan ada.
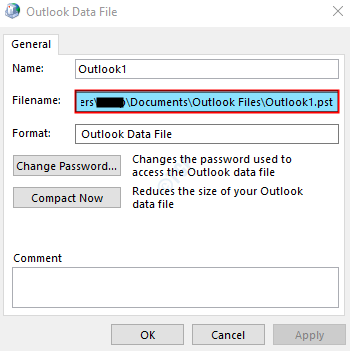
Langkah 2: Jalankan aplikasi SCANPST. Untuk melakukannya, kita harus tahu lokasinya.
Berikut ini adalah lokasi berbagai versi Outlook.
Outlook 365
C: \ Program Files \ Microsoft Office \ Root \ Office16
Outlook 2016/201932-Bit Windows> C: \ Program Files \ Microsoft Office \ Office1664-Bit Windows> C: \ Program Files (x86) \ Microsoft Office \ Office1664-Bit Outlook> C: \ Program Files \ Microsoft Office \ Office16klick-to-Run > C: \ Program Files \ Microsoft Office \ Root \ Office16
Outlook 201332-Bit Windows> C: \ Program Files \ Microsoft Office \ Office1564-Bit Windows> C: \ Program Files (x86) \ Microsoft Office \ Office1564-Bit Outlook> C: \ Program Files \ Microsoft Office \ Office15Click-to-Run > C: \ Program Files \ Microsoft Office \ Root \ Office15
Outlook 201032-Bit Windows> C: \ Program Files \ Microsoft Office \ Office1464-Bit Windows> C: \ Program Files (x86) \ Microsoft Office \ Office1464-Bit Outlook> C: \ Program Files \ Microsoft Office \ Office14
Outlook 200732-Bit Windows> C: \ Program Files \ Microsoft Office \ Office1264-Bit Windows> C: \ Program Files (x86) \ Microsoft Office \ Office12
Outlook 200332-bit Windows> C: \ Program Files \ Common Files \ System \ MsMapi \ 64-Bit Windows> C: \ Program Files (x86) \ Common Files \ System \ MsMapi \
Outlook 2002/XPC: \ Program Files \ Common Files \ System \ MAPI \\ SCANPST.exe
Outlook 2000C: \ Program Files \ Common Files \ System \ MAPI \\ NT \ SCANPST.exe
Berdasarkan versi Outlook di sistem Anda, buka lokasi yang sesuai dan Klik dua kali pada SCANPST.Exe
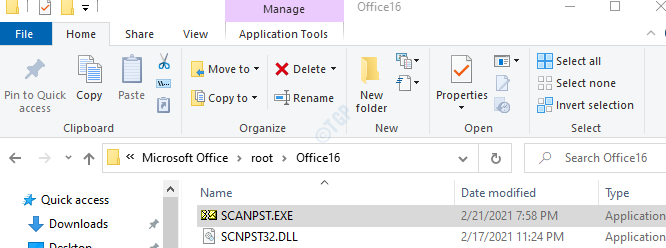
Langkah 3: Sekarang buka jendela file data Outlook (jendela dibuka pada langkah 1, poin 5) Pilih seluruh nama file dan salin. (Klik di mana saja di dalam area teks, tahan Ctrl+A diikuti oleh Ctrl+C)
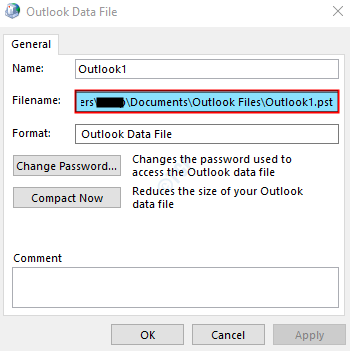
Langkah 4: Saat aplikasi Scannpst terbuka,
- Tempel nama file di Masukkan nama file yang ingin Anda pindai bagian
- Klik pada Awal tombol
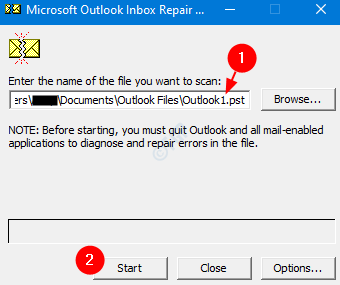
Sekali, pemindaian selesai. Mulai ulang sistem Anda dan coba buka aplikasi Outlook. Periksa apakah ini memperbaiki masalah.
Itu saja. Kami berharap artikel ini informatif. Terima kasih telah membaca.
- « Cara menambahkan aplikasi apa pun di menu konteks klik kanan di windows 11/10
- Perbaiki ada masalah dimulai saat membuka HDD »

