Cara menambahkan aplikasi apa pun di menu konteks klik kanan di windows 11/10
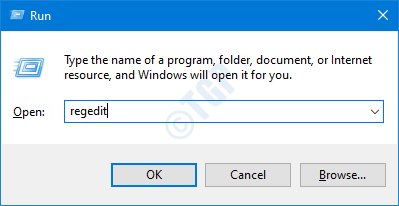
- 5002
- 1563
- Karl O'Connell DDS
Jika Anda memiliki aplikasi tertentu yang akan sering digunakan, alih-alih mencarinya setiap saat dan membukanya, Anda dapat dengan cepat mengakses aplikasi tersebut dari menu konteks klik kanan. Ini akan menghemat waktu dan usaha Anda.
Di artikel ini, mari kita periksa peretasan sederhana untuk menambahkan aplikasi apa pun ke menu konteks klik kanan Windows 10, 11.
Langkah-langkah yang harus diikuti untuk menambahkan aplikasi apa pun ke menu konteks klik kanan di Windows 10,11
Langkah 1: Buka dialog Run menggunakan tombol Windows+r.
Langkah 2: Ketik Regedit dan memukul Memasuki.
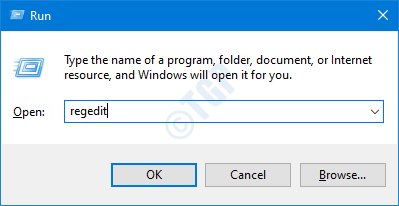
Langkah 3: Di jendela UAC yang terbuka meminta izin, klik Ya.
CATATAN:
Pengeditan registri dapat membahayakan sistem bahkan dengan sedikit kesalahan. Disarankan untuk mengambil cadangan registri sebelum melanjutkan. Untuk mengambil cadangan, di editor registri-> pergi ke File -> Ekspor -> Simpan file cadangan Anda.
Langkah 4: Di jendela Registry Editor, di bilah pencarian di atas, copy-paste lokasi berikut
Hkey_classes_root \ direktori \ latar belakang \ shell
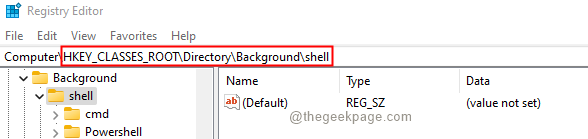
Langkah 5: Di dalam kunci shell, buat sub-key (sub-folder). Untuk melakukannya, klik kanan di kerang kunci dan kemudian pilih Kunci> baru.

Langkah 6: Sebutkan nama yang baru dibuat dengan nama yang ingin Anda ditampilkan di menu konteks. Untuk demonstrasi, kami akan menambahkan Berlari Jendela. Anda dapat menambahkan aplikasi pilihan Anda.
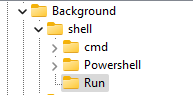
Langkah 7: Di dalam Berlari Kunci membuat subkey bernama memerintah. Untuk melakukannya, klik kanan di Berlari kunci dan pilih baru> kunci dan beri nama sebagai memerintah.
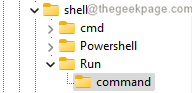
Langkah 8: Sekarang, minimalkan Editor Registry dan klik tombol Pencarian di Taskbar.
Langkah 9: Ketikkan nama aplikasi yang diperlukan. Dalam hal ini, Berlari aplikasi.
Langkah 10: Klik kanan dalam pelarian dan pilih Buka Lokasi File.
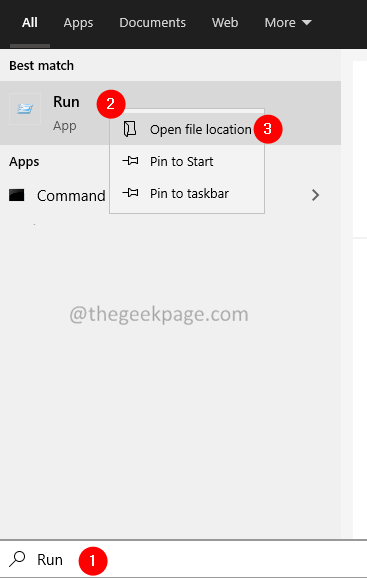
Langkah 11: Temukan aplikasi yang diperlukan dan klik dan pilih Buka Lokasi File lagi.

Langkah 12: Di jendela pembukaan, cari aplikasi yang diperlukan dan klik di atasnya. Setelah aplikasi dipilih, klik kanan di atasnya.
Langkah 13: Dari menu konteks, pilih Salin sebagai Path.
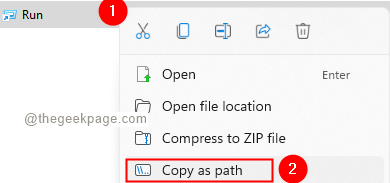
Langkah 14: Di jendela Registry Editor, di dalam memerintah Folder, klik dua kali pada tombol (default) di sisi kanan.
Langkah 15: Di jendela edit string yang terbuka, di bawah nilai data bagian, Masukkan jalur absolut aplikasi.
Langkah 16: Klik pada Oke tombol.
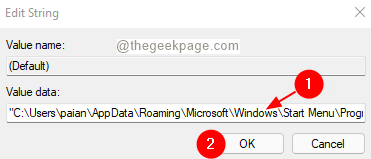
Itu saja Anda sekarang akan dapat melihat aplikasi di menu konteks.
Klik kanan di desktop, di menu konteks yang muncul, klik Tunjukkan lebih banyak opsi
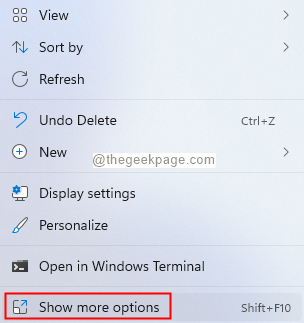
Di menu yang muncul, Anda harus dapat melihat aplikasi yang Anda tambahkan.
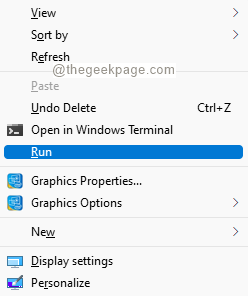
Itu saja. Semoga ini membantu.
Terima kasih telah membaca.
- « Cara memperbaiki recaptcha tidak berfungsi di chrome dan firefox
- Cara memperbaiki kode kesalahan outlook 0x8004060c di windows 11/10 »

