Perbaiki ada masalah dimulai saat membuka HDD
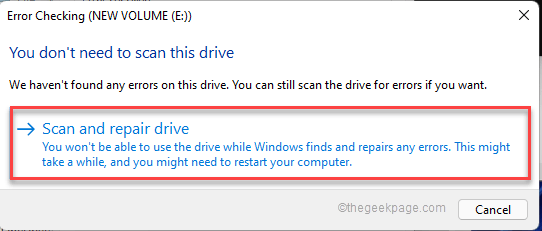
- 2330
- 285
- Dominick Barton
Ketika Windows tidak dapat membaca HDD internal atau yang eksternal, itu muncul "ada masalah mulai ..." Pesan kesalahan ini di layar Anda. Kesalahan ini biasanya tidak terjadi saat sistem dimulai, tetapi muncul saat Anda mencoba membuka HDD/SSD dari jalan pintas dari HDD lain. Jangan panik jika Anda melihat pesan kesalahan ini. Itu bisa terjadi karena malware atau anak anjing yang ada di HDD.
Daftar isi
- Perbaiki 1 - Jalankan pemindaian penuh HDD
- Perbaiki 2 - Lepaskan anak anjing
- Perbaiki 3 - Lepaskan autorun.Inf dari drive yang terkena dampak
- Perbaiki 4 - Jalankan pemindaian disk
- Perbaiki 5 - Hapus Tugas Latar Belakang
Perbaiki 1 - Jalankan pemindaian penuh HDD
Menjalankan pemindaian penuh HDD Anda harus mendeteksi dan mengkarantina anak anjing, malware dari sistem.
1. Buka File Explorer di sistem Anda.
2. Kemudian, di panel kiri, Anda akan melihat daftar drive.
3. Sekarang, klik kanan pada drive HDD yang bermasalah dan ketuk "Tunjukkan lebih banyak opsi”Untuk mengakses pilihan tambahan.
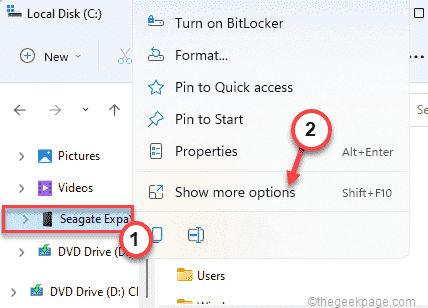
4. Lalu, ketuk "Pindai dengan Bek Microsoft… ”Untuk memindai hard disk Anda dengan keamanan windows.
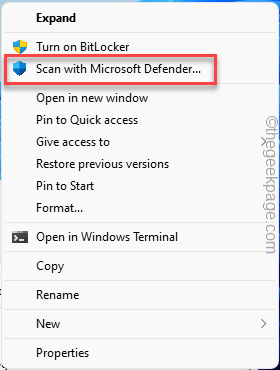
Windows Security akan terbuka dan proses pemindaian akan dimulai.
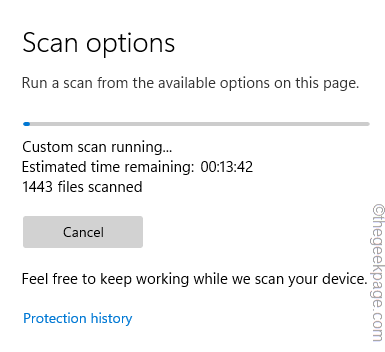
Butuh beberapa saat sampai proses pemindaian berakhir. Itu akan mengkarantina ancaman asing apa pun yang ada di drive. Sekarang, cobalah untuk mengakses drive menggunakan pintasan lagi.
Perbaiki 2 - Lepaskan anak anjing
Jika ada anak anjing (program yang berpotensi tidak diinginkan) yang diinstal karena malware atau elemen lainnya, Anda akan melihat pesan kesalahan RUNDLL ini.
1. Pada awalnya, tekan Kunci Windows+R kunci bersama.
2. Lalu, ketik "Regedit”Dan tekan Memasuki untuk mengakses editor registri.
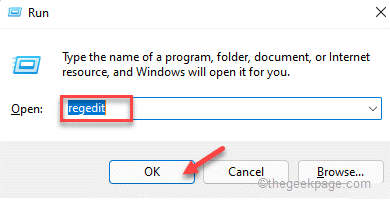
Peringatan - Satu modifikasi yang salah dalam kunci dapat menghancurkan sistem Anda secara tidak dapat dibalikkan.
Ketika editor registri terbuka, klik "Mengajukan“. Lalu ketuk "Ekspor”Untuk membuat cadangan registri baru di sistem Anda.
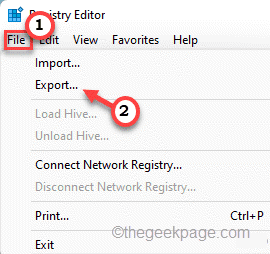
3. Di sisi kiri, navigasikan dengan cara ini ~
Hkey_current_user \ software \ microsoft \ windows \ currentVersion \ run
4. Di sisi kanan, Anda akan menemukan beberapa nilai yang terkait dengan Microsoft atau pihak ketiga.
5. Perhatikan dengan cermat jika Anda dapat menemukan entri yang mencurigakan di sini.
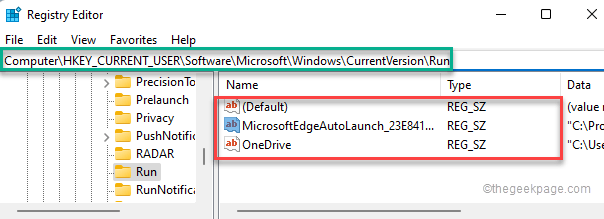
6. Lalu, klik kanan pada anak anjing yang mencurigakan dan kemudian ketuk "Menghapus“.
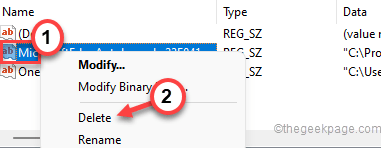
7. Jika Anda melihat prompt, ketuk "Ya“Untuk menghapusnya dari komputer Anda.
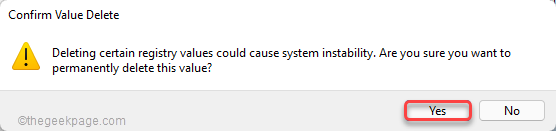
8. Kemudian, buka lokasi registri ini dan periksa apakah Anda dapat menemukan nilai registri yang mencurigakan.
Jika Anda dapat menemukannya, hapus mengikuti langkah yang sama yang telah kami bahas sebelumnya.
Hkey_current_user \ software \ microsoft \ windows \ currentVersion \ runonce hkey_local_machine \ software \ microsoft \ windows \ currentVersion \ run runonce hkey_local_machine \ microsoft \ windows \ lancar \ runonce
Setelah Anda selesai menghapus semua entri dari editor registri, tutup dan mengulang kembali komputer Anda.
Setelah me -reboot perangkat Anda, cobalah untuk mengakses hard disk drive sekali lagi.
Perbaiki 3 - Lepaskan autorun.Inf dari drive yang terkena dampak
Autorun.File INF digunakan untuk secara otomatis menjalankan komponen Autorun dan Autoplay pada drive penyimpanan. Jika ada autorun yang rusak.File INF ada pada drive yang terpengaruh dapat menyebabkan masalah ini.
Langkah 1
1. Buka File Explorer.
2. Lalu, ketuk "PC ini“.
3. Di sini, Anda akan menemukan semua drive dan perangkat yang terhubung. Catat surat drive dari drive yang terpengaruh.
Dia "E:Dalam kasus kami.
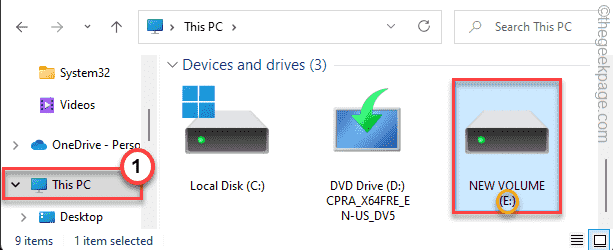
Langkah 2
1. Pada awalnya, tekan Kunci Windows dan ketik "cmd“.
2. Kemudian, klik kanan pada “Command prompt"Dan ketuk"Jalankan sebagai administrator“.
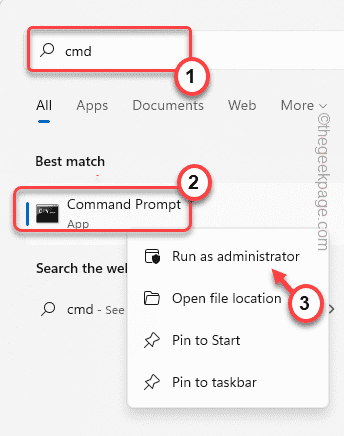
3. Sekarang, Anda harus menavigasi ke drive yang terpengaruh menggunakan perintah CD.
Surat drive CD yang terpengaruh:
[Ganti saja “Surat drive yang terpengaruh:“Dengan surat drive yang Anda hadapi dengan masalah ini.
Contoh - Dalam kasus kami, surat drive adalah “E:“. Jadi, perintahnya akan-
CD E:
]
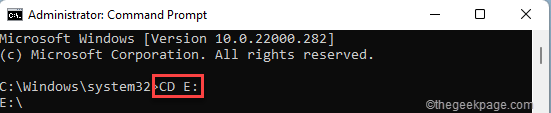
4. Sekarang, copy-paste Dua perintah ini dan tekan Memasuki untuk menghapus autorun.file INF.
Attrib -r -s -h e: \ autorun.Inf del /f e: \ autorun.Inf
[Karena Anda dapat memahami bahwa “F:“Adalah surat drive dari drive yang terpengaruh.
Anda dapat menggantinya dengan huruf drive dari sistem yang terpengaruh di sistem Anda.]

Setelah proses selesai, tutup terminal prompt perintah dan mengulang kembali sistem sekaligus.
Kemudian coba mengakses HDD lagi. Kali ini akan terbuka secara normal.
Perbaiki 4 - Jalankan pemindaian disk
Anda harus menjalankan operasi pemeriksaan disk untuk memindai dan memperbaiki drive yang terpengaruh.
1. Pada awalnya, tekan Kunci Windows+E kunci bersama.
2. Pergi ke “PC ini“.
3 ... Saat jendela File Explorer terbuka, klik kanan pada drive yang terpengaruh dan ketuk "Properti“.
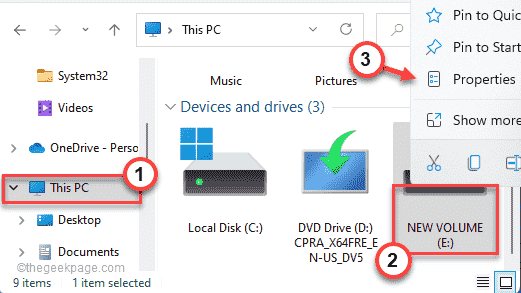
4. Di jendela Properties, buka “PeralatanTab.
5. Di sini, di bagian 'Pemeriksaan Kesalahan', ketuk "Memeriksa”Untuk memeriksa disk.
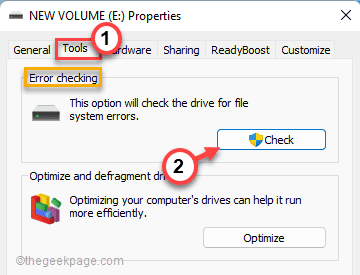
6. Sekarang, ketuk "Pindai dan Perbaikan Drive”Untuk membiarkan Windows memindai dan memperbaiki drive yang terpengaruh secara otomatis.
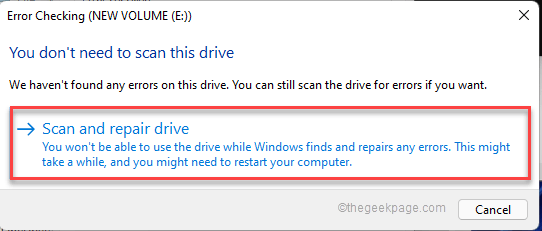
Biarkan Windows sedikit waktu untuk memperbaiki drive di komputer Anda.
Perbaiki 5 - Hapus Tugas Latar Belakang
Tugas latar belakang dapat menyebabkan masalah ini dalam beberapa kasus. Menghapus itu seharusnya membantu Anda.
1. Pada awalnya, tekan Kunci Windows+R kunci bersama.
2. Lalu, ketik "Taskschd.MSC”Dan tekan Memasuki.
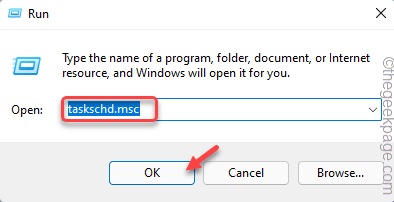
3. Sekarang, ketuk “Perpustakaan Penjadwal Tugas" di sisi kiri.
4. Kemudian, di sisi kanan, klik kanan pada "Latar Belakang"Tugas dan ketuk"Menghapus“Untuk menghapusnya.
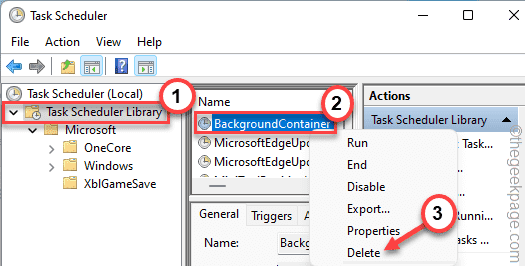
5. Sekali lagi, ketuk "Ya“Untuk menghapus tugas dari sistem Anda.
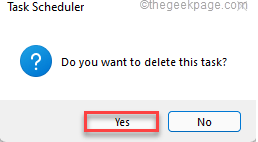
Setelah itu, tutup penjadwal tugas di komputer Anda. Kemudian, lakukan reboot sistem normal.
Setelah reboot, cobalah untuk mengakses hard disk drive lagi. Kali ini akan terbuka tanpa masalah lebih lanjut.
- « Cara memperbaiki kode kesalahan outlook 0x8004060c di windows 11/10
- Cara mengaktifkan dan menghubungkan ke desktop jarak jauh di windows 11/10 »

