Cara Memperbaiki Outlook 0x8004102A Kirim / menerima kesalahan
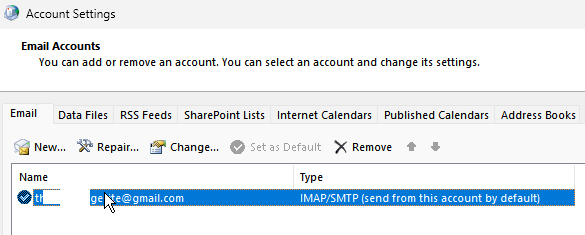
- 1675
- 115
- Ian Parker
Beberapa pengguna menghadapi masalah sinkronisasi di Outlook. Kesalahan sinkronisasi yang paling umum adalah “Kesalahan kesalahan yang dilaporkan (0x8004102a) dengan Kirim/Terima. Ada kesalahan yang menyinkronkan hierarki folder Anda. Kesalahan 80041004 ". Pada dasarnya, kesalahan ini terjadi ketika tidak ada sinkronisasi antara Outlook Mail (aplikasi Web) dan Microsoft Outlook (aplikasi desktop) di Exchange Mail Server. Karena ini, pengguna tidak dapat mengirim atau menerima email dari pandangan mereka.com ke server Outlook. Masalah sinkronisasi terjadi ketika pengaturan akun Outlook diubah, kredensial berubah, masalah sertifikat, masalah cache, file korupsi, menggunakan versi Outlook yang lebih lama, dll. Di artikel ini mari kita lihat berbagai metode untuk menyelesaikan masalah sinkronisasi di Windows 10.
Daftar isi
- Metode 1 - Periksa Pengaturan Surat
- Metode 2: Verifikasi kredensial
- Metode 3: Klik Pengaturan Kirim/Terima
- Metode 4: Jalankan Microsoft Outlook dalam mode aman
- Metode 5: Sinkronisasi folder secara manual
- Metode 6: Nonaktifkan Opsi Pencabutan Sertifikat
- Metode 7: Aktifkan fitur Mode Exchange Use Cached
- Metode 8: Perbaikan .PST dan .file ost
- Metode 9: Hapus dan Tambahkan Akun Outlook
- Metode 10: Tambahkan akun ke profil baru
- Metode 11: Perbaiki aplikasi Outlook
- Metode 12: Perbarui Aplikasi Outlook
- Metode 13: Buat Akun Pengguna Lokal Windows Baru
Metode 1 - Periksa Pengaturan Surat
1 - Buka Panel kendali
2 - Pilih ikon besar di dalam Dilihat oleh opsi dari dropdown
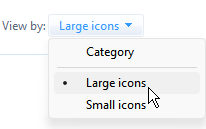
3 - Klik Surat
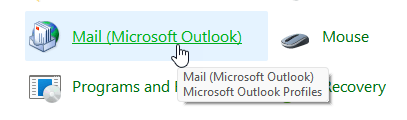
4 - Klik Akun email
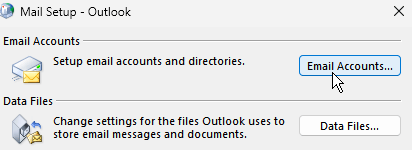
5 - Klik dua kali di akun email Anda
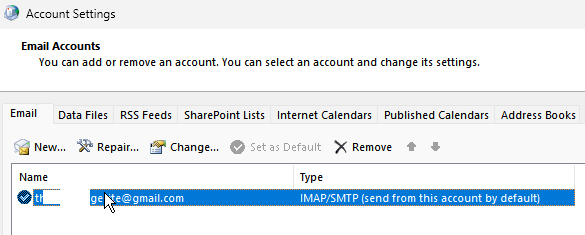
6 - Klik Lebih banyak pengaturan
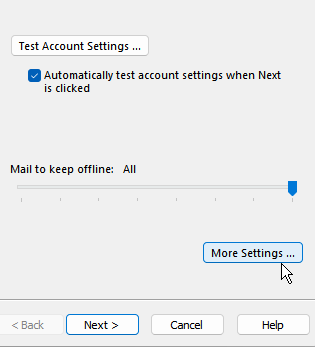
7 - Klik Tab Server Keluar
8 - Pastikan Server keluar saya membutuhkan otentikasi dipilih seperti yang ditunjukkan di bawah ini
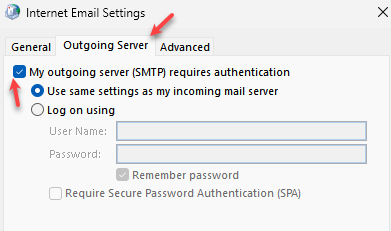
9 - Klik Canggih Tab
10 - Pastikan server yang masuk dan pengaturan server keluar seperti yang ditunjukkan.
11 - Tingkatkan pengaturan batas waktu server dengan menyeret slider ke kanan dan klik OK
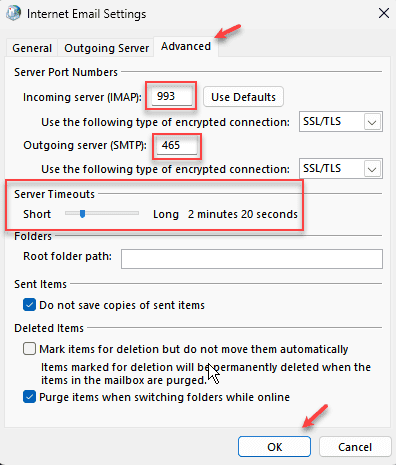
12- Klik Berikutnya dan ikuti instruksi layar
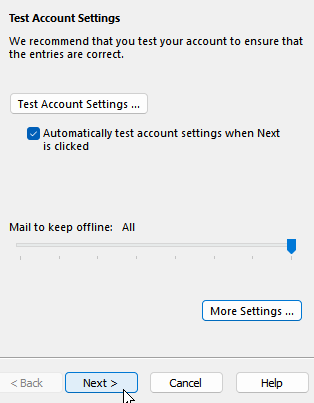
Metode 2: Verifikasi kredensial
Sebelum mencoba berbagai metode, periksa hal -hal dasar seperti kredensial dan pengaturan akun. Periksa apakah kredensial sesuai dan jika ada perubahan dalam pengaturan akun yang terjadi. Jika semuanya tampak benar dan bahkan kemudian masalah terjadi, silakan dan cobalah metode di bawah ini.
Metode 3: Klik Pengaturan Kirim/Terima
Langkah 1: Buka aplikasi Outlook, Anda dapat melakukannya dengan mengklik dua kali pada aplikasi Ikon Outlook. Atau buka prompt run menggunakan Windows + r kunci bersama, ketik pandangan.exe dan memukul memasuki
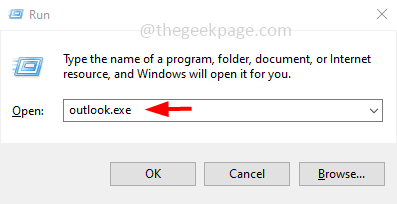
Langkah 2: Di bagian atas, klik pada Kirim Terima tab
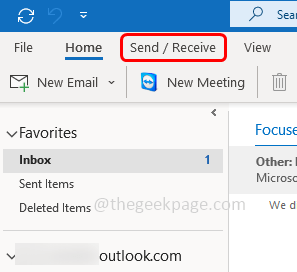
Langkah 3: Tampaknya daftar operasi, klik Kirim/terima semua folder
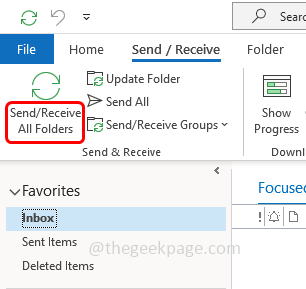
Langkah 4: Tunggu Sinkronisasi Untuk menyelesaikan dan kemudian periksa apakah semuanya berjalan dengan baik.
Metode 4: Jalankan Microsoft Outlook dalam mode aman
Langkah 1: Buka prompt run menggunakan Windows + r kunci bersama
Langkah 2: Ketik pandangan.exe /aman dan memukul memasuki
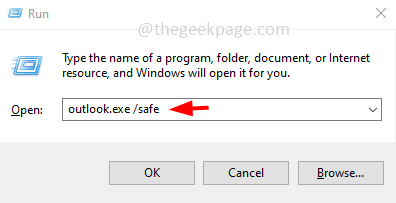
Langkah 3: Sekarang Outlook akan terbuka dalam mode aman di mana semua add-in akan dinonaktifkan.
Jika tidak ada kesalahan sekarang, itu berarti kesalahan itu disebabkan karena beberapa add-in. Untuk memeriksa add-in mana yang menyebabkan masalah, nonaktifkan add-in satu per satu dan mencari tahu.
Metode 5: Sinkronisasi folder secara manual
Langkah 1: Buka aplikasi Outlook, Anda dapat melakukannya dengan mengklik dua kali pada aplikasi Ikon Outlook. Atau buka prompt run menggunakan Windows + r kunci bersama, ketik pandangan.exe dan memukul memasuki
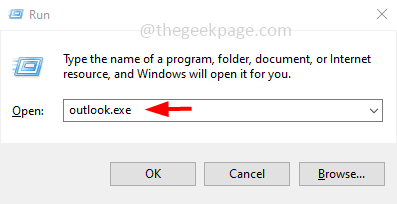
Langkah 2: Di bagian atas, klik pada Kirim Terima tab
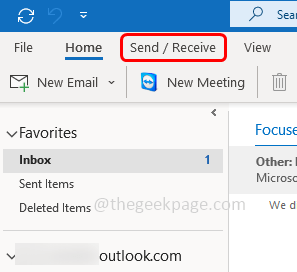
Langkah 3: Klik Kirim/Menerima Grup dropdown. Dari daftar drop -down, pilih Tentukan grup Kirim/Terima
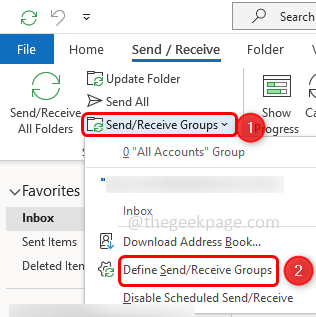
Langkah 4: Di kotak dialog Send/Rected Send/Rected Klik pada Baru tombol
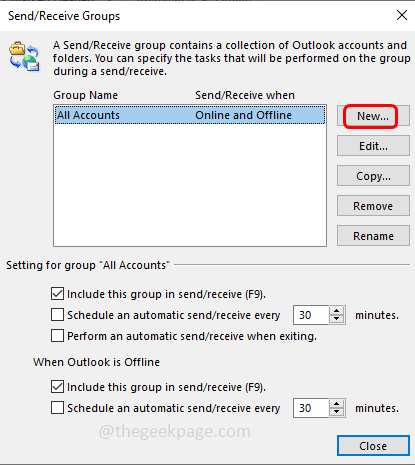
Langkah 5: Masukkan nama untuk grup baru di bawah nama grup Kirim/terima dan klik OKE
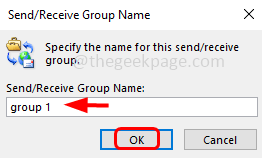
Langkah 6: Pilih kotak centang di samping Sertakan akun yang dipilih dalam grup ini Dengan mengkliknya, tanda centang harus dilihat di dalam kotak
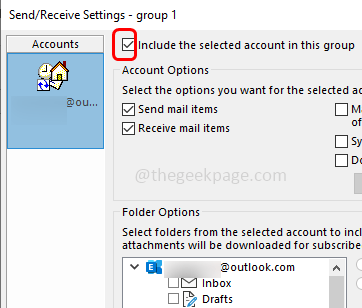
Langkah 7: Di Pilihan akun Bagian centang kotak centang di samping Kirim item surat Dan Menerima item surat dengan mengkliknya
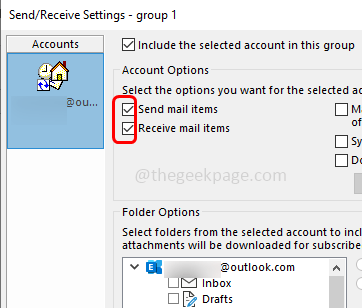
Langkah 8: Di Pilihan folder bagian Pilih folder tempat Anda ingin email baru dikirimkan.
Langkah 9: Untuk menyimpan perubahan, klik OKE
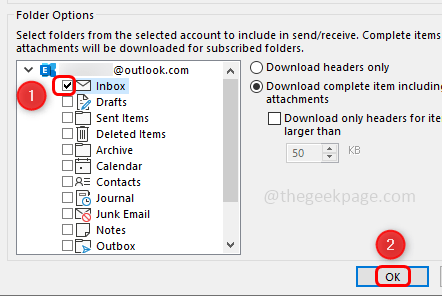
Langkah 10: Klik tombol Tutup untuk keluar dari jendela Kirim/Menerima Grup dan sekarang periksa apakah kesalahannya terpecahkan
Metode 6: Nonaktifkan Opsi Pencabutan Sertifikat
Langkah 1: Buka prompt run menggunakan Windows + r kunci bersama
Langkah 2: Ketik inetcpl.cpl dan memukul memasuki. Ini akan membuka jendela Properti Internet
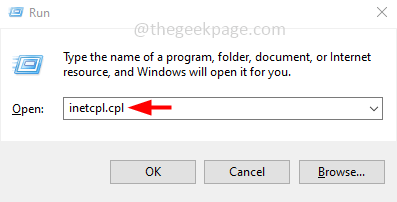
Langkah 3: Pilih Canggih tab
Langkah 4: Gulir ke bawah dan temukan Keamanan bagian
Langkah 5: Di bagian keamanan, hapus centang / nonaktifkan Periksa pencabutan sertifikat penerbit Dan Periksa pencabutan sertifikat server* pilihan. Anda dapat menghapus centang dengan mengklik kotak centang, tanda centang tidak boleh ada di kotak centang
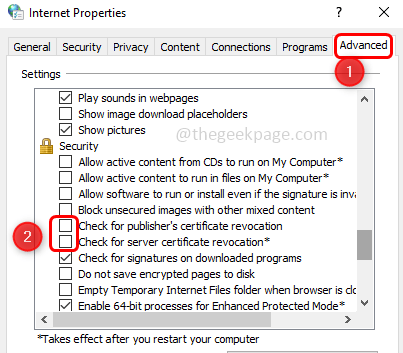
Langkah 6: Untuk menyimpan perubahan, klik Menerapkan dan kemudian klik OKE. Sekarang periksa apakah masalahnya terpecahkan.
Metode 7: Aktifkan fitur Mode Exchange Use Cached
Langkah 1: Buka Pandangan aplikasi
Langkah 2: Dari sudut kiri atas klik Mengajukan
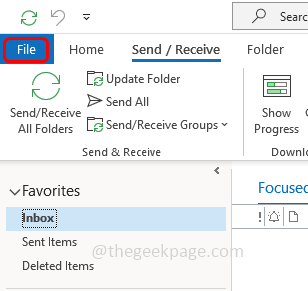
Langkah 3: Opsi tab Tab Info Default akan dibuka, klik Pengaturan akun
Langkah 4: Dari daftar dropdown klik Nama Akun dan Pengaturan Sinkronisasi
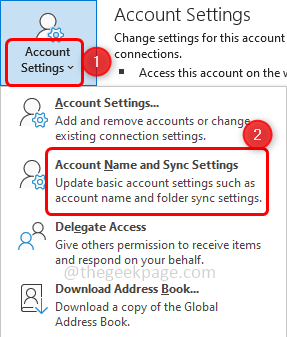
Langkah 5: Di jendela Pengaturan Akun Exchange, klik Lebih banyak pengaturan yang ada di kiri bawah
Langkah 6: Jendela Microsoft Exchange akan dibuka, buka Canggih tab
Langkah 7: Pilih kotak centang di samping Gunakan mode pertukaran yang di -cache untuk mengaktifkannya
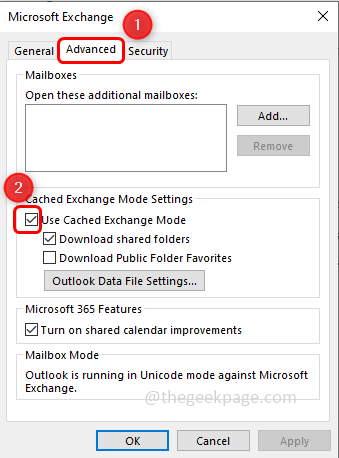
Langkah 8: Untuk menyimpan perubahan, klik Menerapkan Dan OKE
Langkah 9: Buka kembali itu Pandangan aplikasi dan periksa apakah masalahnya diselesaikan.
Metode 8: Perbaikan .PST dan .file ost
Langkah 1: Buka aplikasi Microsoft Outlook
Langkah 2: Klik pada Mengajukan tab yang ada di atas. Opsi tab Info Default akan muncul.
Langkah 3: Klik Pengaturan akun. Dari daftar dropdown pilih Pengaturan akun
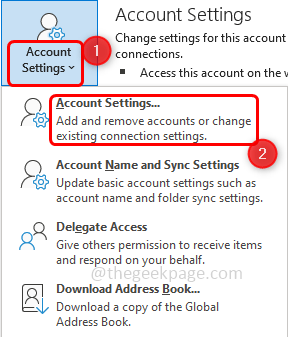
Langkah 4: Di jendela Pengaturan Akun Terbuka, buka File data tab
Langkah 5: Catat jalur folder yang memiliki masalah dan tutup jendela
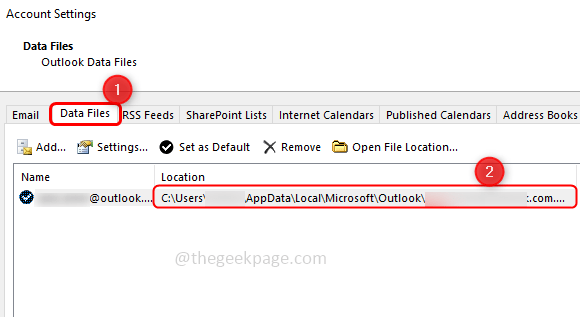
Langkah 6: Identifikasi lokasi Scanpst.Exe di sistem Anda. Lokasi berbeda untuk setiap versi Outlook
Contoh:
Outlook 2016: C: \ Program Files \ Microsoft Office \ Root \ Office16
Outlook 2013: C: \ Program Files (x86) \ Microsoft Office \ Office15
Outlook 2010: C: \ Program Files (x86) \ Microsoft Office \ Office14
Outlook 2007: C: \ Program Files (x86) \ Microsoft Office \ Office12
Langkah 7: Cari scanpst.File exe di sistem Anda dan klik dua kali di atasnya
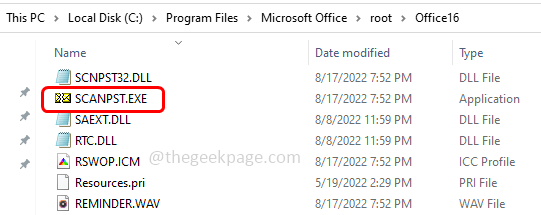
Langkah 8: Di jendela yang dibuka, ketikkan jalur yang telah Anda catat (Langkah 5) di masukkan nama file yang ingin Anda pindai.
Langkah 9: Kemudian klik Awal tombol
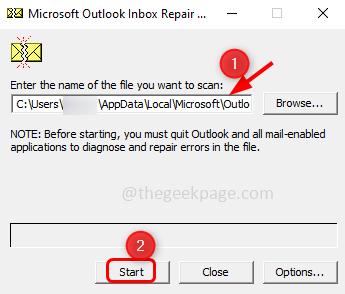
Langkah 10: Jika SCANPST.exe menemukan kesalahan, klik Memperbaiki untuk memperbaikinya. Tunggu perbaikan selesai dan kemudian buka Outlook dan periksa apakah masalahnya terpecahkan
Metode 9: Hapus dan Tambahkan Akun Outlook
Langkah 1: Buka aplikasi Microsoft Outlook
Langkah 2: Klik pada Mengajukan tab yang ada di atas. Opsi tab Info Default akan muncul.
Langkah 3: Klik Pengaturan akun. Dari daftar dropdown pilih Pengaturan akun
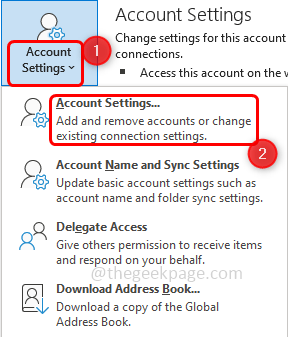
Langkah 4: Pergi ke Surel tab dan Pilih Akun yang ingin Anda hapus dan klik Menghapus pilihan
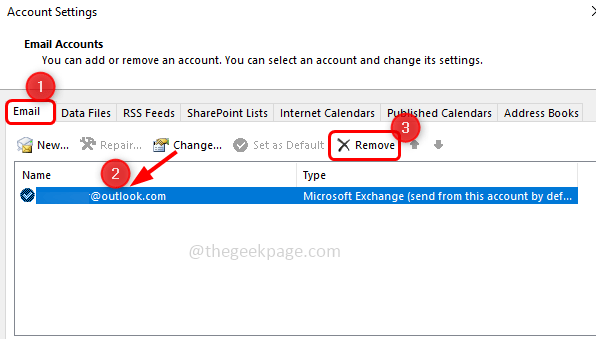
Langkah 5: Dalam konfirmasi pop up klik Ya
Langkah 6: Klik pada Baru Opsi yang berada di bawah tab Email untuk membuat akun baru
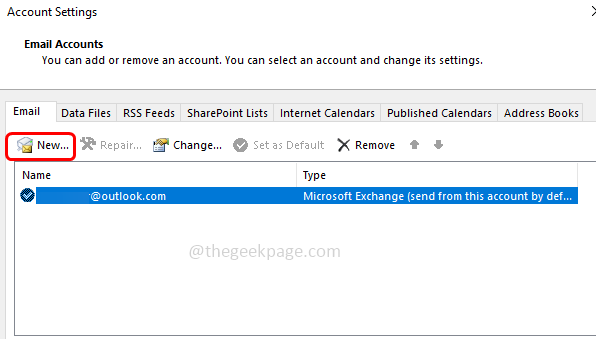
Langkah 7: Masukkan Anda surel Alamat dan tekan terus Menghubung. Ikuti instruksi di layar untuk mendukung akun kembali.
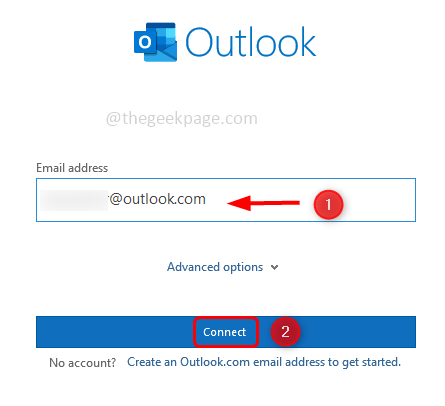
Langkah 8: Butuh beberapa menit untuk menyelesaikan proses, setelah selesai klik Menyelesaikan. Sekarang periksa apakah tidak ada masalah
Metode 10: Tambahkan akun ke profil baru
Langkah 1: Open Run Prompt Menggunakan Windows + r kunci bersama, ketik kontrol dan memukul memasuki
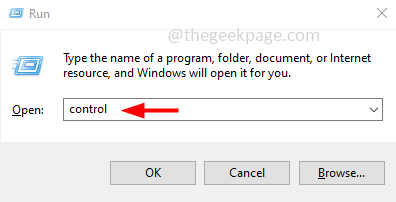
Langkah 2: Panel kontrol dibuka. Klik dilihat oleh dropdown dan pilih ikon besar
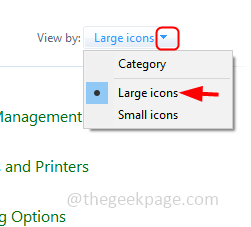
Langkah 3: Klik Surat. Di sini saya memiliki surat (Microsoft Outlook) karena saya telah menetapkan sebagai default
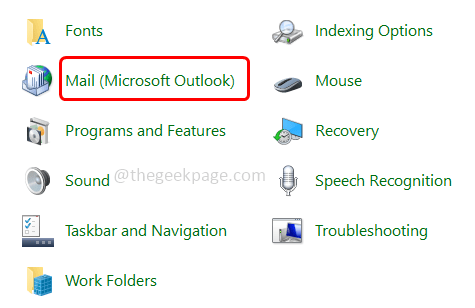
Langkah 4: Di Jendela Siapkan Mail Up Klik Tunjukkan profil
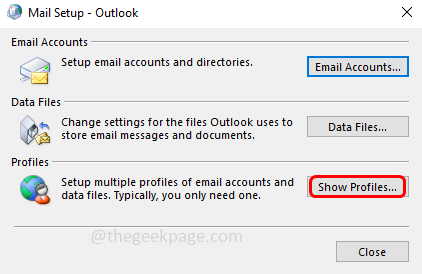
Langkah 5: Klik pada Menambahkan tombol
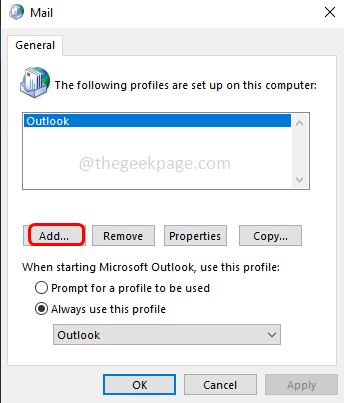
Langkah 6: Di jendela yang dibuka ketik nama ke profil baru Anda di bawah nama profil dan klik OKE
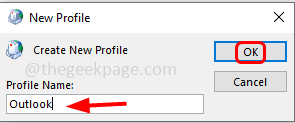
Langkah 7: Pilih profil yang dibuat dan pilih Selalu gunakan profil ini opsi dengan mengklik tombol radio di sampingnya
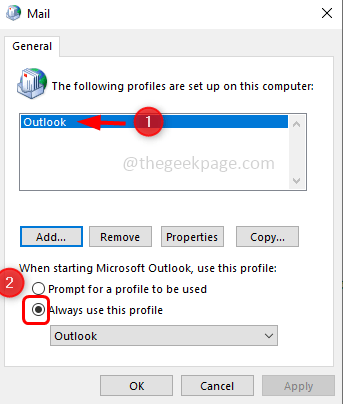
Langkah 8: Klik Menerapkan Dan OKE. Sekarang buka Outlook dengan profil yang baru dibuat dan periksa apakah masalahnya terpecahkan
Metode 11: Perbaiki aplikasi Outlook
Langkah 1: Buka prompt run menggunakan Windows + r kunci bersama, ketik appwiz.cpl dan memukul memasuki.
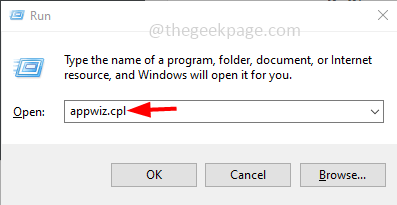
Langkah 2: Ini akan membuka Program dan Fitur Jendela. Temukan aplikasi Microsoft Office (Suite Microsoft Office atau Microsoft 365) Dan klik di atasnya
Langkah 3: Tampaknya tombol Ubah di bagian atas, klik pada mengubah tombol
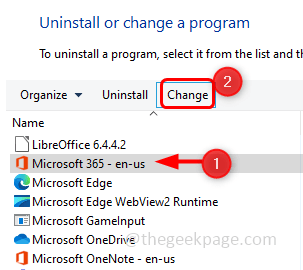
Langkah 4: Jendela UAC (Kontrol Akun Pengguna) muncul dengan meminta izin, klik Ya
Langkah 5: Di jendela yang muncul, klik tombol radio di sebelahnya Perbaikan cepat Kemudian klik memperbaiki
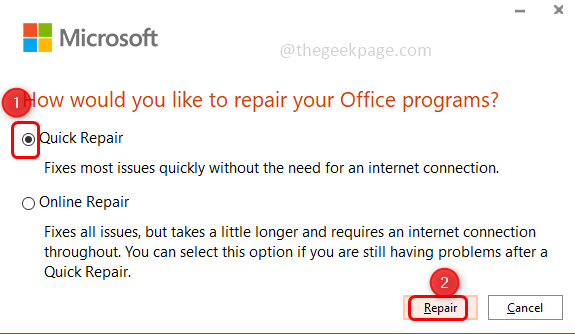
Langkah 6: Jika masalahnya adalah karena aplikasi Outlook yang rusak, perbaikan ini akan menyelesaikannya.
Metode 12: Perbarui Aplikasi Outlook
Langkah 1: Buka aplikasi Microsoft Outlook
Langkah 2: Klik pada Mengajukan tab yang ada di atas
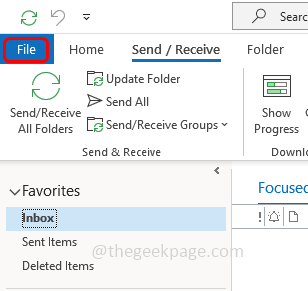
Langkah 3: Di sebelah kiri, gulir ke bawah dan pilih Akun kantor
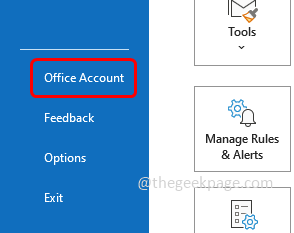
Langkah 4: Klik Memperbarui pilihan yang ada di sisi kanan, dan dari daftar dropdownnya pilih memperbarui sekarang
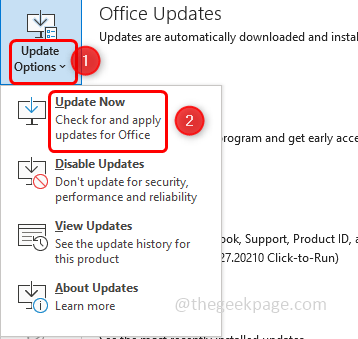
Langkah 5: Ini akan memakan waktu beberapa menit untuk menginstal pembaruan. Setelah selesai periksa apakah tidak ada kesalahan.
Metode 13: Buat Akun Pengguna Lokal Windows Baru
Langkah 1: Buka Pengaturan Windows Menggunakan Windows + i kunci bersama. Klik Akun
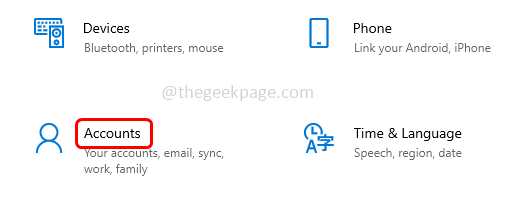
Langkah 2: Dari klik kiri Keluarga & Pengguna Lain
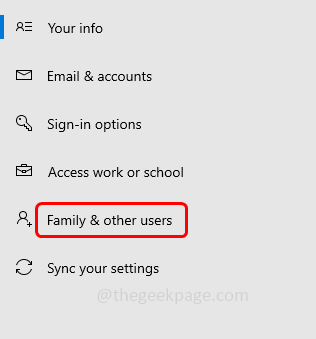
Langkah 3: Di sisi kanan di bawah pengguna lain klik Tambahkan orang lain ke PC ini
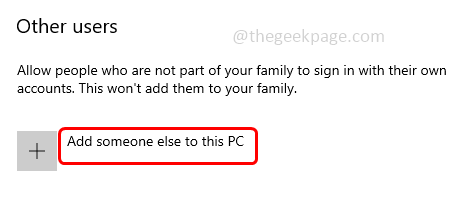
Langkah 4: Sekarang Anda akan mendapatkan Bagaimana orang ini akan masuk? layar. Klik Saya tidak memiliki informasi masuk orang ini yang ada di bagian bawah
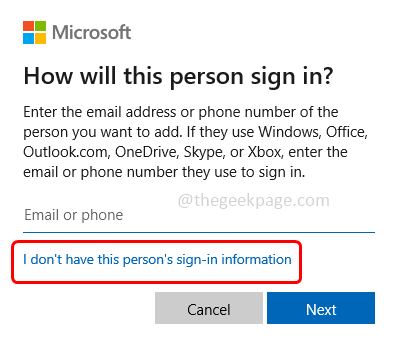
Langkah 5: Pilih Tambahkan pengguna tanpa akun Microsoft di layar Buat Akun.
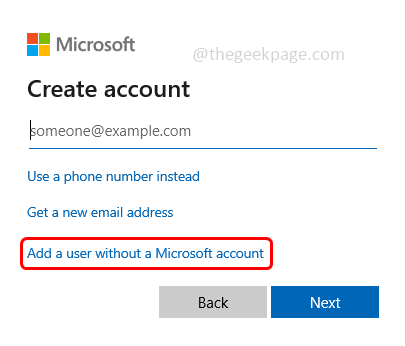
Langkah 6: Di jendela yang dibuka, masukkan Anda nama belakang Dan kata sandi, Juga masukkan kembali kata sandi dan klik Berikutnya
Langkah 7: Tunggu beberapa detik untuk akun Anda dibuat. Setelah selesai, login dengan akun baru Anda dan periksa apakah masalahnya diselesaikan.
Itu dia! Saya harap artikel ini bermanfaat dan beri tahu kami metode mana di atas yang Anda terapkan dan menyelesaikannya. Terima kasih!!
- « Mic Anda diredam dengan pengaturan sistem di Google Meet di Windows 10/11
- Cara Memperbaiki Kesalahan Perjalanan Termal Prosesor di Windows 11 /10 [Perbaiki] »

