Mic Anda diredam dengan pengaturan sistem di Google Meet di Windows 10/11
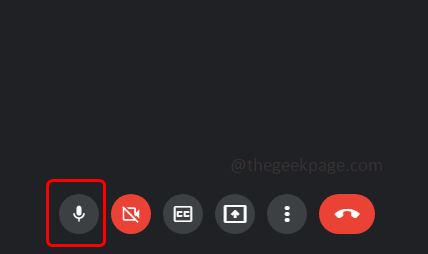
- 1682
- 393
- Luis Baumbach
Google Meet digunakan untuk komunikasi, dan tujuan kolaborasi. Pertemuan video berkualitas tinggi dapat diadakan dan orang dapat berbicara dan berbagi pandangan mereka. Tetapi beberapa pengguna menghadapi masalah mic, kesalahan yang paling umum adalah "mic Anda diredam dengan pengaturan sistem". Jika ini terjadi maka suara Anda tidak dapat dijangkau orang lain. Tapi jangan panik masalah ini bisa diselesaikan. Beberapa alasan untuk masalah MIC adalah, bahwa mikrofon Anda akan diredam, perubahan dalam pengaturan mikrofon, driver yang sudah ketinggalan zaman, dll. Dalam artikel ini, kita akan melihat berbagai metode tentang cara menyelesaikan masalah "mic Anda diredam dengan pengaturan sistem" di Windows 10.
Daftar isi
- Metode 1: Periksa apakah mikrofon diredam
- Metode 2: Periksa pengaturan mikrofon
- Metode 3: Periksa sifat mikrofon
- Metode 4: Periksa mikrofon di Chrome
- Metode 5: Reset Pengaturan Mikrofon
- Metode 6: Perbarui driver
- Metode 7: Jalankan Pemecah Masalah
- Metode 8: Buka Volume Mixer
- Metode 9: Ubah Pengaturan Mikrofon
Metode 1: Periksa apakah mikrofon diredam
Sebelum melompat ke solusi yang berbeda, cukup periksa apakah ikon mikrofon diredam dalam layanan Google Meet yang berada di bagian bawah layar saat Anda berada di rapat. Jika ikon mikrofon memiliki simbol slash di atasnya dengan warna merah maka itu berarti Anda sedang bisu. Dalam hal ini klik ikon mikrofon yang sama dan simbol slash menghilang seperti yang ditunjukkan pada gambar di bawah ini. Sekarang Anda tidak bersuara. Periksa apakah berfungsi, jika tidak maka coba dengan metode di bawah ini.
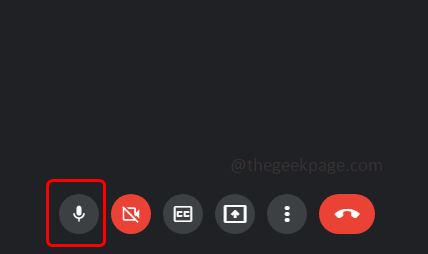
Metode 2: Periksa pengaturan mikrofon
Langkah 1: Buka Pengaturan Windows menggunakan Windows + i kunci bersama dan klik Pribadi
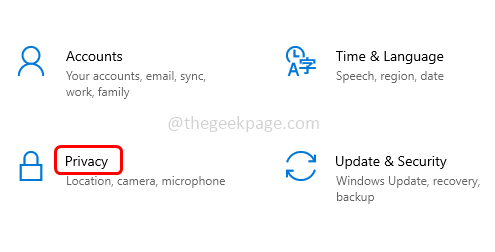
Langkah 2: Dari kiri, klik Mikropon yang berada di bawah bagian izin aplikasi
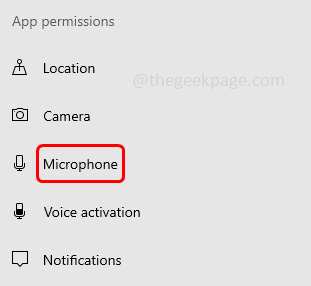
Langkah 3: Klik bilah sakelar yang ada di bawah Izinkan aplikasi untuk mengakses mikrofon Anda untuk mengaktifkannya. Sekarang periksa apakah tidak ada kesalahan.
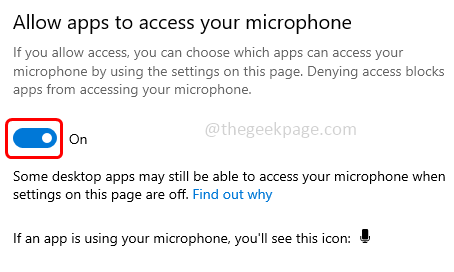
Metode 3: Periksa sifat mikrofon
Langkah 1: Klik kanan pada ikon speaker yang berada di sudut kanan bawah layar tampilan
Langkah 2: Dari daftar klik Buka Pengaturan Suara
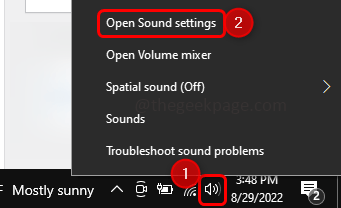
Langkah 3: Klik pada Panel kontrol suara di bawah pengaturan terkait yang berada di sisi kanan
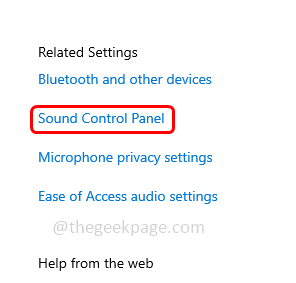
Langkah 4: Di jendela suara yang terbuka, buka Rekaman tab
Langkah 5: Pilih milikmu Mikropon perangkat dan kemudian klik properti
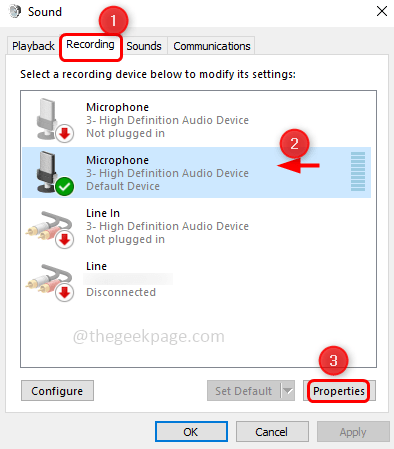
Langkah 6: Pergi ke Level tab dan periksa apakah mikrofon diredam. Jika diredam, ikon speaker di bagian mikrofon akan memiliki lingkaran merah. Klik ikon speaker untuk membatalkannya sehingga lingkaran merah menghilang
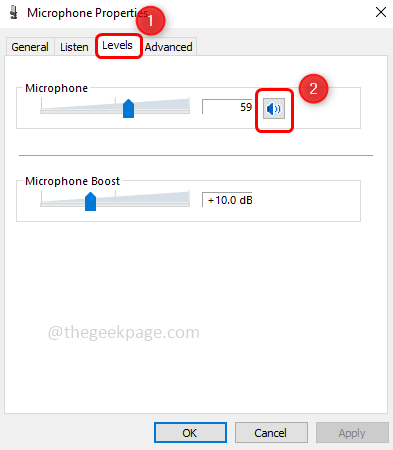
Langkah 7: Kemudian klik OKE
Metode 4: Periksa mikrofon di Chrome
Langkah 1: Buka tab baru di browser Chrome dan klik tiga titik -titik di sudut kanan atas
Langkah 2: Klik pada Pengaturan dari daftar
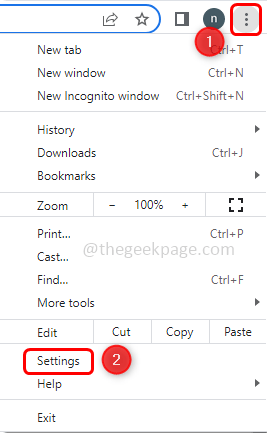
Langkah 3: Dari sisi kiri klik Privasi dan Keamanan
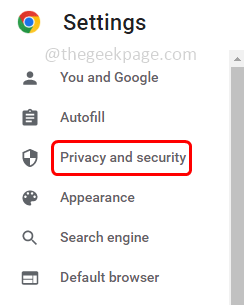
Langkah 4: Di sebelah kanan, pilih Pengaturan Situs
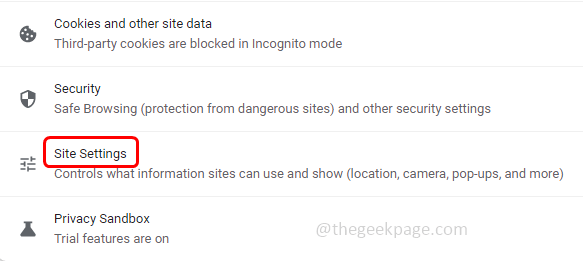
Langkah 5: Gulir dan temukan bagian izin, dan klik Mikropon
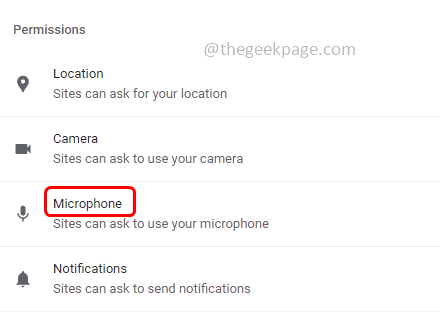
Langkah 6: Aktifkan Situs dapat meminta untuk menggunakan mikrofon Anda opsi dengan mengklik tombol radio di sampingnya. Sekarang periksa apakah masalahnya terpecahkan.
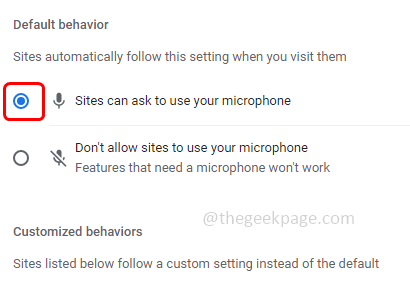
Metode 5: Reset Pengaturan Mikrofon
Langkah 1: Buka Pengaturan Windows Menggunakan Windows + i kunci bersama
Langkah 2: Klik Sistem
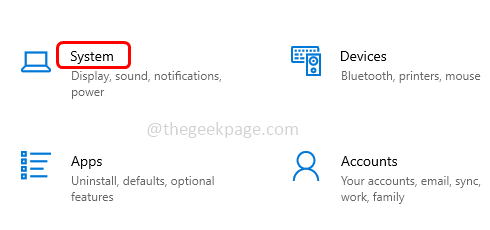
Langkah 3: Di sisi kiri klik Suara
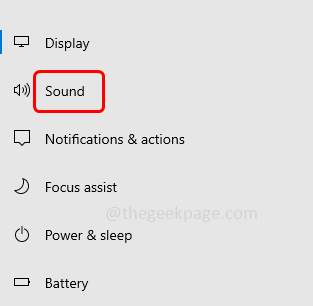
Langkah 4: Gulir ke bawah di sisi kanan dan klik Volume aplikasi dan preferensi perangkat
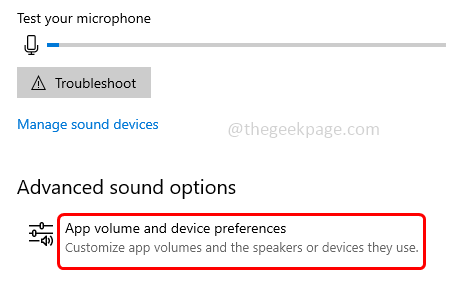
Langkah 5: Di jendela yang dibuka, klik pada Mengatur ulang tombol. Setelah reset selesai periksa apakah masalahnya diselesaikan.
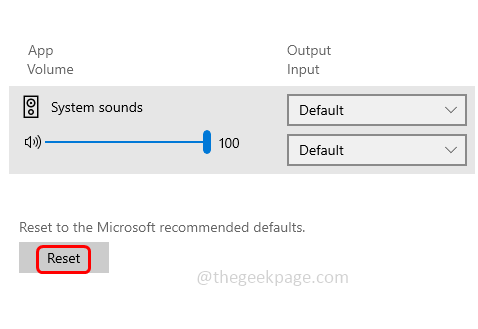
Metode 6: Perbarui driver
Langkah 1: Buka prompt run menggunakan Windows + r kunci bersama dan ketik devmgmt.MSC dan memukul memasuki
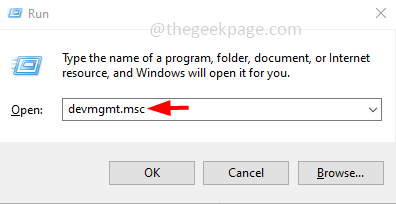
Langkah 2: Jendela Manajer Perangkat akan dibuka. Memperluas itu Input dan output audio dengan mengklik panah di sampingnya.
Langkah 3: Klik kanan di mikrofon dan dari daftar klik Perbarui driver
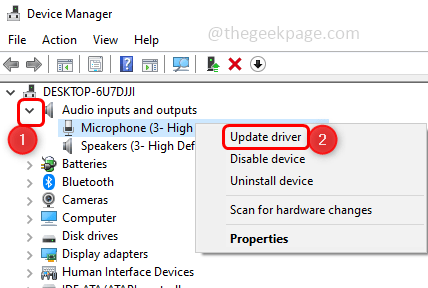
Langkah 4: Dari jendela yang dibuka pilih Cari secara otomatis untuk pengemudi
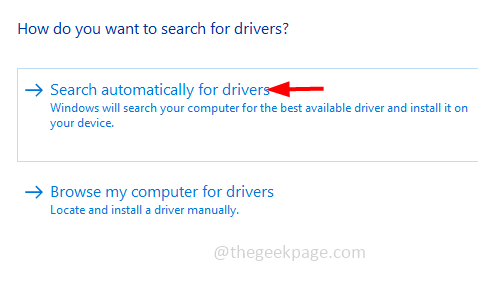
Langkah 5: Klik Cari driver yang diperbarui pada pembaruan windows
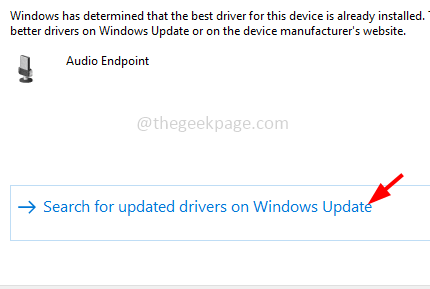
Langkah 6: Jika ada pembaruan terbaru, instal. Pastikan Anda menginstal driver terbaru.
Metode 7: Jalankan Pemecah Masalah
Langkah 1: Buka Pengaturan Windows menggunakan Windows + i kunci bersama dan klik Pembaruan & Keamanan
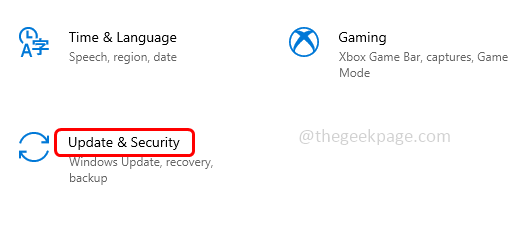
Langkah 2: Dari klik kiri Pemecahan masalah
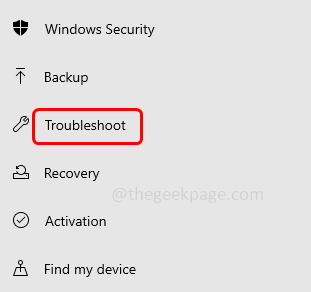
Langkah 3: Pilih Pemecah masalah tambahan dari kanan
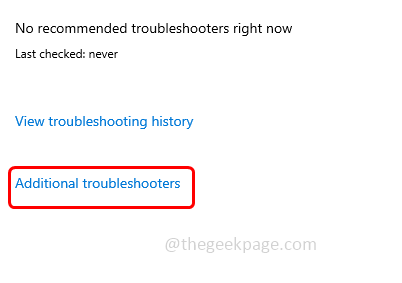
Langkah 4: Temukan untuk Audio merekam di bawah bagian Temukan dan Perbaiki Masalah Lain dan Pilih dia. Klik Jalankan Pemecah Masalah
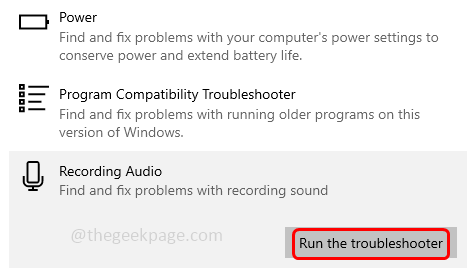
Langkah 5: Pilih Anda Mikropon perangkat dengan mengklik tombol radio di sampingnya dan klik Berikutnya
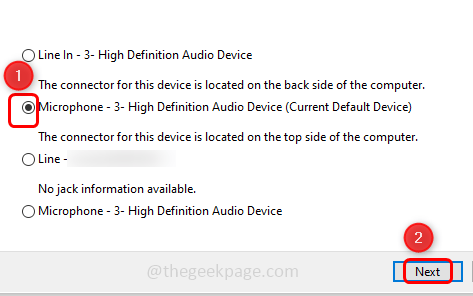
Langkah 6: Ini mendeteksi dan menerapkan perbaikan jika ada masalah. Ini akan membutuhkan waktu untuk menyelesaikan proses dan kemudian memeriksa apakah masalahnya terpecahkan.
Metode 8: Buka Volume Mixer
Langkah 1: Klik kanan pada volume pembicara Ikon di sudut kanan bawah layar tampilan
Langkah 2: Dari daftar klik Buka Volume Mixer
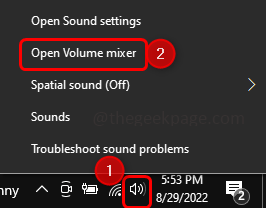
Langkah 3: Di jendela yang dibuka, periksa apakah volume diredam. Jika ada lingkaran merah di ikon speaker volume seperti yang ditunjukkan pada gambar di bawah ini, maka itu berarti itu diredam
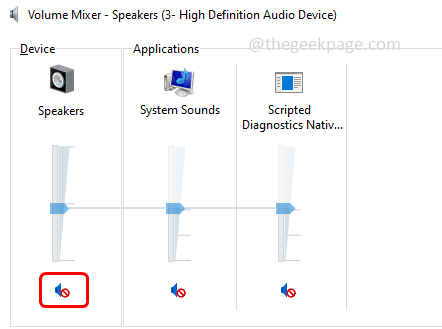
Langkah 4: Ke membunyikan dia klik di volume ikon dan lingkaran merah menghilang. Periksa apakah masalahnya terpecahkan.
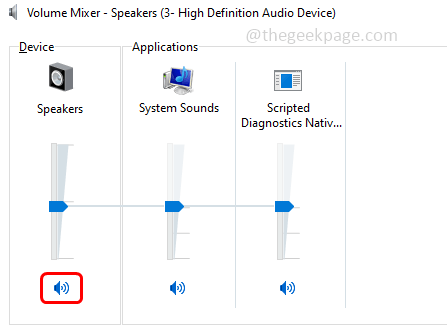
Metode 9: Ubah Pengaturan Mikrofon
Langkah 1: Klik kanan pada volume pembicara Ikon di sudut kanan bawah layar tampilan
Langkah 2: Dari daftar, klik Suara
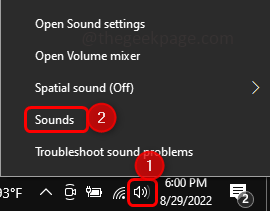
Langkah 3: Dari jendela yang dibuka pergi ke Komunikasi tab
Langkah 4: Di bawah saat Windows mendeteksi aktivitas komunikasi, pilih Tidak melakukan apapun opsi dengan mengklik tombol radio di sampingnya.
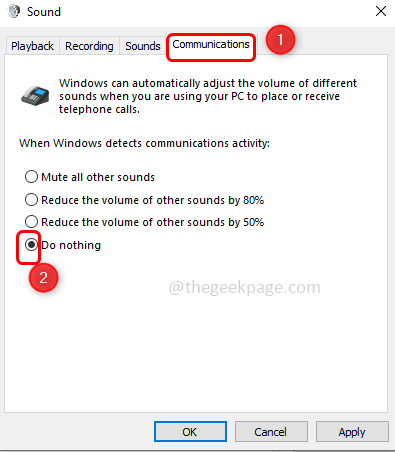
Langkah 5: Untuk menyimpan perubahan, klik Menerapkan Dan OKE.
Langkah 6: Kembali ke jendela suara, pergi ke Rekaman tab dan klik dua kali di mikropon Beri nama yang Anda gunakan
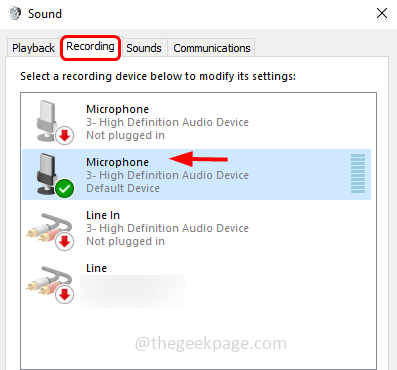
Langkah 7: Pergi ke Canggih tab. Dari bagian format default, pilih 16-bit kedalaman dari dropdown
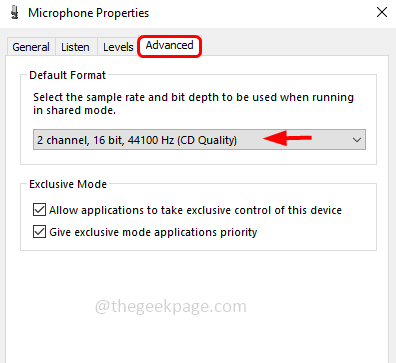
Langkah 8: Untuk menyimpan perubahan, klik Menerapkan Dan OKE. Periksa apakah masalahnya terpecahkan.
Itu dia! Saya harap artikel ini bermanfaat dan beri tahu kami metode mana yang Anda coba dan selesaikan. Terima kasih!!
- « Cara Mengurangi Ukuran Gambar Terlampir di MS Outlook
- Cara Memperbaiki Outlook 0x8004102A Kirim / menerima kesalahan »

