Cara Memperbaiki Kesalahan Perjalanan Termal Prosesor di Windows 11 /10 [Perbaiki]
![Cara Memperbaiki Kesalahan Perjalanan Termal Prosesor di Windows 11 /10 [Perbaiki]](https://ilinuxgeek.com/storage/img/images_1/how-to-fix-processor-thermal-trip-error-in-windows-11-10-[fix].png)
- 4875
- 1358
- Dwayne Hackett
Sebagian besar perangkat seperti laptop dan desktop sering digunakan oleh gamer dan coder muda untuk waktu yang lama. Karena kelebihan aplikasi, sistem terkadang digantung. Ini membuat pengguna dipaksa untuk mematikan sistem mereka. Ini kebanyakan terjadi pada gamer yang menginstal dan memainkan game yang sangat berat.
Ketika sistem mencoba untuk memulai setelah shutdown paksa, ia melempar kesalahan pada layar hitam yang mengatakan sebagai berikut:
Berikut ini adalah peringatan yang terdeteksi selama boot ini.
Ini dapat dilihat dalam pengaturan di halaman log acara.
Peringatan: Perjalanan Termal Prosesor.
Tekan tombol apa saja untuk melanjutkan…
Jenis -jenis pesan peringatan ini selalu dilemparkan ke CPU desktop atau prosesor laptop dipanaskan di atas suhu ambang batasnya. Alasan mengapa ini terjadi pada sistem Windows tercantum di bawah ini.
- Banyak aplikasi berat berjalan secara bersamaan di sistem apa pun.
- Kipas sistem tidak berfungsi.
- Overclocking.
- Saat CPU terletak di tempat suhu tinggi di mana tidak ada ventilasi atau pendinginan yang tepat.
Di artikel ini, Anda akan menemukan banyak solusi untuk pesan peringatan ini pada sistem dan akan memandu Anda dengan memperbaikinya.
Beberapa metode pemecahan masalah atau solusi untuk diikuti tercantum di bawah ini.
- Ketika ada banyak debu atau partikel kotoran yang terakumulasi di dalam dan di sekitar kipas sistem, akan ada lebih sedikit ruang untuk ventilasi dan suhu meningkat. Jadi bersihkan kipas sistem dan juga komponen perangkat keras lainnya dengan menggunakan kain bersih apa pun.
- Bahkan setelah membersihkan sistem kipas tidak menyelesaikannya, maka Anda perlu memastikan bahwa pasta termal diterapkan dengan benar pada prosesor untuk pendinginan yang lebih baik. Metode ini melibatkan pembukaan prosesor sistem dan menerapkan pasta termal ke bagian atas prosesor. Jika Anda tidak yakin, Anda dapat menghubungi teknisi komputer yang akan melakukannya dengan hati -hati.
Daftar isi
- Cara memeriksa suhu inti sistem Anda
- Perbaiki 1 - Matikan overclocking pada sistem Anda
- Perbaiki 2 - Menghentikan semua aplikasi latar belakang
- Perbaiki 3 - Tingkatkan RAM (memori akses acak) pada sistem
Cara memeriksa suhu inti sistem Anda
Ada aplikasi yang didedikasikan untuk tujuan ini hanya disebut inti suhu. Anda perlu mengunduh dan menginstal perangkat lunak ini di sistem Windows Anda. Aplikasi ini menunjukkan suhu inti sistem dan informasi penting lainnya tentang prosesor, dll.
Berikut adalah langkah -langkah tentang cara memeriksa suhu inti sistem Anda.
Langkah 1: Buka browser web di sistem Anda seperti Chrome, Firefox.
Langkah 2: Di tab baru, ketik https: // www.ALCPU.com/coretemp/ dan tekan Memasuki kunci.
Langkah 3: Ini Membuka Halaman Unduhan dari Perangkat Lunak Temp Inti.
Langkah 4: Klik Unduh tombol seperti yang ditunjukkan pada tangkapan layar di bawah ini.
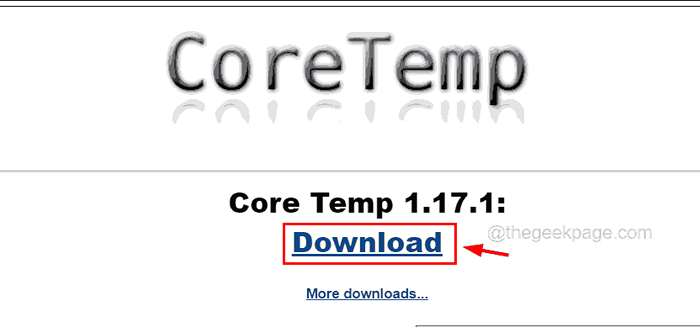
Langkah 5: Ini akan mulai mengunduh file inti-temp-setup di sistem Anda.
Langkah 6: Setelah diunduh, buka Unduhan folder di sistem Anda dan klik dua kali di Inti-Temp-setup mengajukan.
CATATAN- Anda perlu menerima prompt UAC untuk melanjutkan.
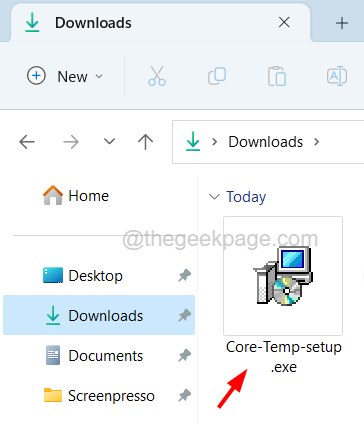
Langkah 7: Ikuti instruksi di layar untuk menginstal perangkat lunak suhu inti di sistem Anda.
Langkah 8: Setelah perangkat lunak diinstal, buka di sistem Anda dengan menekan Windows kunci dan mengetik suhu inti.
Langkah 9: Pilih Suhu inti Aplikasi dari hasil pencarian seperti yang ditunjukkan di bawah ini.
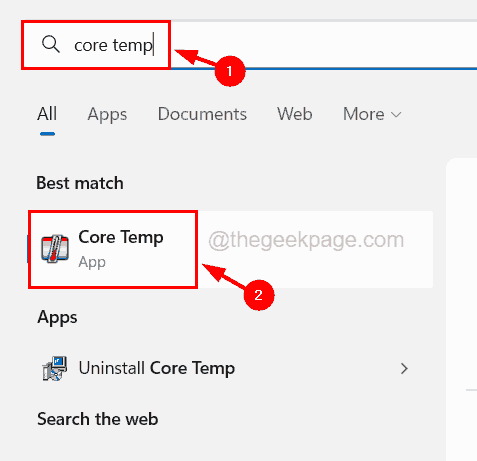
Langkah 10: Setelah aplikasi suhu inti terbuka, Anda dapat melihat semua informasi seperti prosesor, dan juga di bagian bawah Anda dapat melihat suhu inti prosesor seperti yang ditunjukkan di bawah ini.
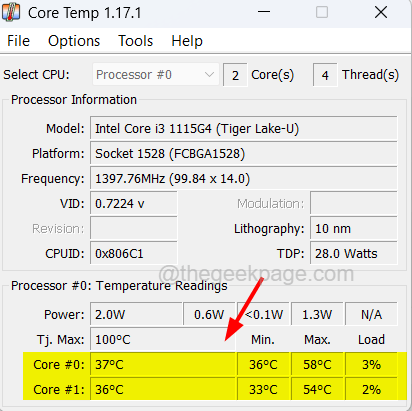
Langkah 11: Suhu ideal di bawah 60-65 derajat Celcius. Jika melebihi 65 derajat Celcius, maka Anda harus mengikuti metode di bawah ini tentang cara menyelesaikan masalah suhu ini.
Perbaiki 1 - Matikan overclocking pada sistem Anda
Untuk meningkatkan kinerja sistem, ada opsi untuk meningkatkan kecepatan sistem lebih dari kecepatan yang ditetapkan oleh pabrikan yang disebut overclocking. Saat overclocking diaktifkan, ia meningkatkan kinerja sistem dan kecepatan menyebabkan peningkatan suhu prosesor yang pada gilirannya melempar pesan peringatan selama reboot.
Jadi ikuti langkah -langkah di bawah ini tentang bagaimana Anda dapat mematikan overclocking pada sistem Anda.
Langkah 1: Buka Halaman pemulihan pada sistem Anda dengan menekan AnginOWS kunci dan mengetik opsi pemulihan.
Langkah 2: Pilih Opsi pemulihan Pengaturan sistem dari hasil seperti yang ditunjukkan di bawah ini.
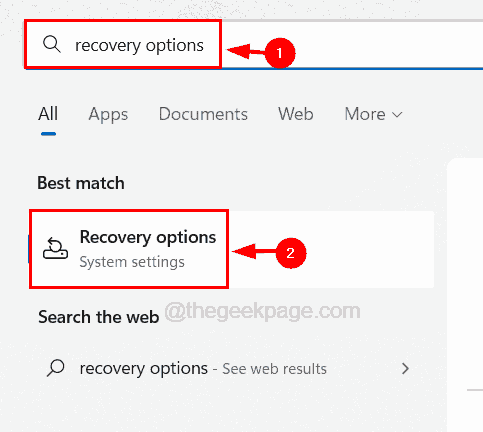
Langkah 3: Klik Restart sekarang dari Startup lanjutan opsi seperti yang ditunjukkan pada gambar di bawah ini.
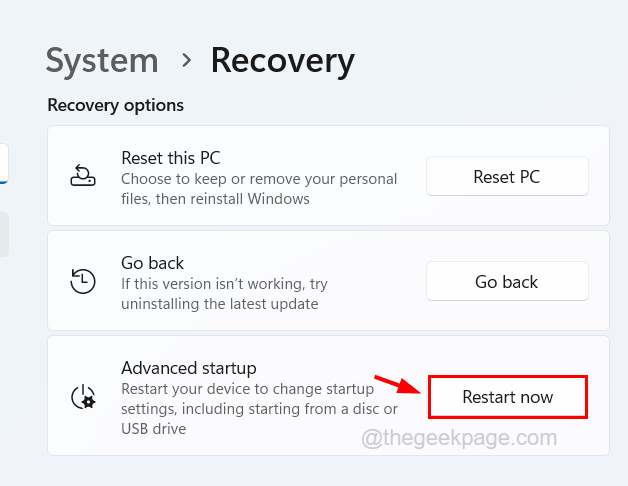
Langkah 4: Ini me -restart sistem dan Anda akan mendapatkan layar biru dengan banyak opsi untuk dipilih.
Langkah 5: Klik Pemecahan masalah.
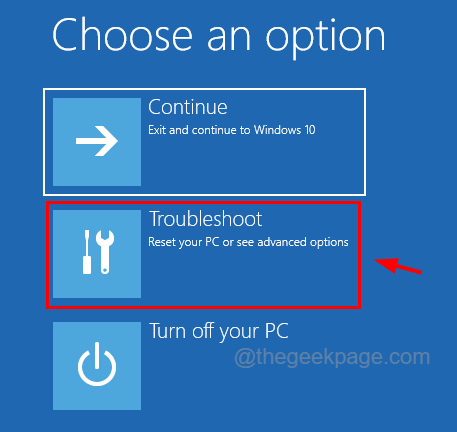
Langkah 6: Kemudian pilih Opsi lanjutan Untuk melihat opsi di halaman Opsi Lanjutan.
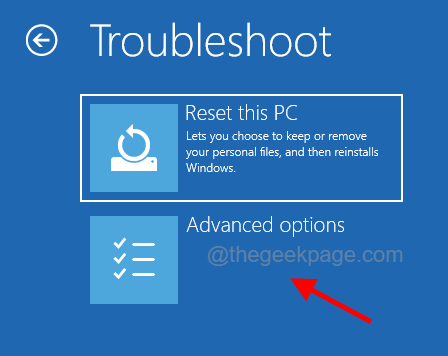
Langkah 7: Pada halaman Opsi Lanjutan, pilih Pengaturan firmware UEFI untuk mengubah pengaturan firmware UEFI sistem.
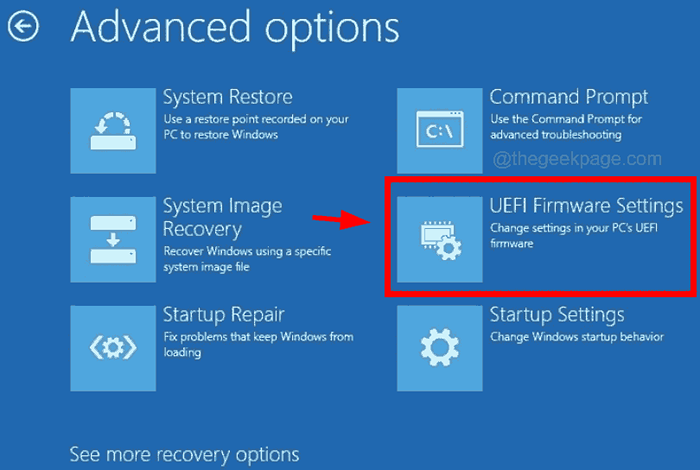
Langkah 8: Selanjutnya, sistem reboot ke dalam BIOS dan Anda harus memilih Canggih opsi dan kemudian nonaktifkan Overclocking di bawah Pertunjukan pilihan.
Langkah 9: Setelah menonaktifkan opsi overclocking, simpan pengaturan dan mulai sistem.
Perbaiki 2 - Menghentikan semua aplikasi latar belakang
Ketika ada banyak aplikasi latar belakang yang berjalan pada sistem yang berukuran sangat besar, ia menempati sebagian besar memori RAM dan membuat suhu sistem menjadi tinggi. Jadi untuk mengurangi itu memastikan tidak ada banyak aplikasi yang berjalan secara bersamaan pada sistem.
Langkah 1: Tekan Ctrl, shift Dan ESC kunci bersama di keyboard.
Langkah 2: Ini membuka Pengelola tugas Jendela di sistem Anda.
Langkah 3: Sekarang pergi ke Proses Tab di mana ada banyak aplikasi yang terdaftar yang saat ini terbuka pada sistem.
Langkah 4: Di bawah Proses latar belakang, Anda akan melihat semua instance aplikasi latar belakang masih berjalan.
Langkah 5: Ini mengkonsumsi banyak ruang dan memicu suhu inti dan melempar pesan peringatan.
Langkah 6: Karena itu, klik kanan di aplikasi dan pilih Tugas akhir Dari menu konteks seperti yang ditunjukkan pada gambar di bawah ini.
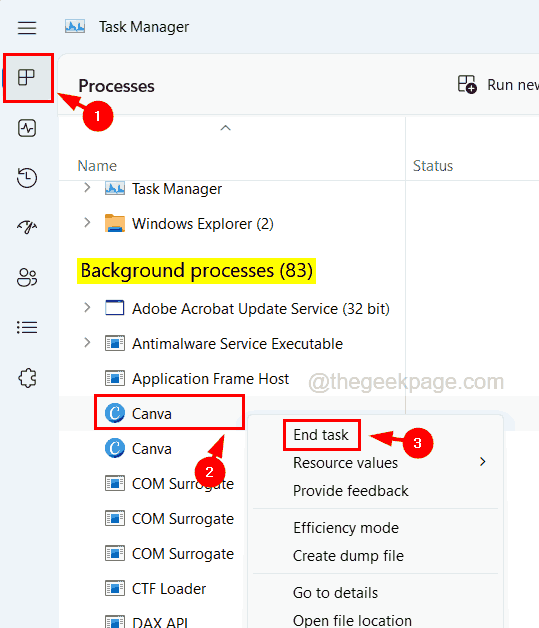
Langkah 7: Ulangi hal yang sama untuk menutup semua proses latar belakang terbuka yang tidak perlu.
CATATAN - Jangan menutup layanan Windows penting yang terbuka dalam proses latar belakang.
Langkah 8: Setelah selesai, tutup manajer tugas.
Perbaiki 3 - Tingkatkan RAM (memori akses acak) pada sistem
Ketika ukuran RAM kurang, permainan berat yang dipasang pada sistem keluar dari sumber daya dan menyebabkan masalah seperti itu di mana suhu inti sistem meningkat. Oleh karena itu, solusi untuk masalah ini tidak lain adalah memasukkan RAM baru di slot yang tersedia di motherboard untuk meningkatkan RAM pada sistem.
- « Cara Memperbaiki Outlook 0x8004102A Kirim / menerima kesalahan
- Tidak dapat mengaktifkan perlindungan yang dikirimkan cloud dan perbaikan sampel otomatis »

