Perbaiki kamera tim Microsoft tidak terdeteksi dan tidak berfungsi di Windows 11
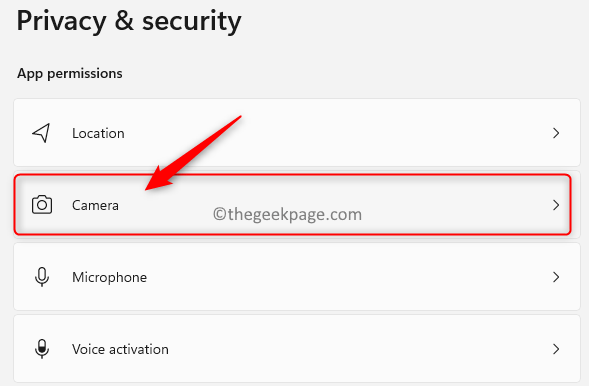
- 945
- 169
- Dr. Travis Bahringer
Microsoft Tim adalah alat kolaborasi yang disediakan oleh Microsoft, yang menyediakan platform untuk komunikasi seperti obrolan dan video, berbagi file, dan konferensi antara pengguna. Banyak pengguna telah memperhatikan bahwa kamera berhenti bekerja dengan tim Microsoft tiba -tiba yang pada gilirannya tidak memungkinkan mereka untuk bergabung dengan panggilan konferensi video apa pun.
Jika Anda menghadapi masalah ini di mana tim tidak dapat mendeteksi kamera, maka Anda telah mencapai artikel yang tepat. Dalam artikel ini, kami telah mendaftarkan beberapa metode pemecahan masalah yang dapat membantu Anda memperbaiki kamera ini tidak berhasil mengeluarkan tim MS di Windows 11 /10 PC Anda. Sebelum bergerak maju dengan perbaikan dalam artikel, kami sarankan Anda mencoba solusi untuk melihat apakah mereka dapat menyelesaikan masalah untuk Anda.
Daftar isi
- Perbaiki 1 - Aktifkan Pengaturan Privasi
- Perbaiki 2 - Konfigurasikan Pengaturan Kamera di Tim Microsoft
- Perbaiki 3 - Pasang kembali driver kamera
- Perbaiki 4 - Pemecahan Masalah Dasar
- Perbaiki 5 - Nonaktifkan Perangkat Tambahan
- Perbaiki 6 - Perbarui Driver Kamera
- Perbaiki 7 - Perbarui Tim
- Perbaiki 8 - Pasang kembali tim
- Perbaiki 9 - Jalankan Perangkat Keras dan Perangkat Pemecahan Masalah
- Perbaiki 10 - Periksa Pembaruan Windows
- Perbaiki 11 - Gunakan browser
Perbaiki 1 - Aktifkan Pengaturan Privasi
Ubah pengaturan untuk memungkinkan akses kamera
1. Tekan saja Windows dan r kunci secara bersamaan untuk membuka Berlari dialog.
2. Jenis MS-Settings: Privasi dan klik OKE membuka Pribadi & Keamanan Pengaturan.
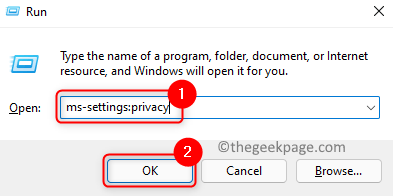
3. Temukan Izin aplikasi bagian.
4. Di sini, klik Kamera Untuk membuka pengaturan yang terkait dengan kamera.
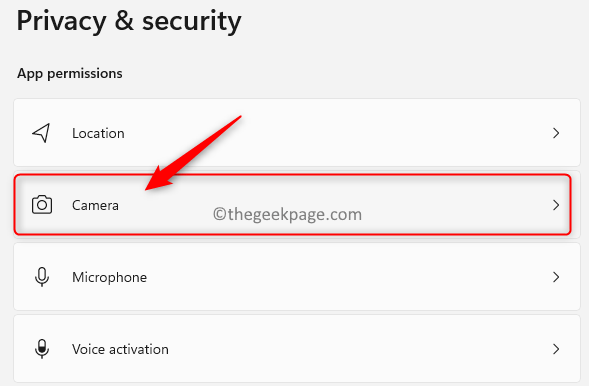
5. Menyalakan sakelar yang terkait dengan Akses kamera.
6. Di bawah bagian Biarkan aplikasi mengakses kamera Anda, mencari Tim Microsoft.
7. Pastikan sakelar yang terkait dengan Tim Microsoft adalah berbalik pada.
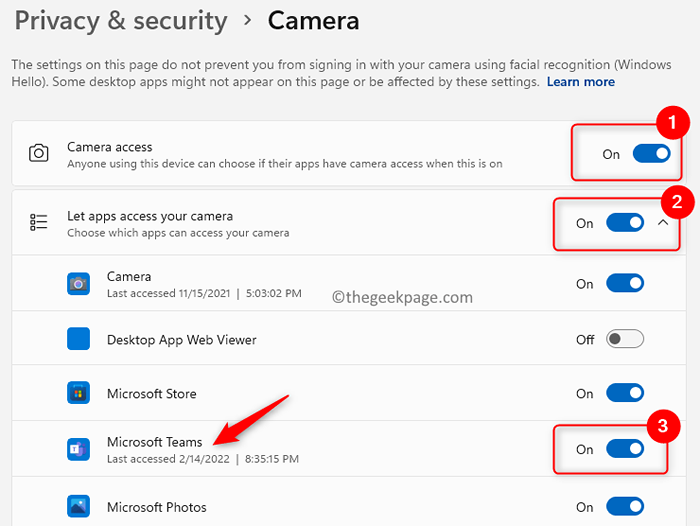
8. Juga, menyalakan sakelar di sebelah Biarkan aplikasi desktop mengakses kamera Anda.
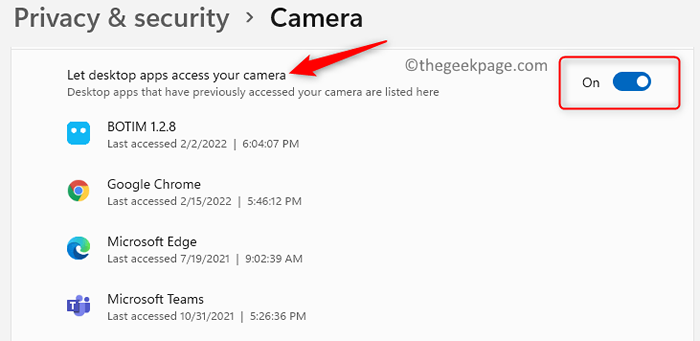
9. Periksa apakah Anda dapat mengakses kamera menggunakan tim.
Ubah pengaturan untuk memungkinkan akses ke mikrofon
1. Melakukan Langkah 1 -3 seperti di atas.
2. Klik Mikropon dalam Izin aplikasi bagian.
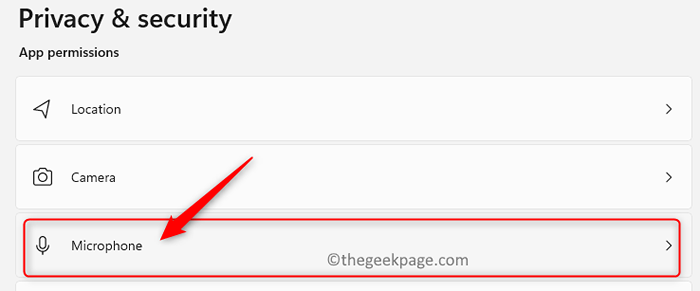
3. Periksa apakah sakelar di sebelah Akses mikrofon adalah berbalik pada.
4. Di bagian ini Biarkan aplikasi mengakses mikrofon Anda, menyalakan sakelar yang terkait dengan Tim Microsoft.
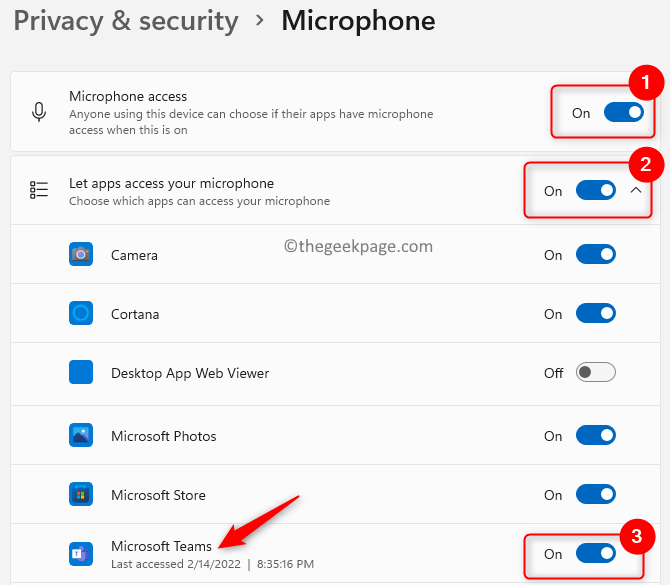
5. Menyalakan sakelar di sebelah Biarkan aplikasi desktop mengakses mikrofon Anda.
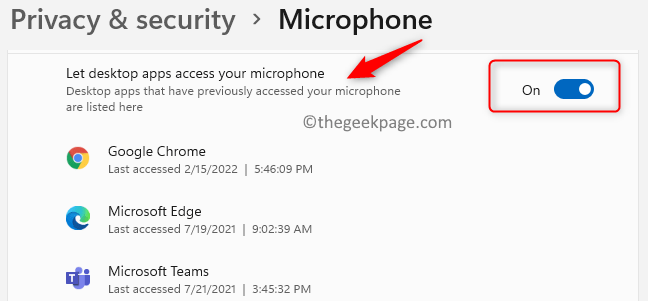
6. Periksa apakah masalah kamera dengan tim diselesaikan.
Perbaiki 2 - Konfigurasikan Pengaturan Kamera di Tim Microsoft
1. Membuka Tim Microsoft.
2. Mulailah pertemuan dengan kontak yang dipilih.
3. Dalam Rapat tim jendela, klik pada tiga Titik vertikal di kanan atas dan pilih Perangkat Pengaturan.
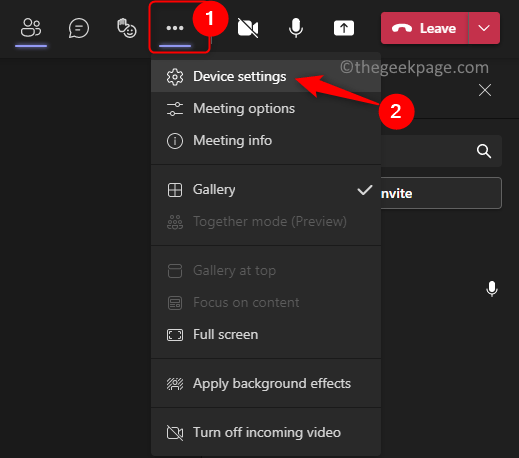
4. Dalam Pengaturan alat panel yang terbuka, pastikan untuk memilih perangkat yang benar dalam Kamera bagian.
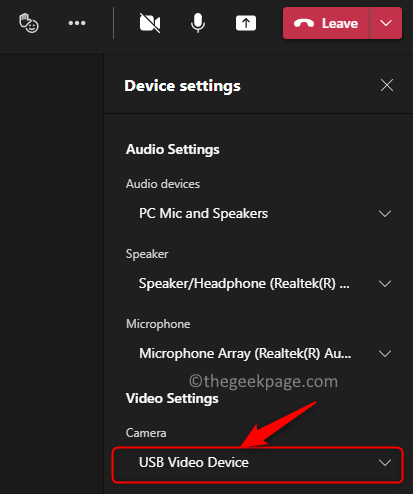
5. Lakukan panggilan tes dan periksa apakah kamera bekerja dengan tim.
Perbaiki 3 - Pasang kembali driver kamera
1. Tekan Windows kunci dan ketik Pengaturan perangkat di kotak pencarian.
2. Pilih Pengaturan perangkat dalam hasil pencarian yang ditampilkan.
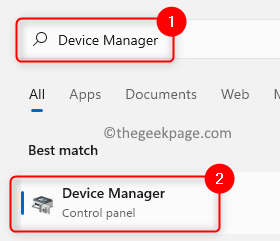
3. Memperluas Kamera dalam Pengaturan perangkat untuk melihat berbagai kamera yang tersedia. Perhatikan bahwa itu dapat berada di bawah bagian mana pun, teruslah memperluas dan memeriksa perangkat kamera untuk mencari tahu di mana ia berada.
4. Setelah Anda menemukannya , Klik kanan di perangkat kamera dan pilih Menghapus perangkat pilihan.
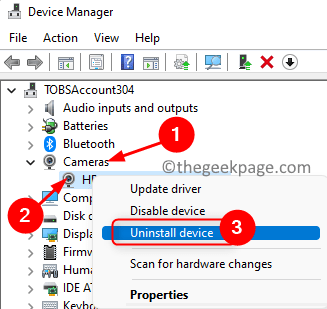
5. Di jendela yang terbuka, memeriksa kotak di sebelah Mencoba menghapus driver untuk perangkat ini.
6. Kemudian, klik Uninstall untuk menghapus driver dari sistem Anda.
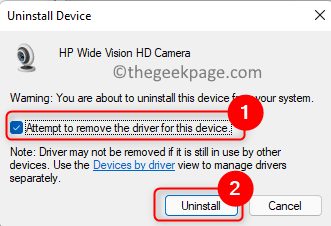
7. Klik pada Tindakan Menu di bagian atas Pengaturan perangkat.
8. Pilih Pindai perubahan perangkat keras.
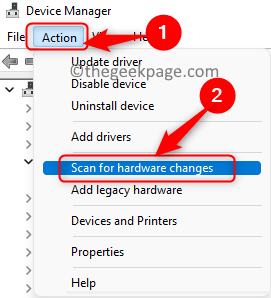
9. Itu akan memindai dan memasang driver yang hilang. Kamera sekarang akan mulai bekerja dengan tim.
Perbaiki 4 - Pemecahan Masalah Dasar
1. Mengulang kembali Sistem Anda dan periksa apakah masalahnya diselesaikan.
2. Berhenti Tim Microsoft benar -benar menggunakan ikon di baki sistem di sisi kanan taskbar. Peluncuran kembali lagi dan periksa apakah masalah kamera sudah diperbaiki.
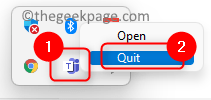
3. Jika Anda menggunakan kamera yang terhubung dengan USB eksternal, mencabut kabel itu dari sistem dan Colokkan kembali lagi. Periksa apakah ini memperbaiki masalah kamera dengan tim.
4. Buka default Kamera aplikasi dan periksa apakah berfungsi untuk memastikan bahwa kamera berfungsi. Jika tidak berhasil, itu berarti ada masalah lain yang perlu diperbaiki.
4. Jika Anda memilikinya Perangkat lunak keamanan pihak ke-3 diinstal di PC Anda, lalu coba melumpuhkan sementara untuk memeriksa apakah itu membantu menghapus masalah ini.
5. Periksa apakah ada Aplikasi lain seperti Skype, Discord, atau Zoom berjalan di sistem Anda yang mengendalikan kamera. Mencoba mematikan Aplikasi ini dan periksa apakah kamera bekerja dengan tim.
Perbaiki 5 - Nonaktifkan Perangkat Tambahan
Jika sistem Anda memiliki banyak kamera, coba nonaktifkan kamera USB untuk memeriksa apakah tim bekerja dengan kamera bawaan sistem. Jika Anda ingin menggunakan kamera USB, maka Anda dapat menonaktifkan kamera bawaan dan memeriksa apakah masalahnya diselesaikan.
1. Untuk membuka Berlari Dialog Gunakan Windows dan r Kombinasi kunci.
2. Jenis devmgmt.MSC untuk membuka Pengaturan perangkat.
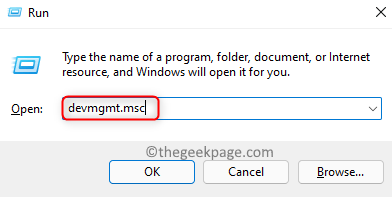
3. Perluas Kamera cabang.
4. Klik kanan di perangkat yang ingin Anda nonaktifkan dan pilih Nonaktifkan perangkat.
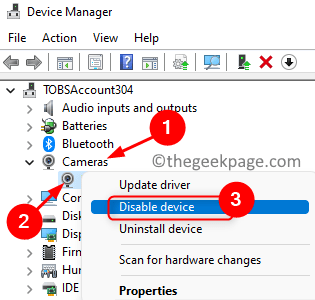
5. Klik Ya untuk mengkonfirmasi menonaktifkan perangkat.
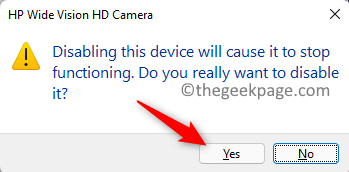
6. Buka tim dan coba lakukan panggilan video untuk memeriksa apakah kamera lain berfungsi sekarang.
Perbaiki 6 - Perbarui Driver Kamera
1. Membuka Jalankan (Windows + R) dan ketik devmgmt.MSC membuka Pengaturan perangkat.
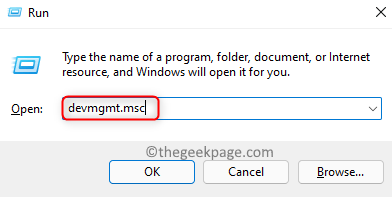
2. Klik pada anak panah di sebelah Kamera untuk memperluasnya.
3. Klik kanan di kamera dan pilih Perbarui driver.
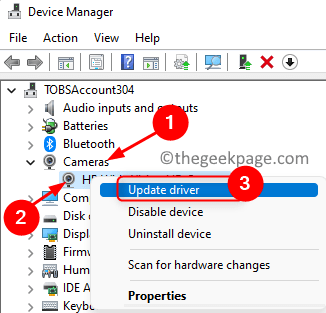
4. Dalam Perbarui driver jendela untuk kamera yang terbuka, klik Cari secara otomatis untuk pengemudi.
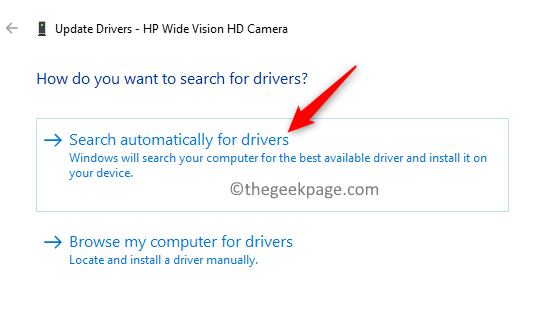
5. Windows akan mencari driver dan menginstalnya jika ada pembaruan baru.
6. Kamera Anda sekarang harus bekerja dengan aplikasi tim setelah pembaruan.
Perbaiki 7 - Perbarui Tim
1. Luncurkan Microsoft Tim aplikasi.
2. Klik pada tiga titik horizontal di sebelah Anda Profil ikon.
3. Memilih Pengaturan di menu yang muncul.
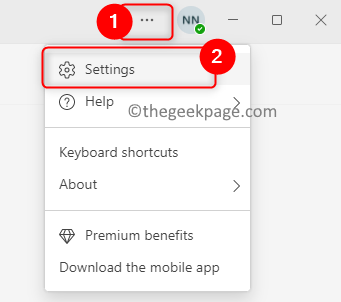
4. Klik Tentang tim di kiri bawah Pengaturan layar.
5. Segera setelah Anda mengklik, Anda akan melihat bahwa itu akan dimulai memeriksa pembaruan untuk tim. Jika ada pembaruan, mereka akan diinstal.
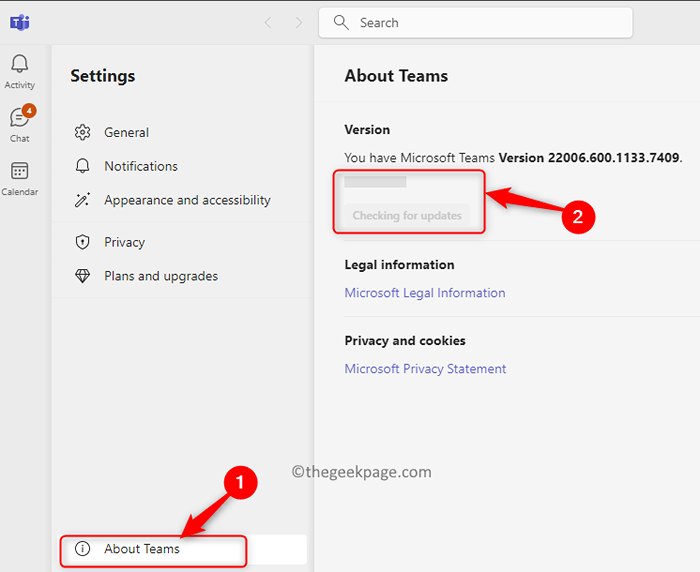
6. Peluncuran kembali aplikasi tim dan periksa apakah masalah kamera sudah diperbaiki.
Perbaiki 8 - Pasang kembali tim
1. Tekan Windows + r dan ketik MS-Settings: AppSfeatures membuka Pengaturan Aplikasi & Fitur.
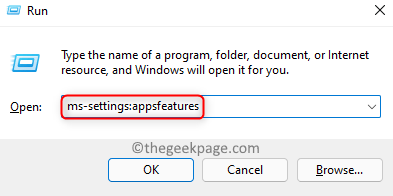
2. Menemukan Tim Microsoft dalam Daftar Aplikasi.
3. Klik pada tiga titik vertikal berkaitan dengan Tim Microsoft dan pilih Uninstall.
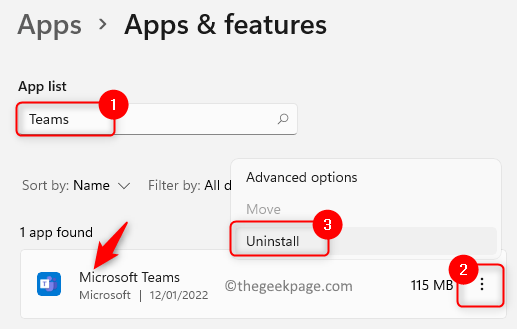
4. Dalam konfirmasi, klik Uninstall lagi.
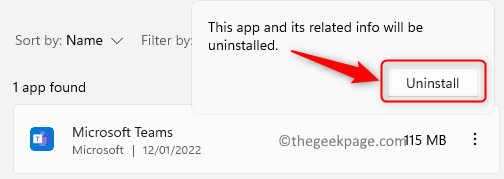
5. Tunggu aplikasi sepenuhnya diinstal.
6. Mengulang kembali sistem Anda.
7. Unduh Versi terbaru dari tim Microsoft.
8. Gunakan installer dan ikuti instruksi di layar untuk menyelesaikan pemasangan tim.
9. Luncurkan tim dan masuk menggunakan kredensial Anda. Periksa apakah kamera berfungsi.
Perbaiki 9 - Jalankan Perangkat Keras dan Perangkat Pemecahan Masalah
1. Tekan Windows kunci dan ketik command prompt di kotak pencarian.
2. Klik kanan pada Memerintah Mengingatkan dalam hasil dan pilih Jalankan sebagai administrator.
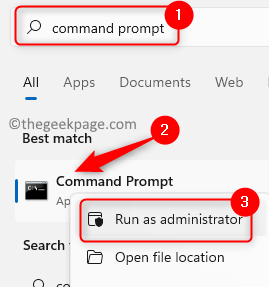
3. Saat diminta oleh Kontrol Akun Pengguna, klik Ya untuk memberikan izin.
4. Ketik perintah di bawah ini dan tekan Memasuki.
msdt.exe -id devicediagnostik
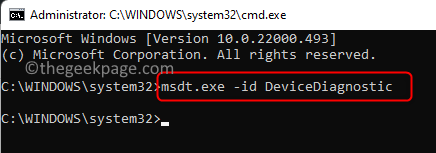
5. Pemecah Masalah Perangkat Keras dan Perangkat terbuka. Di sini, klik Berikutnya untuk memulai proses pemecahan masalah.
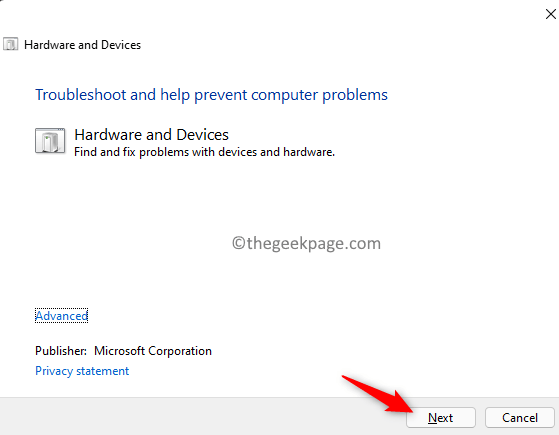
6. Tunggu pemecah masalah untuk menemukan dan memperbaiki masalah dengan perangkat dan perangkat keras. Jika ada masalah, mereka akan diperbaiki secara otomatis saat pemecahan masalah selesai.
7. Buka tim dan periksa apakah kamera bekerja dengan panggilan video.
Perbaiki 10 - Periksa Pembaruan Windows
1. Tekan Windows + r membuka Berlari.
2. Jenis MS-Settings: WindowsUpdate dan memukul Memasuki membuka Pembaruan Windows di Pengaturan.
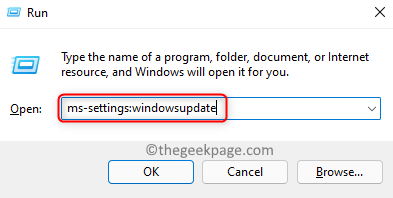
3. Di sini, klik pada Periksa pembaruan tombol.
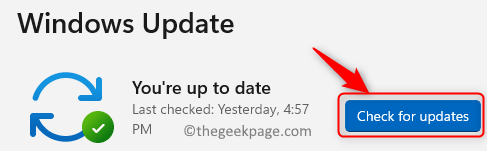
4. Windows akan memeriksa apakah ada pembaruan baru yang tersedia. Jika ada, mereka akan diunduh dan diinstal di PC Anda.
5. Mengulang kembali PC Anda sekali windows diperbarui ke versi terbaru.
6. Buka tim dan periksa apakah kamera berfungsi selama panggilan video.
Perbaiki 11 - Gunakan browser
Jika tidak ada perbaikan di atas yang membantu menyelesaikan masalah ini untuk Anda, maka gunakan versi web tim untuk menghadiri pertemuan.
1. Pergi ke Tim di web menggunakan browser Anda.
2. Gabung dengan kredensial pengguna Anda.
3. Klik pada link Gunakan aplikasi web sebagai gantinya.
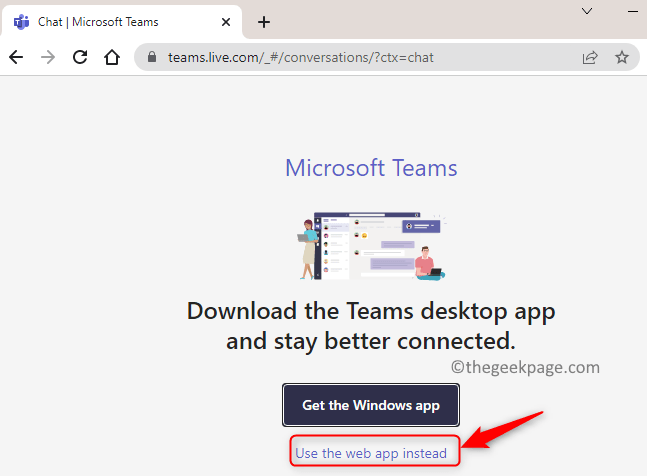
4. Sekarang, pilih Mengobrol Di panel kiri.
5. Pilih A kontak dari daftar dan mulai a panggilan video menggunakan Panggilan video tombol.
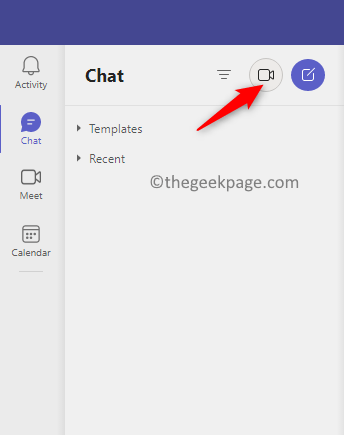
6. Anda akan melihat pemberitahuan Izinkan akses kamera ke browser. Klik pada Mengizinkan tombol.
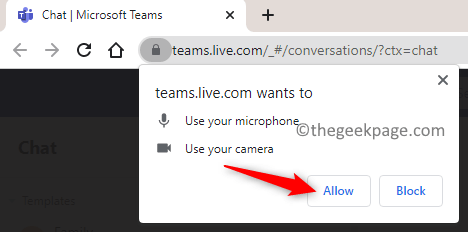
7. Kamera sekarang harus bekerja dengan tim menelepon di web.
Jika browser tidak meminta izin, Anda perlu mengonfigurasi pengaturan untuk browser tertentu.
Google Chrome
1. Jenis Chrome: // Pengaturan/Privasi di bilah alamat Chrome.
2. Klik Pengaturan Situs dalam Keamanan dan Privasi Bagian di sisi kanan.
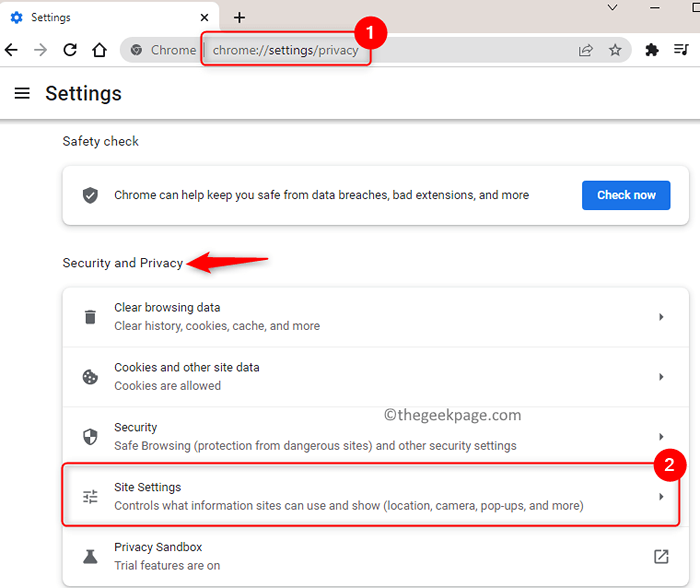
3. Pergi ke Izin bagian. Pilih Kamera Untuk mengubah izin kamera.
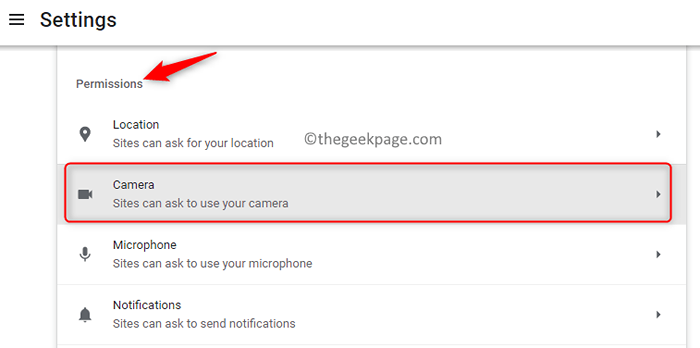
4. Di sini, klik pada Microsoft Situs tim tautan.
5. Gunakan dropdown di sebelah Kamera dan pilih Mengizinkan.
6. Pastikan Mikropon juga diizinkan akses. Kamera yang memiliki mikrofon bawaan akan membutuhkan izin akses.
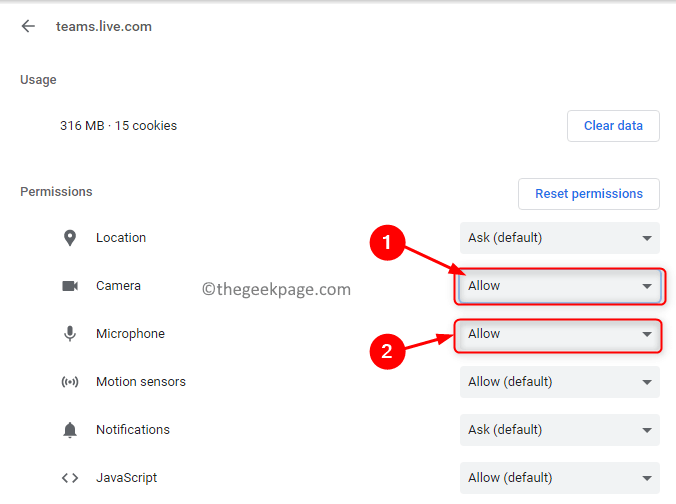
Microsoft Edge
1. Di tepi bilah alamat browser tepi Edge: // Pengaturan/Konten untuk pergi ke Cookie dan Izin Situs Pengaturan.
2. Di sisi kanan, pilih Semua situs dibawah Izin Situs bagian.
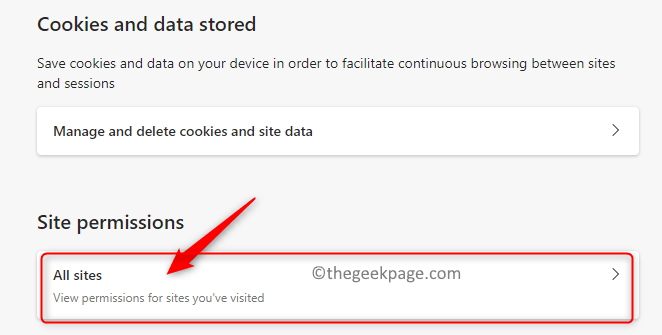
3. Memilih Situs Tim Microsoft di daftar situs.
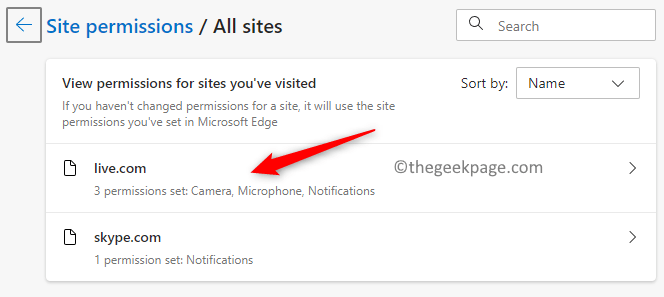
4. Pastikan untuk Memilih Mengizinkan di dropdown di sebelah Kamera Dan Mikropon.
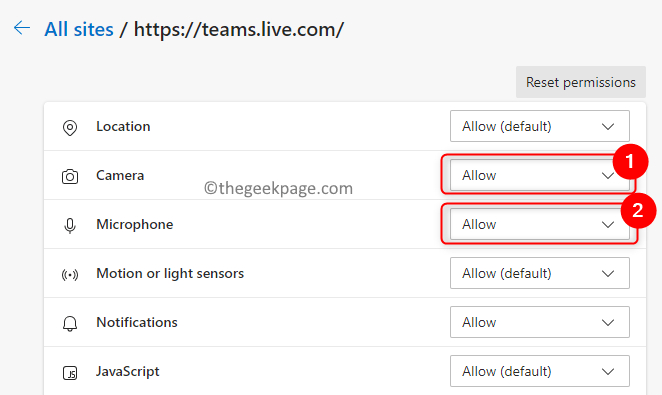
Itu dia!
Kamera sekarang akan bekerja dengan panggilan video tim tanpa membuat masalah apa pun. Kami berharap artikel ini cukup informatif dalam menyelesaikan masalah kamera tim untuk Anda. Beri tahu kami perbaikan yang berhasil untuk Anda di komentar di bawah.
- « Perbaiki USB Drive yang menunjukkan masalah ukuran penyimpanan yang salah di Windows 11, 10
- Cara memperbaiki OnedRive tidak membuka saat startup di Windows 11, 10 »

