Cara memperbaiki tidak cukup memori untuk menjalankan microsoft excel
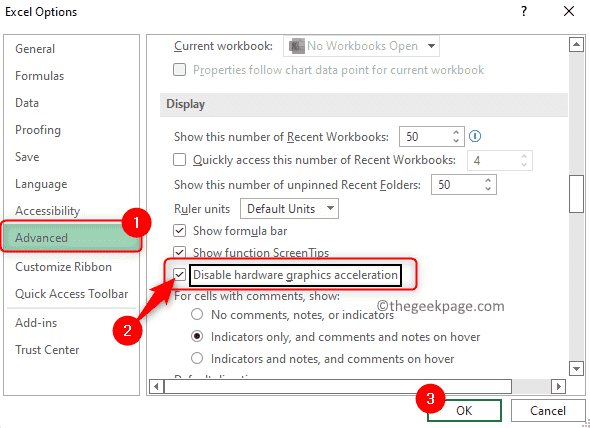
- 2850
- 358
- Hector Kuhic
Microsoft Excel adalah program populer yang digunakan untuk membuat lembar kerja, operasi entri data, membuat grafik dan bagan, dan sebagainya. Ini membantu pengguna untuk mengatur data mereka dan melakukan analisis pada data ini. Telah terlihat bahwa masalah memori adalah umum dengan semua versi aplikasi Excel. Banyak pengguna melaporkan melihat pesan kesalahan “Tidak cukup memori untuk menjalankan Microsoft Excel. Harap tutup aplikasi lain dan coba lagi." Saat mencoba membuka Excel di PC Windows mereka. Setelah kesalahan ini ditampilkan, pengguna tidak dapat menggunakan MS Excel karena spreadsheet tidak akan terbuka. Beberapa pengguna telah melaporkan melihat kesalahan ini saat membuka file Excel yang diunduh dari klien email mana pun atau pada saat memasang file dalam surat.
Apakah Anda menghadapi kesalahan memori ini dengan Excel di Windows 11 PC Anda? Lalu, silakan dan baca artikel ini. Di bawah ini Anda akan menemukan beberapa metode yang tercantum yang dapat digunakan untuk memperbaiki “Tidak cukup memori untuk menjalankan Microsoft Excel” Kesalahan pada Windows 11.
Daftar isi
- Perbaiki 1 - Nonaktifkan Akselerasi Grafik Perangkat Keras
- Perbaiki 2 - Hapus folder Excel
- Perbaiki 3 - Nonaktifkan Excel Add -In
- Perbaiki 4 - Buka Blokir File Excel
- Perbaiki 5 - Ubah Pengaturan Pusat Kepercayaan
- Perbaiki 6 - Masuk ke Windows dengan profil pengguna baru
- Perbaiki 7 - Matikan Cortana
- Perbaiki 8 - Ubah printer default
- Perbaiki 9 - Tutup aplikasi latar belakang yang tidak penting
- Perbaiki 10 - Jalankan Excel dengan hak administratif
- Perbaiki 11 - Sakelar Mode Exchange Data Dynamic (DDE)
- Perbaiki 12 - Perbarui Windows
- Perbaiki 13 - Dapatkan Microsoft Office Anda diperbarui
- Perbaiki 14 - Perbaiki Microsoft Office
Perbaiki 1 - Nonaktifkan Akselerasi Grafik Perangkat Keras
1. Luncurkan Excel.
Klik File -> Opsi.
2. Pergi ke Canggih tab di Opsi Excel jendela.
Cari bagian bernama Menampilkan di kanan.
Di Sini, memeriksa kotak yang terkait dengan Nonaktifkan percepatan grafis perangkat keras.
Klik OKE.
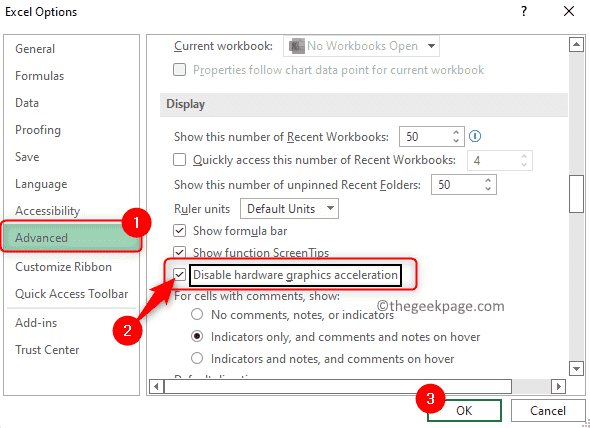
3. Tutup Excel dan mulai ulang.
Periksa apakah kesalahannya Tidak cukup memori untuk menjalankan Excel terselesaikan.
Perbaiki 2 - Hapus folder Excel
Kami tahu bahwa Excel atau aplikasi Microsoft Office lainnya membuat salinan file yang belum disimpan di folder Excel saat Anda membuat lembar Excel baru atau membuat perubahan pada lembar yang sudah ada. Ini membantu memulihkan dokumen yang belum disimpan saat sistem Anda atau aplikasi excel crash. File -file ini disimpan sementara di folder Roaming AppData sampai lembar kerja disimpan oleh pengguna. Selain file -file yang belum disimpan ini, file cache sementara juga dapat dibuat di folder ini.
1. Tekan Windows + r untuk membuka Berlari dialog.
Jenis %appData%\ microsoft \ excel dan tekan Memasuki Kunci untuk pergi ke folder Excel di folder roaming di dalam appData.
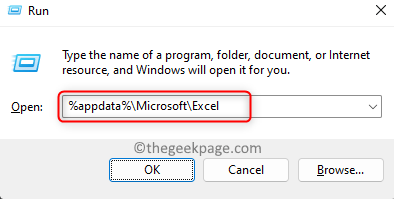
2. Periksa apakah folder ini berisi file atau folder apa pun.
Tekan Ctrl + a Untuk memilih semua file/folder di sini.
Kemudian, Pindahkan semua file dan folder yang dipilih lokasi lain di komputer Anda.
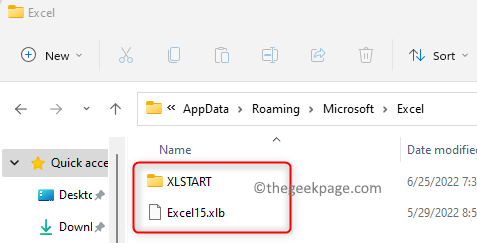
Setelah Anda membuat cadangan file/folder yang ada, hanya Hapus file/folder dari folder Excel. Ini membuat folder Excel kosong.
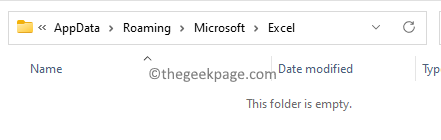
3. Buka file Excel yang bermasalah dan periksa apakah masalahnya diselesaikan atau tidak.
Catatan: Untuk menemukan jalur ke folder Excel, Anda perlu menemukan jalur XLStart. Itu Xlstart Folder ada di dalam folder Excel itu sendiri. Untuk menemukan jalur ini lakukan langkah -langkah di bawah ini
- Buka aplikasi Excel dengan buku kerja kosong.
- Tekan ALT + F11 Kombinasi kunci untuk membuka Microsoft Visual Basic untuk aplikasi jendela.
- Di sini, tekan Ctrl + g untuk membuka Jendela langsung Jika tidak terlihat di bagian bawah. Lain, Anda bisa pergi ke Melihat menu dan pilih opsi Jendela langsung.
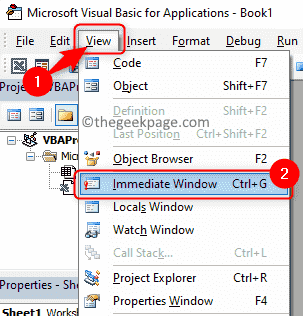
- Dalam Jendela langsung, jenis “? aplikasi.Startuppath ” Tanpa kutipan dan tekan Memasuki.
- Jalur akan ditampilkan di bawah perintah yang Anda ketik.
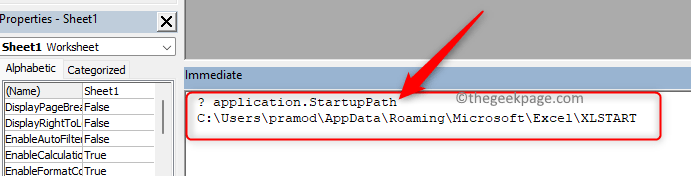
Perbaiki 3 - Nonaktifkan Excel Add -In
Add-in yang diinstal pada Excel dapat membuat masalah memori ini. Untuk mengidentifikasi add-in yang menyebabkan kesalahan ini, Anda perlu membuka Excel dalam mode aman untuk melihat apakah Excel terbuka tanpa kesalahan. Jika masalah diselesaikan, maka Anda perlu menonaktifkan add-in satu per satu sampai kesalahan diselesaikan.
1. Tekan Tombol Start Windows di bilah tugas dan ketik Unggul.
Sekarang, tahan Ctrl kunci saat Anda Klik pada aplikasi Excel dalam hasil pencarian sampai Anda melihat dialog muncul.
Klik Ya Dalam dialog yang menanyakan apakah Anda ingin memulai Microsoft Excel dalam mode aman.
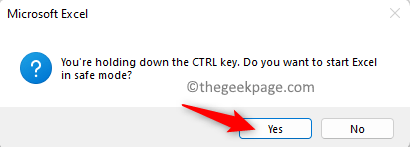
2. Jika Anda tidak melihat kesalahannya, lalu klik Mengajukan tab.

Kemudian, klik pada Pilihan di panel kiri.
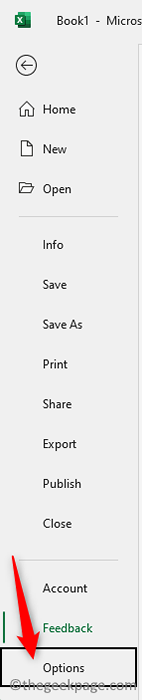
3. Dalam Opsi Excel jendela, klik pada Tambahan tab.
Di sisi kanan, gunakan dropdown di sebelah Mengelola dan pilih opsi Com add-in.
Selanjutnya, klik pada Pergi tombol.
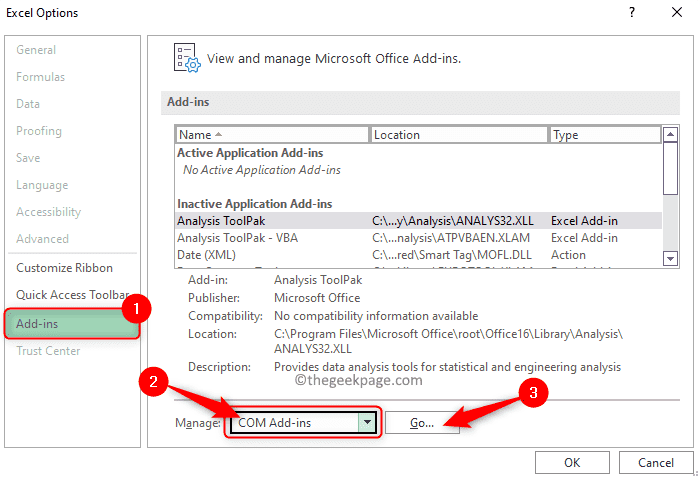
4. Anda akan melihat daftar Tambahan dalam Com add-in jendela.
Hapus centang semua tambahan Dalam daftar ini dan klik OKE.
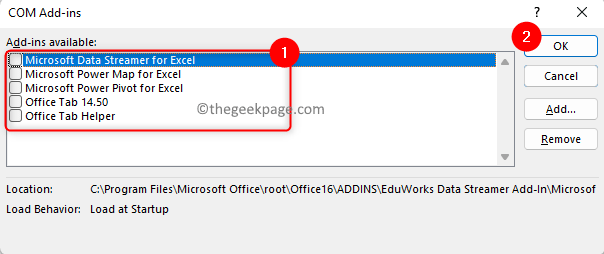
Sekarang, semua add-in dinonaktifkan.
5. Peluncuran kembali unggul dalam mode normal dan periksa apakah kesalahan sudah diperbaiki.
Jika ya, lalu kembali ke Tambahan Dan Pilih satu add-in pada satu waktu untuk memeriksa add-in mana yang menyebabkan kesalahan ini untuk Anda.
Setelah Anda menemukan add-in yaitu pelakunya, hapus dari MS Excel.

Perbaiki 4 - Buka Blokir File Excel
Jika kesalahan ini terlihat dengan file Excel yang diunduh baik dari internet atau diterima di surat Outlook Anda atau klien email lainnya, maka Anda perlu membuka blokirnya.
1. Pergi ke lokasi file Excel.
Klik kanan pada file ini dan pilih opsi Properti.

2. Dalam Properti jendela, pastikan Anda memilih Umum tab.
Di dasar, memeriksa kotak di sebelah opsi Buka Blokir dalam Keamanan bagian.
Klik Menerapkan dan kemudian menyala OKE.
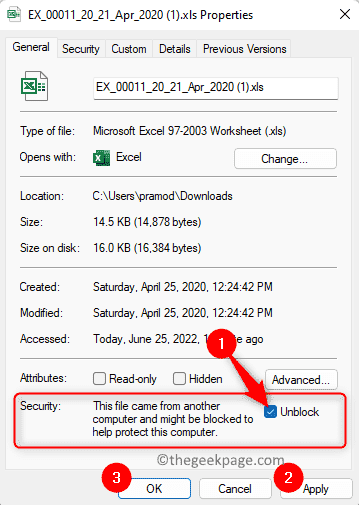
3. Periksa apakah Anda dapat membuka file Excel tanpa kesalahan.
Perbaiki 5 - Ubah Pengaturan Pusat Kepercayaan
Bahkan setelah membuka blokir file, jika Anda melihat Tidak cukup kesalahan memori Di MS Excel, lalu coba ubah pengaturan Pusat Kepercayaan dan periksa apakah itu membantu.
1. Ketuk pada Windows (Tombol Mulai) di bilah tugas Anda.
Jenis Unggul di kotak pencarian windows.
Klik Unggul dalam hasil pencarian untuk membuka aplikasi Microsoft Excel.
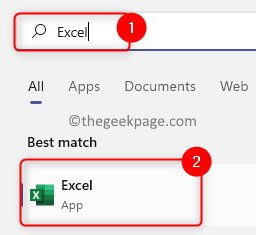
2. Klik pada Pilihan Tab di bagian bawah di sisi kiri.
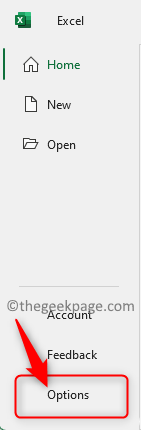
Dalam Pilihan jendela, pilih Pusat Kepercayaan tab.
Di sisi kanan, klik pada Pengaturan Pusat Kepercayaan… tombol.
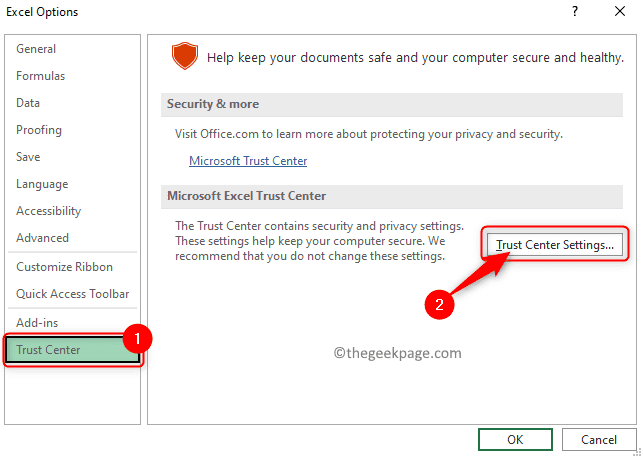
3. Ini membuka Pusat Kepercayaan jendela.
Di sini, pilih Tampilan yang dilindungi Tab di panel kiri.
Di kanan, Hapus centang Semua opsi di Tampilan yang dilindungi bagian.
Kemudian, klik pada OKE tombol untuk menyimpan Pusat Kepercayaan Pengaturan.
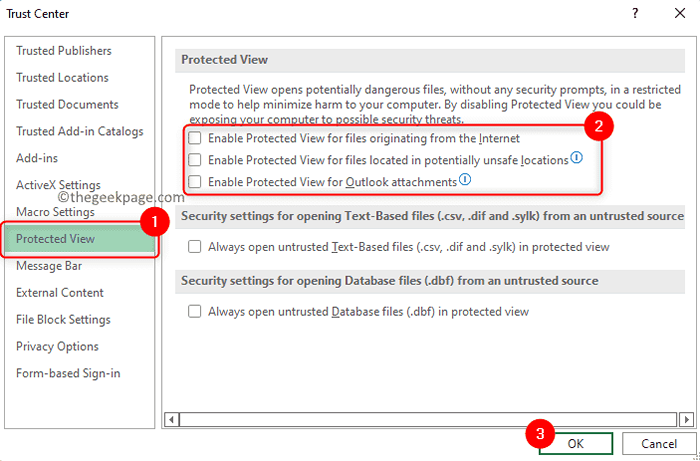
4. Sekarang, kembali ke Pengaturan Pusat Kepercayaan Sekali lagi seperti yang disebutkan di Langkah 2.
Pilih Pengaturan blok file Tab di Pusat Kepercayaan.
Pastikan untuk Hapus centang semua kotak di Membuka kolom untuk semua Tipe File Excel terdaftar di sana.
Kemudian, klik OKE.
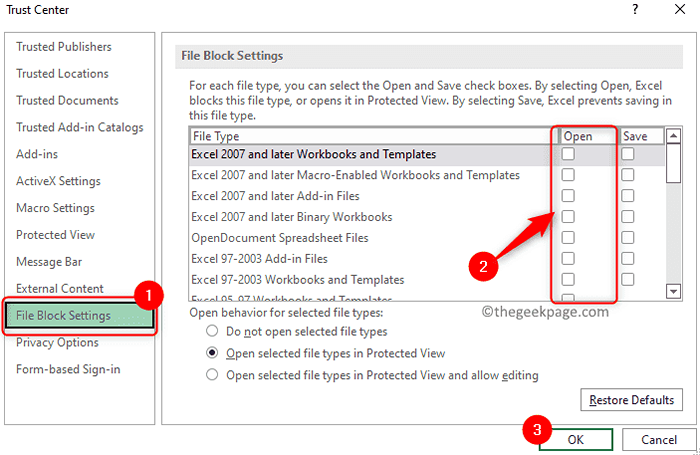
5. Tutup Aplikasi Excel.
Coba buka file Excel yang bermasalah dan periksa apakah kesalahan sudah diperbaiki.
Perbaiki 6 - Masuk ke Windows dengan profil pengguna baru
1. Tekan Windows + r membuka Berlari.
Jenis MS-Settings: Akun dan memukul Memasuki untuk membuka Pengaturan Akun halaman.
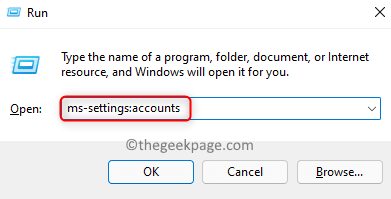
2. Pilih kotak berlabel Keluarga & Pengguna Lain.
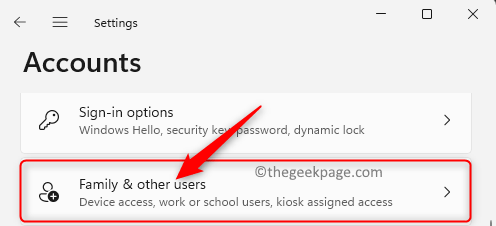
Klik Menambahkan akun tombol yang terkait dengan Tambahkan pengguna lain dalam Pengguna lain bagian.
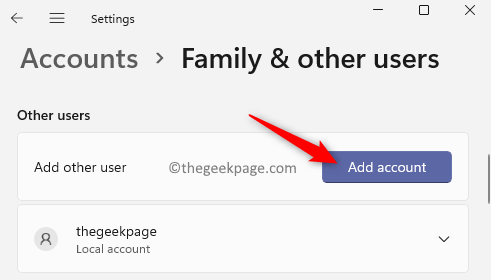
3. Ini membuka Akun Microsoft jendela meminta informasi tentang masuk.
Di jendela ini, klik tautan Saya tidak memiliki informasi masuk orang ini.

Selanjutnya, klik Tambahkan pengguna tanpa akun Microsoft.
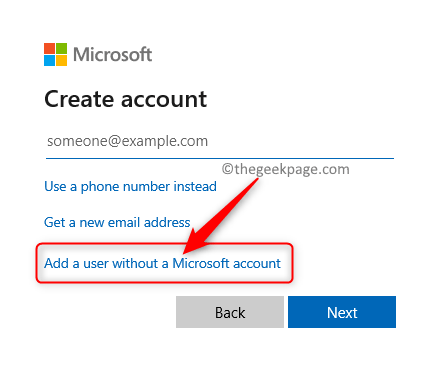
Masukkan semua detail yang diperlukan untuk membuat pengguna baru di halaman ini (nama pengguna, kata sandi, dan pertanyaan keamanan).
Klik Berikutnya Untuk menyelesaikan proses pembuatan akun lokal.
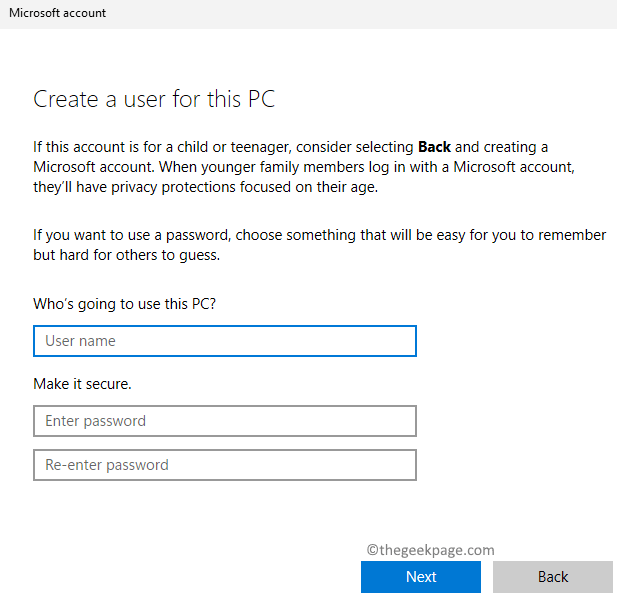
4. Setelah Anda membuat profil pengguna baru, keluar dari akun Anda saat ini.
Masuk lagi menggunakan profil yang baru dibuat dari layar kunci Windows.
Periksa apakah masalahnya terpecahkan.
Perbaiki 7 - Matikan Cortana
1. Tekan Windows + i untuk membuka Pengaturan aplikasi.
Di panel kiri, pilih Aplikasi tab.
Pindah ke kanan dan klik pada kotak berlabel Aplikasi & fitur.
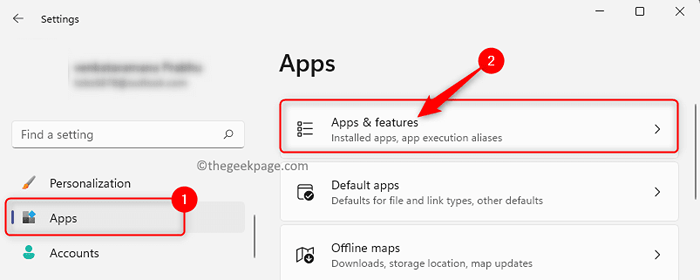
2. Di Aplikasi & Fitur halaman, ketik teksnya Cortana di kotak teks di bawah Daftar Aplikasi.
Sekarang, klik pada Menu tiga titik terkait dengan Cortana aplikasi dan pilih Opsi lanjutan.
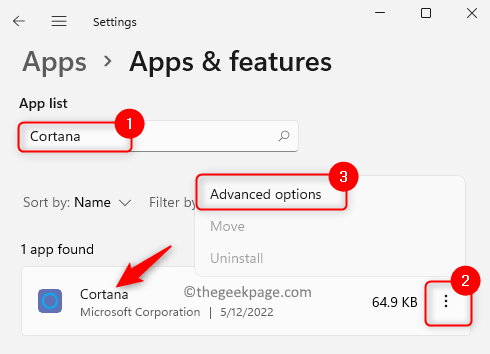
3. Di Opsi lanjutan halaman, gulir dan temukan bagian bernama Berjalan di Masuk.
Di Sini, matikan sakelar di bawah Cortana untuk menonaktifkannya.
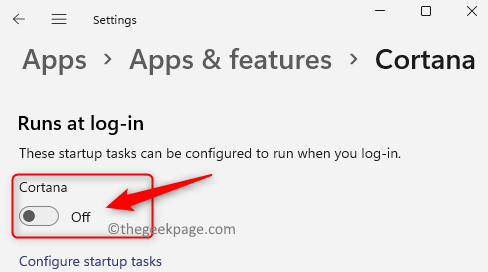
4. Mengulang kembali komputer Anda.
Buka file Excel dan lihat apakah kesalahan diselesaikan.
Perbaiki 8 - Ubah printer default
1. Ketuk pada Windows Kunci di keyboard Anda dan ketik printer di kotak pencarian.
Klik Printer & Pemindai dalam hasil pencarian yang ditampilkan.
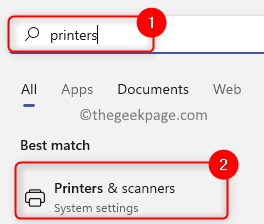
2. Di Printer & Pemindai Halaman Daftar semua printer yang ditambahkan ke komputer Anda akan ditampilkan.
Pilih printer yang ingin Anda tetapkan sebagai default.
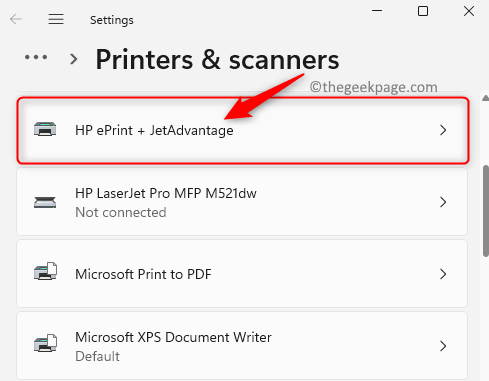
Di halaman printer yang dipilih, klik pada Ditetapkan sebagai default tombol untuk mengatur printer tertentu sebagai default.
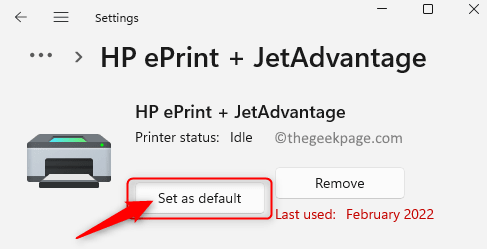
Printer virtual apa pun dalam daftar seperti Microsoft Print ke PDF atau penulis dokumen Microsoft XPS juga dapat ditetapkan sebagai default.
3. Setelah printer default diubah, periksa apakah kesalahan masih ada.
Perbaiki 9 - Tutup aplikasi latar belakang yang tidak penting
Ini adalah salah satu solusi yang paling jelas karena ditunjukkan dalam pesan kesalahan untuk menutup aplikasi lain. Seperti yang ditunjukkan dalam pesan kesalahan, Anda dapat mencoba menutup aplikasi latar belakang lain di PC Anda yang tidak diperlukan pada saat itu.
1. tekan Windows + x Kombinasi kunci untuk membuka menu konteks untuk Awal tombol.
Di menu yang muncul terbuka, klik Tugas Pengelola.
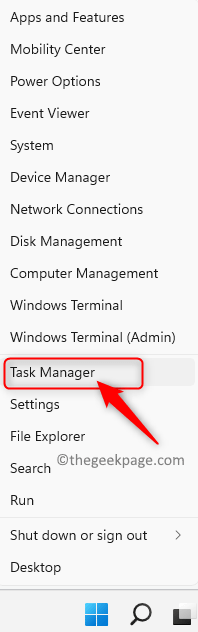
2. Sekali Pengelola tugas buka, pergi ke Proses tab.
Cari aplikasi yang perlu ditutup dan tidak penting.
Klik kanan hal ini aplikasi dan pilih opsi Tugas akhir.
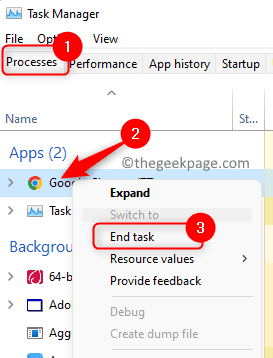
Dengan cara yang sama, akhiri semua aplikasi yang tidak penting saat ini berjalan.
3. Buka file Excel Anda dan periksa apakah masalahnya sudah diperbaiki.
Perbaiki 10 - Jalankan Excel dengan hak administratif
1. Klik pada Tombol Start Windows di bilah tugas Anda.
Jenis Unggul di kotak pencarian.
Klik kanan di Unggul Pintasan aplikasi dan pilih opsi Jalankan sebagai administrator.
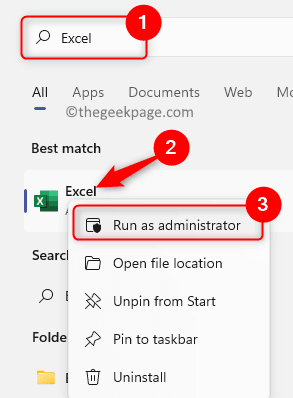
Periksa apakah Excel terbuka tanpa kesalahan memori.
2. Jika ini memperbaiki kesalahan pada sistem Anda, maka ikuti langkah -langkah yang harus dibuat Excel selalu berjalan sebagai administrator.
Pencarian untuk Unggul Menggunakan bilah pencarian windows seperti di Langkah 1.
Kemudian, klik kanan di Unggul ikon dan pilih Buka Lokasi File.
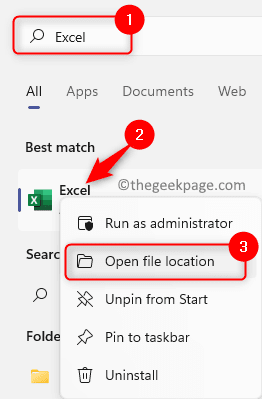
Di folder ini, klik kanan di Pintasan Excel dan sekali lagi pilih opsi Buka Lokasi File.
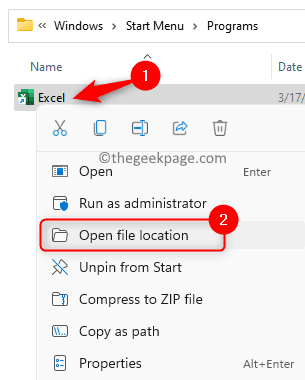
Ini membawa Anda ke Excel.File exe di drive c. Jalan UNGGUL.Exe di sistem kami adalah C: \ Program Files \ Microsoft Office \ Root \ Office16.
Klik kanan di file ini dan pilih Properti.
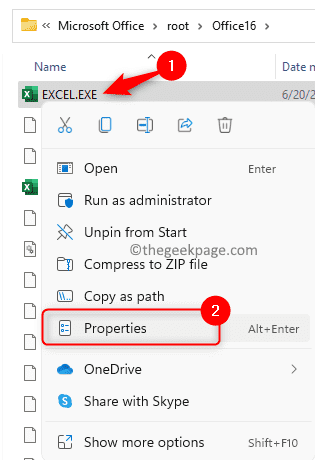
Dalam Properti jendela, pergi ke Kesesuaian tab.
Di Sini, memeriksa kotak di sebelah Jalankan program ini sebagai administrator dalam Pengaturan bagian.
Klik Menerapkan dan kemudian menyala OKE untuk menerapkan pengaturan untuk pengguna saat ini.
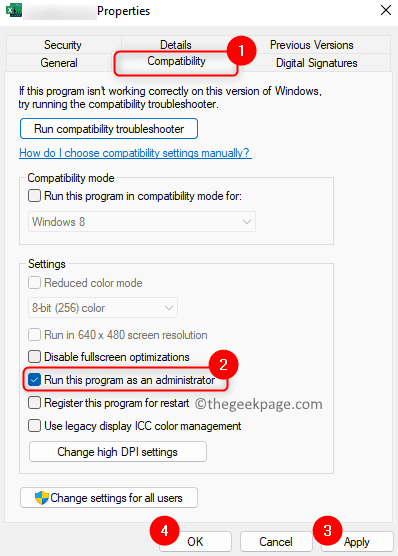
Luncurkan file Excel Anda dan periksa apakah file terbuka tanpa kesalahan.
Perbaiki 11 - Sakelar Mode Exchange Data Dynamic (DDE)
1. Buka MS Excel.
Pergi ke Mengajukan Menu.
Pilih Pilihan Di panel kiri.
2. Dalam Opsi Excel jendela, klik pada Canggih tab.
Gulir ke bawah di sisi kanan sampai Anda mencapai Umum bagian.
Di Sini, memeriksa kotak di sebelah opsi Abaikan aplikasi lain yang menggunakan Dynamic Data Exchange (DDE).
Klik OKE.
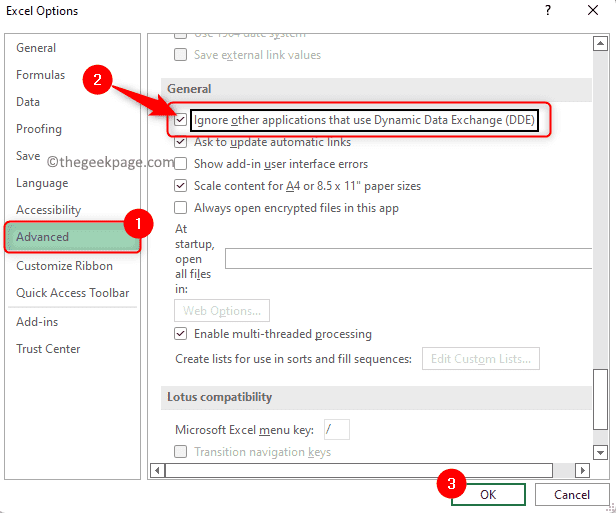
Tutup Aplikasi Excel.
3. Luncurkan Excel.
Pergi ke Canggih tab di Jendela Opsi Excel Seperti disebutkan di atas.
Sekarang, Hapus centang pilihan Abaikan aplikasi lain yang menggunakan Dynamic Data Exchange (DDE) untuk menonaktifkannya.
Klik OKE.
Keluar dan restart Microsoft Excel.
Anda seharusnya tidak melihat kesalahan lagi.
Perbaiki 12 - Perbarui Windows
1. Tekan Windows + SAYA untuk membuka Pengaturan aplikasi.
Di halaman ini, pilih pembaruan Windows Tab di panel kiri.
2. Pindah ke sisi kanan dan klik pada Periksa pembaruan tombol.

Windows akan memulai pencarian untuk pembaruan dan unduh jika ada pembaruan yang tersedia.
Setelah proses pembaruan Windows selesai, restart komputer Anda dan periksa kesalahan dengan file Excel yang bermasalah.
Perbaiki 13 - Dapatkan Microsoft Office Anda diperbarui
1. Buka aplikasi MS Office apa pun baik Excel atau Word atau PowerPoint.
Klik pada Akun Tab di bagian bawah di panel kiri.

Sekarang, klik pada kotak Perbarui opsi di sebelah Pembaruan kantor.
Di menu konteks yang terbuka, pilih Memperbarui sekarang.
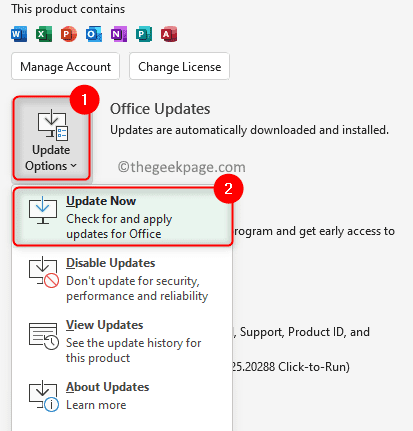
2. Kantor mulai mencari pembaruan terbaru.
Jika ada pembaruan baru yang ditemukan, maka simpan dan tutup tugas yang sedang berlangsung untuk memulai pembaruan.
Setelah pembaruan selesai, periksa apakah masalahnya diselesaikan.
Perbaiki 14 - Perbaiki Microsoft Office
1. Tekan Windows + r untuk membuka berlari dialog.
Jenis MS-Settings: AppSfeatures dan memukul Memasuki membuka Aplikasi & Fitur.

2. Di halaman ini, ketik Microsoft Office/Microsoft 365 (Berdasarkan versi yang Anda gunakan) di kotak teks di bawah ini Daftar Aplikasi.
Setelah hasil pencarian ditampilkan, klik pada Menu tiga titik di ujung kanan Microsoft 365 aplikasi dan pilih Memodifikasi.
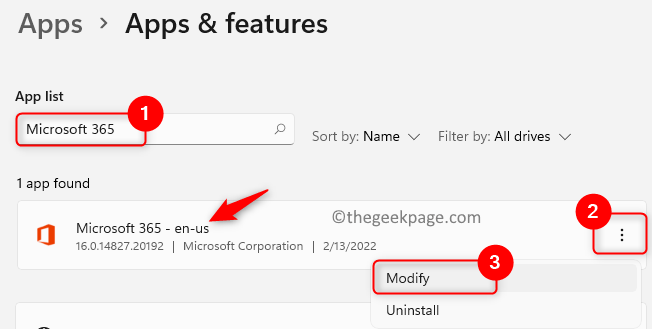
3. Jendela perbaikan muncul terbuka dengan menanyakan bagaimana Anda ingin memperbaiki kantor.
Di sini, pilih opsi Perbaikan cepat.
Klik pada Memperbaiki tombol.

Akhirnya, sekali lagi klik pada Memperbaiki tombol untuk memulai proses.
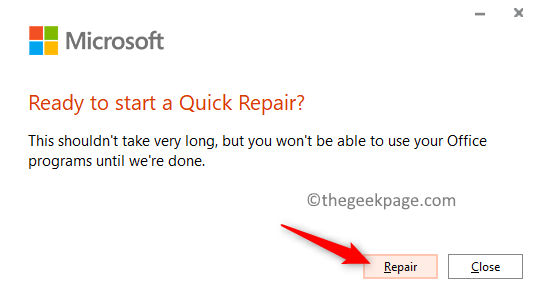
Perbaikan cepat berjalan lebih cepat tetapi hanya menggantikan file kantor yang rusak.
4. Mengulang kembali PC Anda dan periksa apakah masalahnya sudah diperbaiki.
Jika kesalahan masih terlihat, maka lakukan Perbaikan online Dengan memilih opsi perbaikan online di Langkah 3 di atas dan lanjutkan prosesnya. Ini adalah proses yang panjang tetapi membutuhkan koneksi internet karena melakukan penghapusan kembali dan melengkapi perbaikan kantor.
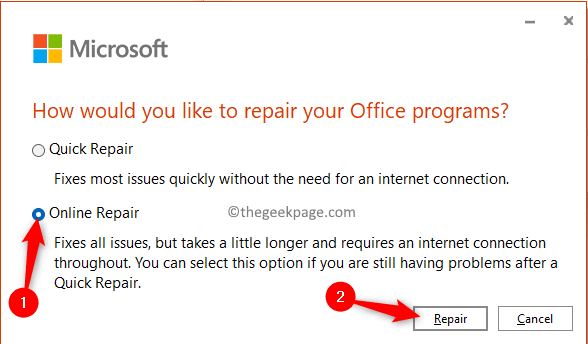
Itu dia!!
Terima kasih sudah membaca. Kami berharap Anda sekarang dapat meluncurkan Excel tanpa kesalahan apa pun.
Apakah Anda menemukan perbaikan dalam artikel ini informatif dan bermanfaat dalam menyelesaikan Tidak cukup memori untuk menjalankan Microsoft Excel Kesalahan pada PC Windows 11 Anda? Beri tahu kami perbaikan yang berhasil untuk Anda di komentar di bawah.
- « Kesalahan internal tidak dapat membuat direktori sementara [diselesaikan]
- Cara membuat dan mencetak label alamat avery di microsoft word »

