Kesalahan internal tidak dapat membuat direktori sementara [diselesaikan]
![Kesalahan internal tidak dapat membuat direktori sementara [diselesaikan]](https://ilinuxgeek.com/storage/img/images_1/internal-error-cannot-create-temporary-directory-[solved].png)
- 3240
- 501
- Jermaine Mohr
Sistem Windows memungkinkan pengguna untuk menginstal berbagai jenis aplikasi pada sistem Anda menggunakan file yang dapat dieksekusi/diatur. Baru -baru ini banyak pengguna Windows mulai mengeluh bahwa mereka menerima kesalahan yang disebut Kesalahan internal: Tidak dapat membuat direktori sementara di sistem mereka saat mencoba menginstal aplikasi apa pun menggunakan file yang dapat dieksekusi. Masalahnya tidak hanya terbatas pada ini tetapi juga mencegah pengguna meluncurkan aplikasi yang ada juga yang diinstal pada sistem Windows.
Beberapa alasan yang mungkin tercantum di bawah ini.
- Tidak ada hak istimewa admin yang diberikan saat menjalankan file yang dapat dieksekusi untuk instalasi.
- Tidak valid atau jalur yang berbeda diberikan ke variabel TMP.
- File sistem yang rusak
- Pengaturan kontrol mungkin telah diubah untuk folder Temp
Sekarang mari kita lihat bagaimana kesalahan ini dapat diperbaiki menggunakan solusi yang diberikan di bawah ini dalam artikel ini.
Solusi - Cobalah memulihkan sistem Anda pada sistem Windows Anda untuk kembali ke titik tersimpan terakhir.
Daftar isi
- Solusi 1 - Periksa jalur variabel TMP & TEMP
- Solusi 2 - Jalankan file yang dapat dieksekusi sebagai admin
- Solusi 3 - Lakukan CHKDSK di sistem Anda
- Solusi 4 - Tetapkan jalur folder yang baru dibuat ke variabel Temp & TMP
- Solusi 5 - Ubah akses izin ke kontrol penuh untuk folder Temp
Solusi 1 - Periksa jalur variabel TMP & TEMP
Terkadang, jika jalurnya tidak valid atau mengacu pada beberapa direktori lain alih -alih folder sementara dari sistem Anda untuk salah satu variabel lingkungan yang disebut TMP & Temp, maka kesalahan ini diharapkan terjadi. Jadi kami sarankan Anda memeriksa jalur yang diberikan ke variabel TMP & TEMP menggunakan langkah -langkah yang diberikan di bawah ini.
Langkah 1: Buka jendela System Properties di sistem Anda oleh mendesak itu Windows dan r kunci untuk membuka itu Jalankan kotak perintah.
Langkah 2: Lalu ketik SystemPropertiesadvanced di kotak teks dan tekan Memasuki kunci.
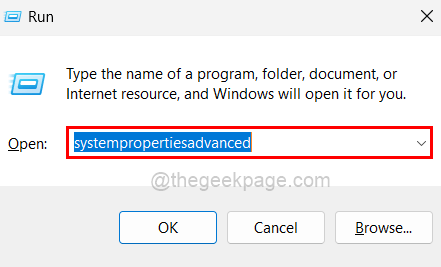
Langkah 3: Ini membuka properti sistem dengan tab canggih.
Langkah 4: Klik Variabel Lingkungan Opsi di bagian bawah jendela seperti yang ditunjukkan pada gambar di bawah ini.
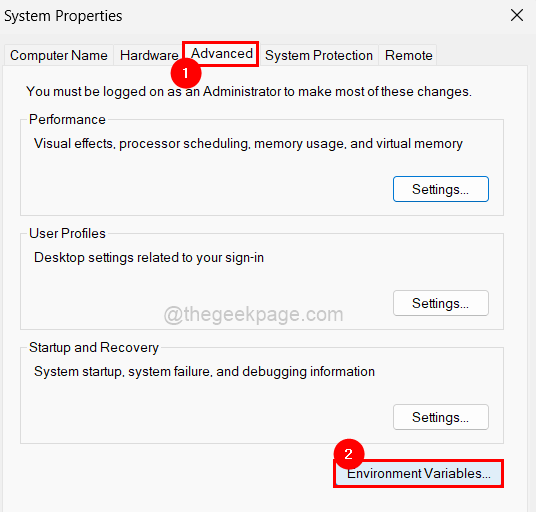
Langkah 5: Di jendela Variabel Lingkungan yang muncul di layar, klik dua kali di Suhu variabel di bawah Variabel pengguna bagian.
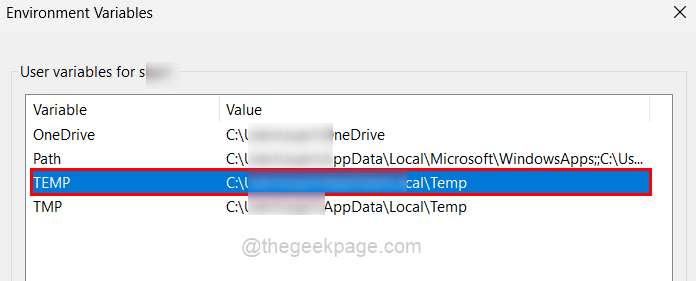
Langkah 6: Sekarang ketikkan baris di bawah ini di Nilai variabel TextBox dan ketuk OKE.
%Userprofile%\ appdata \ local \ temp
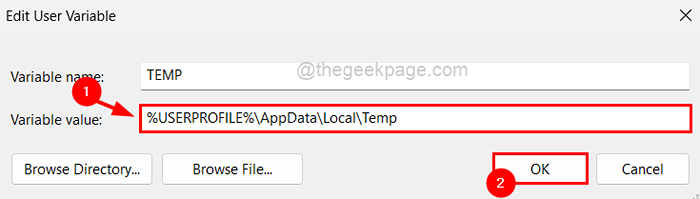
Langkah 7: Lakukan hal yang sama untuk TMP variabel juga.
Langkah 8: Kemudian klik OKE di jendela variabel lingkungan untuk menutupnya.
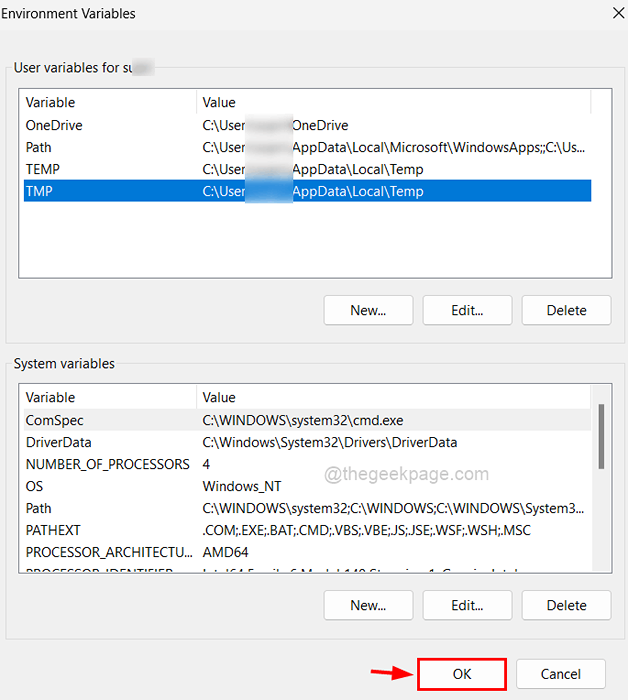
Langkah 9: Sekarang tutup jendela System Properties dan restart sistem.
Setelah sistem dimulai, periksa apakah masalahnya terpecahkan. Jika tidak, coba solusi lain di bawah ini.
Solusi 2 - Jalankan file yang dapat dieksekusi sebagai admin
Saat Anda menggunakan akun admin saat masuk ke sistem Anda, itu melakukan sebagian besar pekerjaan dengan lancar dan tidak menyebabkan masalah apa pun. Tetapi masalah tertentu muncul ketika Anda telah masuk dengan akun pengguna di sistem. Jadi mari kita lihat cara menjalankan file yang dapat dieksekusi sebagai admin saat Anda masih dengan akun pengguna.
Langkah 1: Buka folder atau desktop tempat Anda mendapatkan file yang dapat dieksekusi untuk menginstal aplikasi.
Langkah 2: Sekarang klik kanan di file yang dapat dieksekusi dan pilih Jalankan sebagai administrator Dari menu konteks seperti yang ditunjukkan di bawah ini.
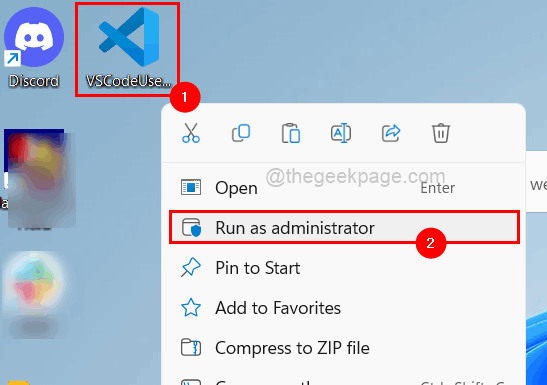
Langkah 3: Selanjutnya ikuti instruksi di layar untuk menyelesaikan proses instalasi tanpa kesalahan apa pun.
Solusi 3 - Lakukan CHKDSK di sistem Anda
Langkah 1: Buka prompt perintah di sistem Anda. Pertama, tekan Windows Dan R kunci bersama untuk membuka itu Jalankan kotak perintah.
Langkah 2: Lalu ketik cmd dalam Berlari kotak dan tekan Ctrl + Shift + Enter kunci semuanya sekaligus yang membuka jendela prompt perintah sebagai admin.
CATATAN: Anda harus menerima prompt UAC dengan mengklik Ya.
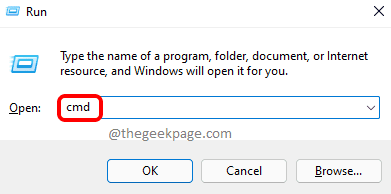
Langkah 3: Ketikkan baris di bawah ini di prompt perintah dan tekan Memasuki kunci untuk menjalankannya.
chkdsk /x /f /r
Langkah 4: Di sini ia melempar pesan pada jendela prompt perintah yang mengatakan “Chkdsk tidak dapat berjalan karena volume digunakan oleh proses lain. Apakah Anda ingin menjadwalkan volume ini untuk diperiksa saat berikutnya sistem restart? (Y/t)“.
Langkah 5: Sekarang ketik Y dan memukul Memasuki kunci.
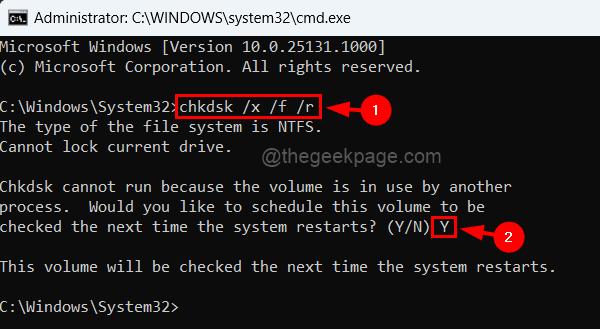
Langkah 6: Anda dapat menutup jendela prompt perintah.
Langkah 7: Mulai ulang sistem sehingga chkdsk akan mulai memeriksa kesalahan dan memperbaikinya.
Langkah 8: Setelah sistem menyelesaikannya dan mulai, periksa apakah masalahnya diselesaikan.
Solusi 4 - Tetapkan jalur folder yang baru dibuat ke variabel Temp & TMP
Langkah 1: Buka C:\ mengemudi di komputer Anda.
Langkah 2: Buat folder baru di C: \ drive dengan mengklik Baru menu dropdown dan memilih Map dari menu.
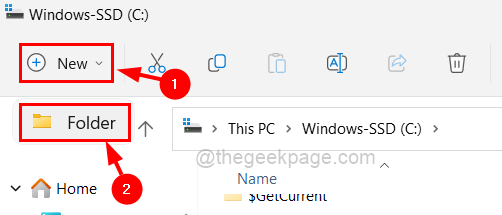
Langkah 3: Kemudian ganti nama menjadi Suhu.
Langkah 4: Sekarang Anda dapat menutup folder C: \ drive.
Langkah 5: Setelah ini, Anda harus membuka Berlari kotak perintah dengan menekan Windows + r kunci bersama.
Langkah 6: Setelah kotak run muncul, ketik SystemPropertiesadvanced di dalamnya dan ketuk di Memasuki kunci.
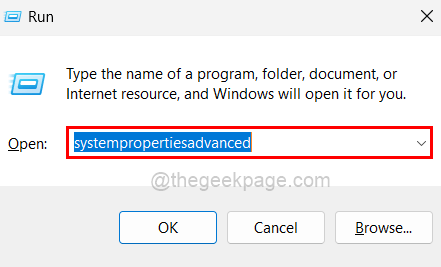
Langkah 7: Ini akan membuka jendela System Properties.
Langkah 8: Sekarang buka jendela Variabel Lingkungan dengan mengklik Variabel Lingkungan di bagian bawah jendela seperti yang ditunjukkan di bawah ini.
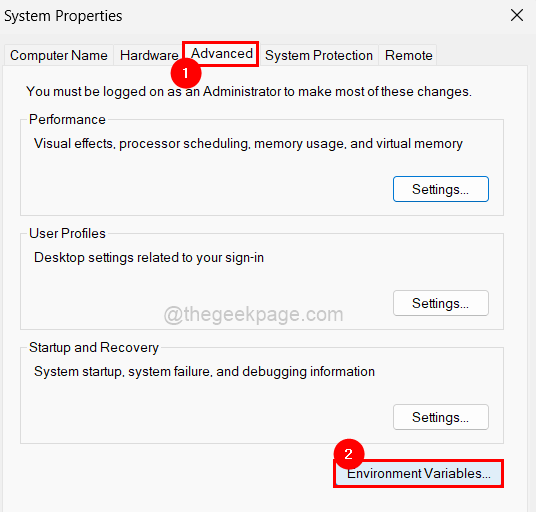
Langkah 9: Klik dua kali di Suhu Variabel yang ada di bagian Variabel Pengguna di bagian atas seperti yang ditunjukkan di bawah ini.
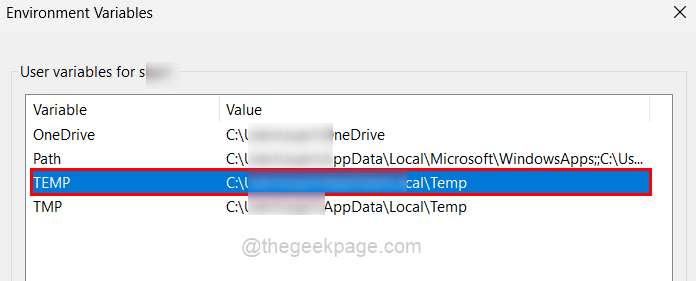
Langkah 10: Lalu, masukkan baris di bawah ini di Variable Value TextBox dan klik OKE.
C: \ temp
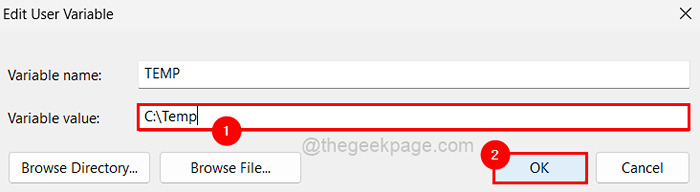
Langkah 11: Sekarang Anda harus mengulangi hal yang sama dengan TMP Variabel di bawah bagian Variabel Pengguna.
Langkah 12: Lalu, tutup semua jendela terbuka dengan mengklik OKE.
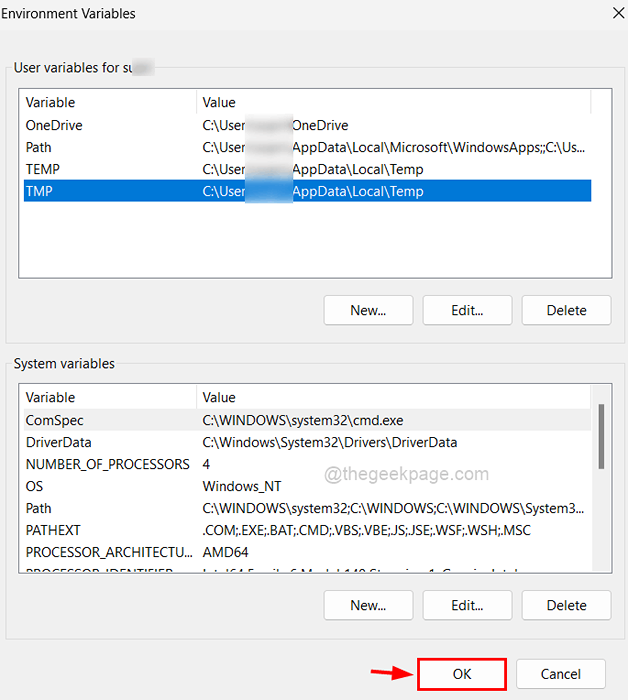
Solusi 5 - Ubah akses izin ke kontrol penuh untuk folder Temp
Langkah 1: Membuka itu Windows folder melalui Berlari kotak. Pertama tekan Windows Dan R kunci bersama yang membuka kotak run.
Langkah 2: Lalu ketik C: \ Windows di kotak teks Run dan tekan Memasuki kunci.
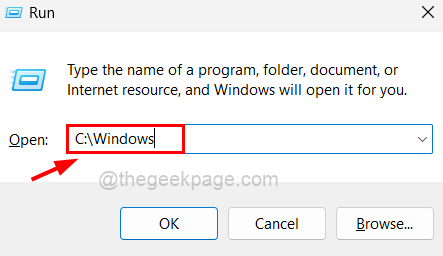
Langkah 3: Selanjutnya setelah folder Windows terbuka, cari folder bernama Suhu Dan klik kanan di atasnya.
Langkah 4: Sekarang pilih Properti Opsi dari menu konteks seperti yang ditunjukkan di bawah ini.
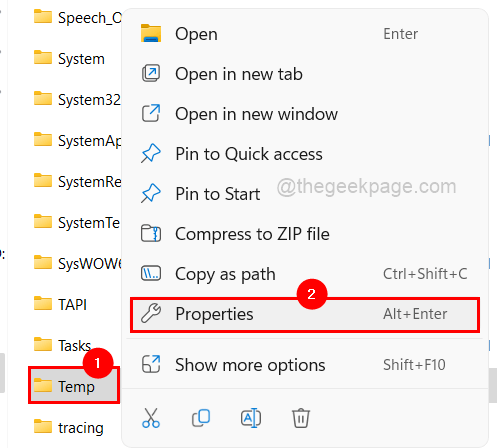
Langkah 5: Di jendela Properties, Anda harus pergi ke Keamanan tab dengan mengkliknya.
Langkah 6: Lalu, untuk mengubah izin yang Anda butuhkan untuk pergi ke jendela Pengaturan Lanjutan dengan mengklik Canggih tombol di bagian bawah seperti yang ditunjukkan di bawah ini.
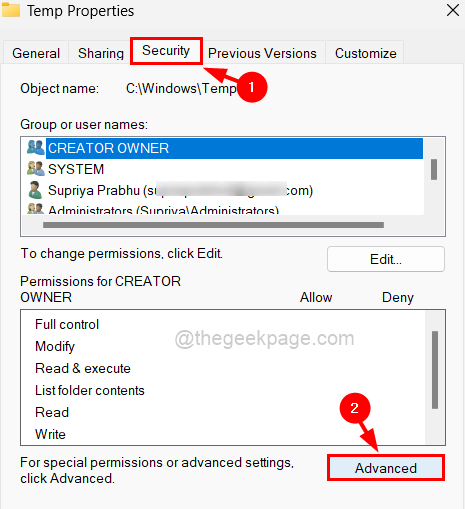
Langkah 7: Pastikan Anda berada di Izin Tab di jendela Pengaturan Keamanan Tingkat Lanjut.
Langkah 8: Klik dua kali di Pengguna Dari daftar yang diberikan di bawah tab Izin untuk membuka jendela Izinnya.
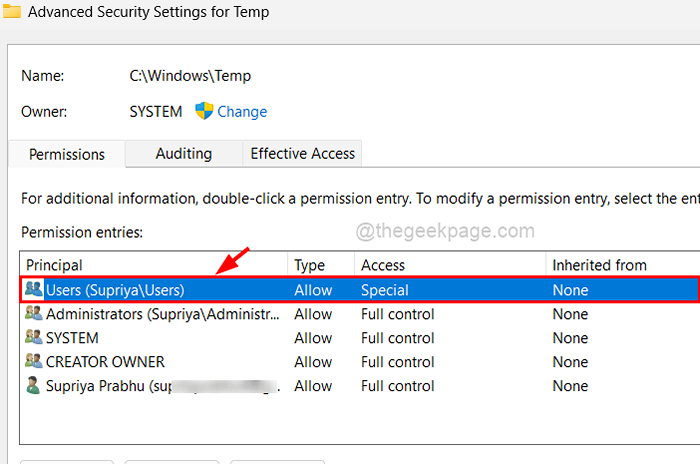
Langkah 9: Sekarang periksa Kontrol penuh Kotak centang dengan mengkliknya sekali dan kemudian secara otomatis sisa kotak seperti memodifikasi, membaca & mengeksekusi, dll. akan diperiksa seperti yang ditunjukkan pada gambar di bawah ini.
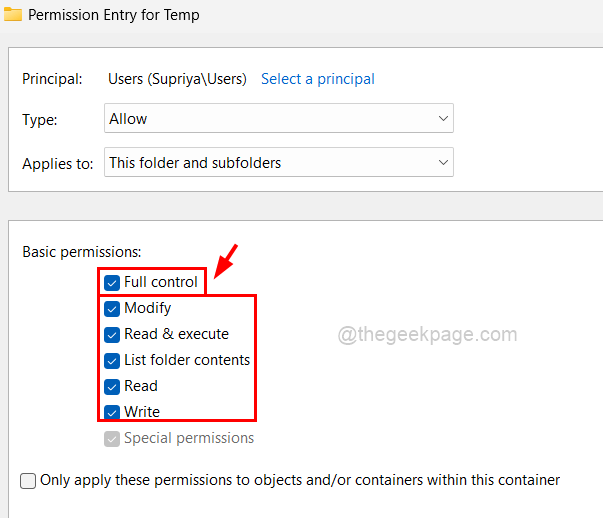
Langkah 10: Setelah selesai klik OKE.
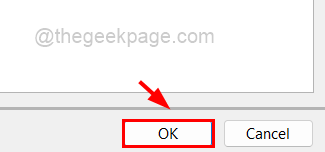
Langkah 11: Kemudian tutup jendela Properties dengan mengklik Menerapkan Dan OKE.
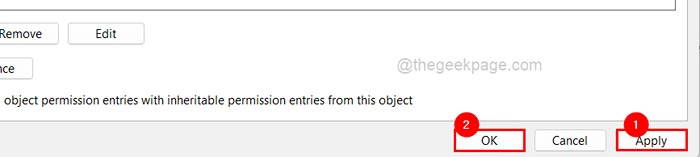
- « Cara Mencari dan Hanya Mendapatkan File Video di File Explorer dari Windows 11/10
- Cara memperbaiki tidak cukup memori untuk menjalankan microsoft excel »

