Cara membuat dan mencetak label alamat avery di microsoft word
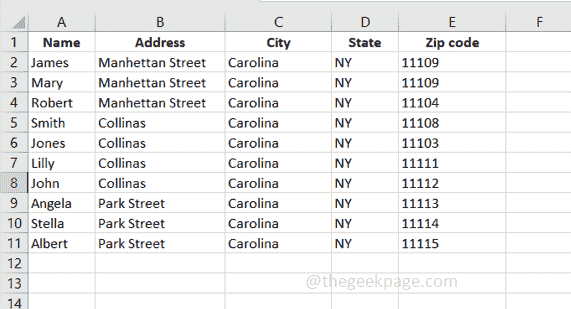
- 3046
- 642
- Dwayne Hackett
Jika Anda perlu membuat label alamat Avery menggunakan Microsoft Word maka artikel ini membantu Anda melakukannya. Anda tidak perlu mengunduh atau memiliki perangkat lunak tambahan. Menggunakan Microsoft Word, mudah untuk membuat dan mencetak label. Mari kita lihat detail label alamat Avery mencetak.
Cara membuat dan mencetak label alamat avery
Langkah 1: Untuk memulai, saya memiliki Microsoft Excel yang memiliki nama, alamat, kota, negara bagian, dan kode pos sebagai header kolom dan beberapa contoh data yang disimpan di dalamnya. Kami akan menggunakan data ini lebih jauh sebagai informasi alamat dalam label.
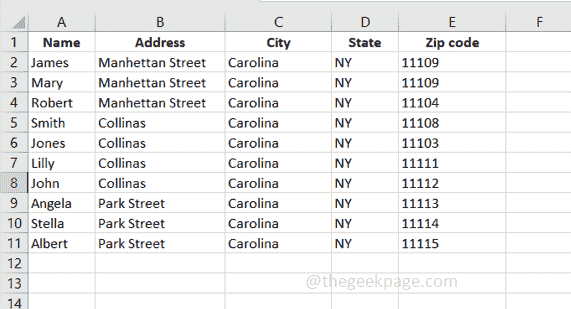
Langkah 2: Buka Microsoft Word, dan klik Mengajukan Menu dan klik Dokumen kosong Untuk membuat dokumen Microsoft Word baru.

Langkah 3: Klik pada Surat Tab di bagian atas dokumen Word.

Langkah 4: Klik Mulai Gabungan Surat dan dari dropdown pilih Label

Langkah 5: Tampaknya jendela Opsi Label. Dari Vendor Label dropdown pilih Surat Avery Us
Langkah 6: Di bawah kotak Nomor Produk, pilih nomor produk yang sesuai dengan mengkliknya. Jumlah produk adalah angka empat atau lima digit yang biasanya ditampilkan di cetakan di bagian depan kemasan produk Avery. Di sini saya akan memilih 5160 Label Alamat
Langkah 7: Klik OKE

Langkah 8: Sekarang, impor data yang disimpan di Microsoft Excel ke Microsoft Word di mana desain di atas diatur.
Langkah 10: Untuk melakukannya, pada dokumen Microsoft Word yang sama klik Pilih penerima yang ada di tab surat
Langkah 11: Dari daftar dropdown yang muncul pilih Gunakan daftar yang ada

Langkah 12: Sekarang telusuri lokasi di mana Microsoft Excel disimpan, Pilih Excel dan klik Membuka.
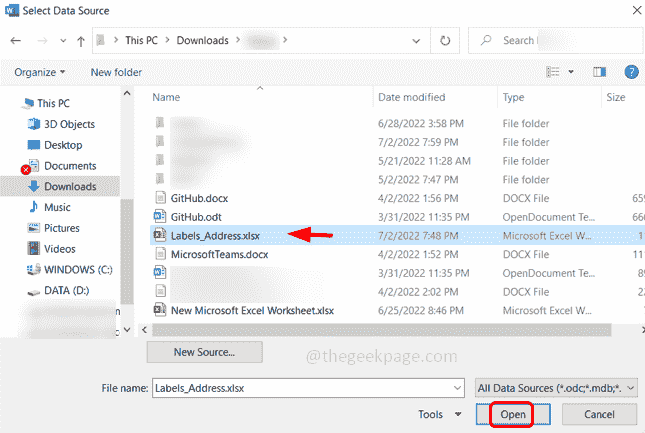
Langkah 13: Tampaknya jendela Tabel Pilih, Pilih Excel lembaran yang memiliki data yang diperlukan disimpan dan pastikan kutu itu kotak centang Selain 'baris data pertama berisi header kolom' karena kami telah mengatur header kolom di Excel (nama, alamat, kota, negara bagian, dan kode pos)
Langkah 14: Klik OKE.
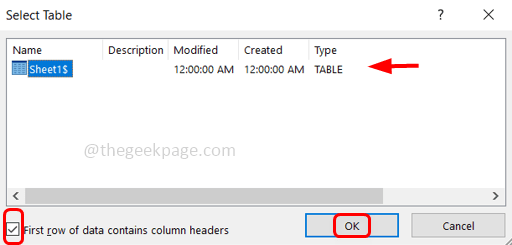
Langkah 15: Sekarang Anda perlu menggabungkan bidangnya, jadi klik Masukkan bidang gabungan yang ada di Surat tab
Langkah 16: Sisipkan bidang gabungan digunakan untuk memasukkan nama, alamat, kota, dll dan karenanya akan seperti nama ada di baris pertama, alamat di baris kedua, negara bagian kota, kode pos di baris ketiga.
Langkah 17: dari Masukkan bidang gabungan dropdown pilih Nama dan memukul memasuki.
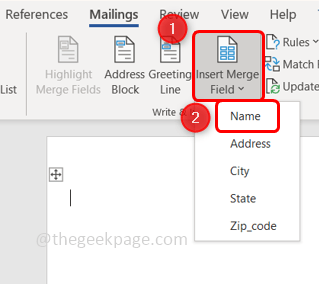
Langkah 18: Anda dapat melihat nama itu muncul di dokumen Word. Sekali lagi klik Masukkan bidang gabungan, Dari dropdown pilih Alamat.

Langkah 19: Klik Masukkan bidang gabungan, Dari dropdown pilih Kota, klik pada Space Bar dari keyboard untuk memberikan ruang kemudian Pilih negara bagian dari Masukkan bidang gabungan dropdown, berikan ruang lalu pilih Kode Pos Dari bidang Gabungan Sisipkan
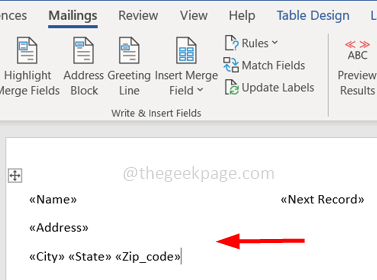
Langkah 20: Sekarang label pertama di Microsoft Word memiliki semua header kolom yang ada di Excel.
Langkah 21: Demikian pula kami ingin memperbarui semua label jadi klik Perbarui label yang ada di tab surat.
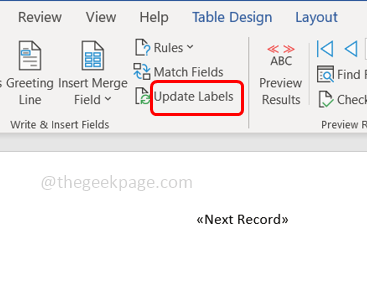
Langkah 22: Dengan melakukannya, semua label diperbarui.
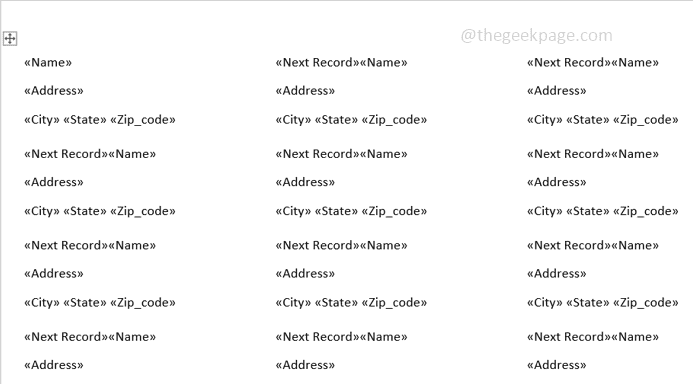
Langkah 23: Klik Hasil pratinjau yang ada di tab surat.
Langkah 24: Sekarang semua label siap dengan data yang diinginkan.
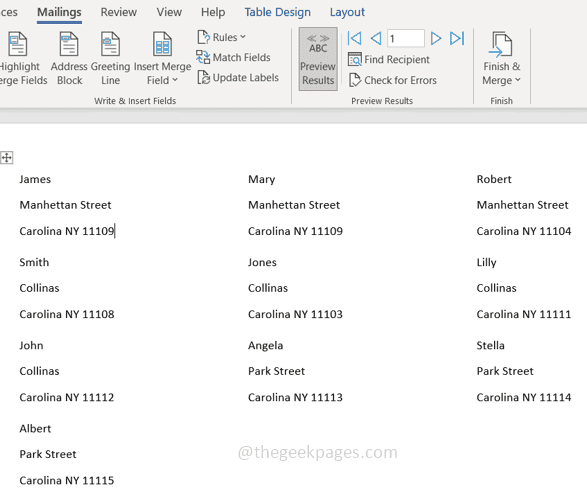
Langkah 25: Klik Selesai & Gabungkan dan pilih Edit dokumen individu dari daftar.
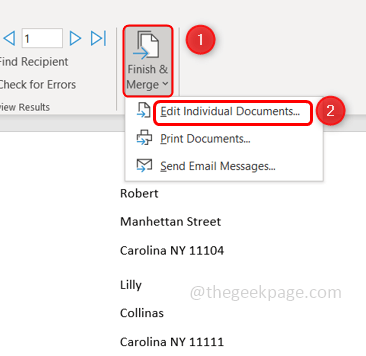
Langkah 26: Di jendela yang muncul, klik pada radio tombol di samping Semua Untuk menggabungkan semua catatan.
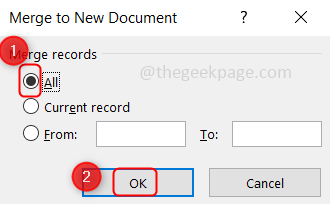
Langkah 27: Kertas label atau label surat siap dicetak. Tekan Ctrl+p kunci bersama untuk mendapatkan jendela cetak
Langkah 28: Pilih printer yang benar, lalu klik pada cetak. Ini akan mencetak label. Selesai!
Itu dia! Semoga artikel ini bermanfaat. Terima kasih!!
- « Cara memperbaiki tidak cukup memori untuk menjalankan microsoft excel
- Cara Memperbaiki Tidak Dapat Menambahkan Baris / Kolom Baru di Microsoft Excel »

