Cara Memperbaiki Tidak ada suara saat streaming pada masalah kedutan
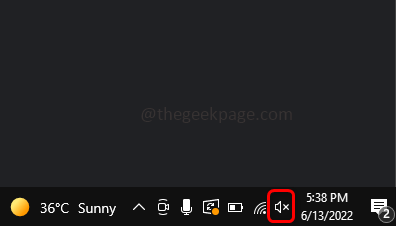
- 3298
- 1048
- Ian Parker
Twitch adalah aplikasi streaming video yang digunakan untuk tujuan permainan. Apakah Anda salah satu dari mereka yang menghadapi masalah suara saat streaming di Twitch? Tidak dapat mendengar suara apa pun saat streaming? Nah, itulah topik yang kami selesaikan dalam artikel ini. Tidak perlu khawatir tentang hal itu, kami memiliki metode solusi yang berbeda sehingga Anda dapat menyingkirkan masalah ini. Alasan di balik masalah suara mungkin bervariasi dalam setiap kasus, beberapa akan menjadi masalah cache, driver tidak diperbarui, perangkat tidak dikonfigurasi dengan benar, dll. Mari kita bahas metode yang berbeda secara rinci untuk menyelesaikan masalah ini.
Daftar isi
- Metode 1: Pemeriksaan Awal
- Metode 2: Mulai ulang komputer Anda
- Metode 3: Periksa Properti Internet
- Metode 4: Bersihkan semua cache dan cookie browser
- Metode 5: Perbarui driver audio komputer Anda
- Metode 6: Gunakan Pemecahan Masalah Windows untuk audio
Metode 1: Pemeriksaan Awal
Sebelum mencoba solusi lain untuk menyelesaikan masalah, selalu baik untuk memeriksa beberapa hal dasar pada awalnya. Periksa apakah speaker Anda diredam, kabelnya terhubung atau tidak, dll. Terkadang hal -hal yang lebih sederhana ini kita lewatkan dan langsung melompat untuk berpikir itu adalah masalah yang lebih besar dan menjadi tegang tentang hal itu.
1. Pastikan speaker komputer Anda tidak bisu.
Periksa apakah aplikasi lain dengan video atau lagu di komputer Anda juga memiliki masalah audio. Untuk melakukannya Anda dapat memutar video YouTube dan memeriksa apakah Anda dapat mendengar audio atau Anda dapat membuka file MP3 dan memeriksa apakah itu terdengar. Jika tidak ada dari mereka yang bekerja maka pastikan speaker komputer Anda tidak bisu. Jika sedang bisu maka jelas bahwa tidak ada audio dari komputer Anda yang dapat didengar, jadi lepaskan.
Langkah 1: Anda dapat memeriksanya di sudut kanan bawah komputer Anda.
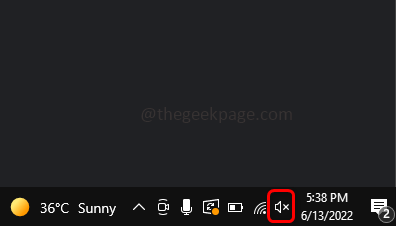
Langkah 2: Pada gambar di bawah ini speaker diredam sehingga untuk membatalkannya klik pada ikon speaker dan atur volume sesuai kebutuhan Anda dengan memindahkan slider.
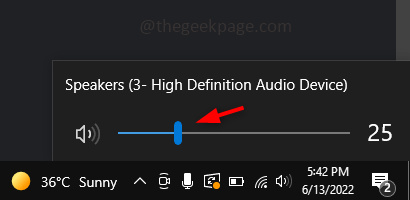
2. Pastikan kabel terhubung dengan tepat ke sistem
Itu terjadi seperti mungkin ada beberapa masalah koneksi atau bahkan terjadi bahwa kabel/kabel tidak terhubung jadi periksa apakah kabel seperti headphone terhubung dengan benar dan kuat ke dalam slot.
3. Atur perangkat audio yang benar
Sistem Anda mungkin menggunakan perangkat yang salah. Itu berarti perangkat lain mungkin ditetapkan sebagai default pada sistem Anda dan ini mungkin salah satu alasan untuk masalah suara.
Langkah 1: Klik kanan di speaker yang berada di sudut kanan bawah komputer.
Langkah 2: Klik Suara.
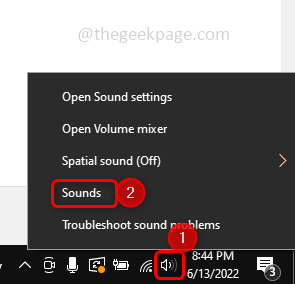
Langkah 3: Di jendela yang muncul, klik pada Pemutaran tab.
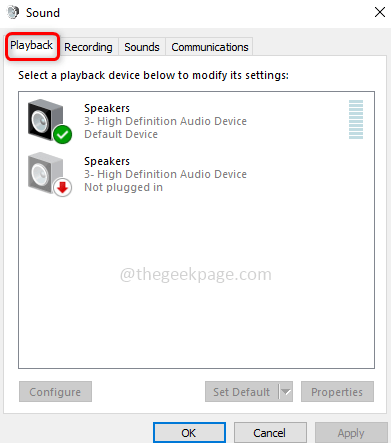
Langkah 4: Periksa apakah Anda memiliki perangkat yang benar yang ditetapkan sebagai perangkat default, selain itu klik kanan di perangkat Anda dan klik Setel sebagai Default Device. Setelah diatur, itu akan muncul seperti yang ditunjukkan pada gambar di bawah ini.
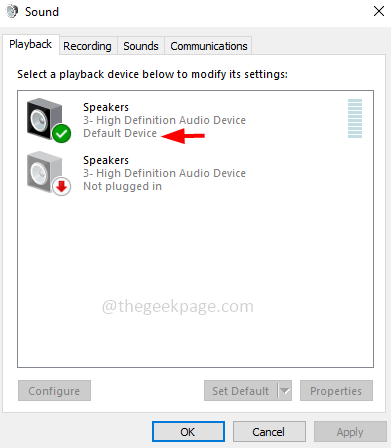
Langkah 5: Klik OKE.
Jika langkah-langkah dasar di atas tidak berhasil maka coba metode yang berbeda di bawah ini.
Metode 2: Mulai ulang komputer Anda
Jika masalahnya sementara, restart dapat membantu menyelesaikannya. Restart akan membebaskan beberapa ruang memori dan menjernihkan file sementara yang disimpan oleh berbagai bagian perangkat lunak. Sebelum memulai kembali komputer, simpan semua dokumen Anda sehingga informasi tidak hilang. Sekarang restart komputer dan periksa apakah masalahnya terpecahkan. Jika tidak lanjutkan dan coba metode selanjutnya.
Metode 3: Periksa Properti Internet
Jika Anda menggunakan aplikasi web Twitch di browser Anda, lalu periksa pengaturan Properti Internet.
Langkah 1: Buka Properti Internet, Untuk Melakukannya Tekan Windows + r kunci bersama untuk membuka prompt lari.
Langkah 2: Ketik inetcpl.cpl dalam pelarian prompt dan tekan memasuki.
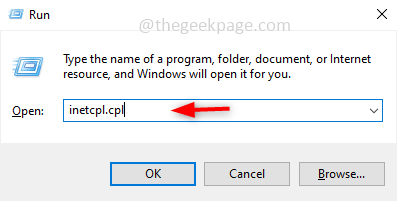
Langkah 3: Klik pada Tab Lanjutan dan menggulir ke bawah untuk menemukan multimedia bagian. Memilih Mainkan suara di halaman web opsi dengan memilih kotak centang di sampingnya.
Langkah 4: Kemudian klik OKE. Periksa apakah masalah audio terpecahkan.
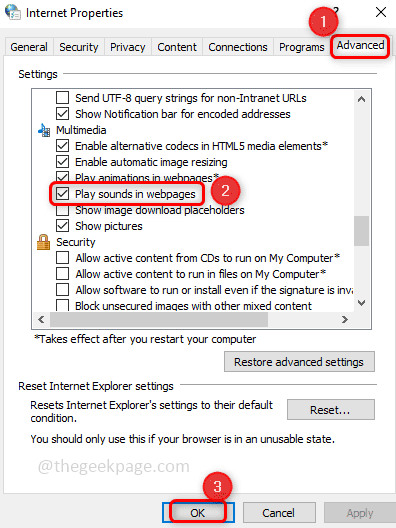
Metode 4: Bersihkan semua cache dan cookie browser
Informasi pencarian akan dikumpulkan oleh browser dan disimpan dan cache digunakan untuk memuat browser lebih cepat dengan menyimpan informasi pencarian sebelumnya. Ini mungkin kadang -kadang menyebabkan masalah yang berbeda. Jadi cobalah menghapus semua cookie dan cache.
Langkah 1: Buka browser yang Anda gunakan dan tekan Ctrl + shift + hapus kunci bersama
Langkah 2: Pilih Kotak cookie, cache, riwayat penelusuran, unduhan kotak centang riwayat dari jendela yang muncul, dan klik Hapus data.
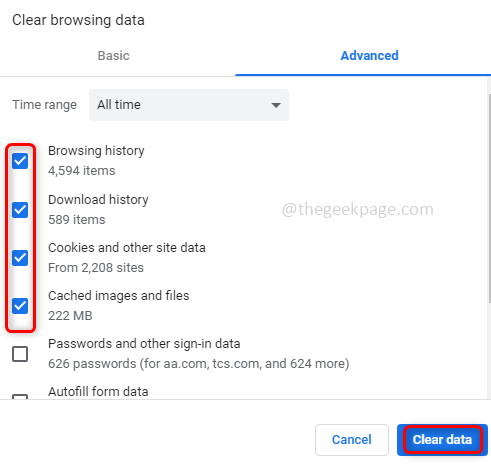
Langkah 3: Tutup dan buka kembali browser untuk memeriksa apakah audio kembali.
Coba dengan browser yang berbeda
Jika masalah masih ada, coba gunakan streaming aplikasi Twitch di berbagai browser. Misalkan Anda saat ini menggunakan chrome, lalu coba dengan Edge, Firefox, dll. Jika mencoba dengan browser yang berbeda memecahkan masalah Anda maka browser yang Anda gunakan pada awalnya dapat menyebabkan masalah audio.
Metode 5: Perbarui driver audio komputer Anda
Langkah 1: Buka Perangkat Pengelola, Untuk melakukannya tekan Windows + r kunci bersama untuk membuka prompt lari.
Langkah 2: Ketik devmgmt.MSC dalam pelarian prompt dan tekan memasuki.
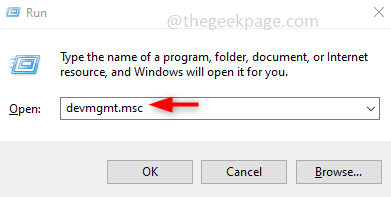
Langkah 3: Gulir ke bawah dan temukan Pengontrol suara, video, dan game Perluas dan klik kanan pada driver tertentu dan klik Perbarui driver.
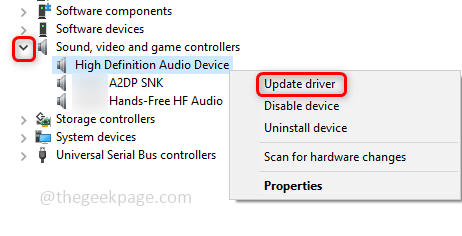
Langkah 4: Klik Cari secara otomatis untuk pengemudi. Dan lanjutkan dengan instruksi untuk menyelesaikan proses.
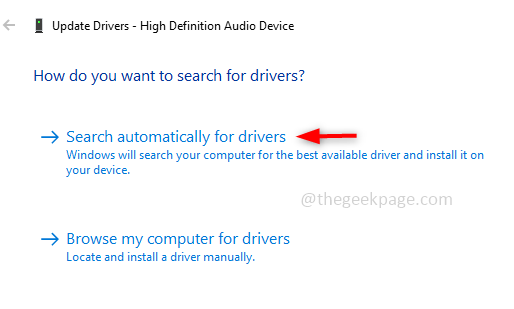
Metode 6: Gunakan Pemecahan Masalah Windows untuk audio
Langkah 1: Di Windows Search Bar Jenis Troubleshooter Audio, di Hasil Pencarian Klik Menemukan dan memperbaiki masalah dengan bermain suara.
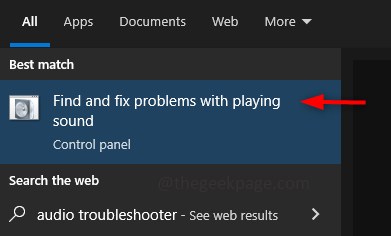
Langkah 2: Klik Berikutnya dan itu akan memindai dan mendeteksi jika ada masalah.
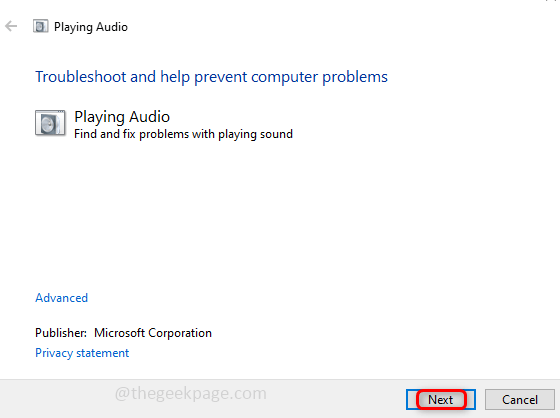
Langkah 3: Ikuti instruksi di layar untuk menyelesaikan proses pemecahan masalah dan periksa apakah masalah suara terpecahkan.
Itu dia! Semoga artikel ini membantu Anda menyelesaikan masalah ini. Komentar di bawah metode mana yang berhasil untuk Anda. Terima kasih!!
- « Koneksi ke Microsoft Exchange adalah kesalahan yang tidak tersedia di Outlook Fix
- Bagaimana menyelesaikan onedrive.Titik masuk EXE tidak ditemukan di Windows 10/11 »

