Bagaimana menyelesaikan onedrive.Titik masuk EXE tidak ditemukan di Windows 10/11
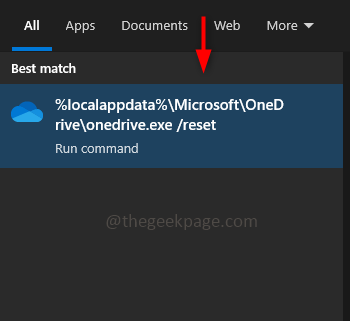
- 1412
- 243
- Dominick Barton
'Titik masuk yang tidak ditemukan' adalah kesalahan karena aplikasi tertentu tidak dapat dibuka atau diluncurkan. Dalam artikel ini, kita akan membahas satu kesalahan seperti itu yang terjadi untuk OneDrive. Beberapa pengguna OneDrive mungkin menghadapi kesalahan ini 'OneDrive.Exe Entry Point Tidak Ditemukan 'Ketika mereka mencoba meluncurkan aplikasi OneDrive. Sebagian besar waktu itu terjadi ketika ada file yang rusak atau file yang hilang dalam suatu proses. Tapi itu bisa dengan mudah diselesaikan, ikuti langkah -langkah di bawah ini dan singkirkan kesalahan. Jadi mari kita lihat metode yang berbeda secara rinci untuk menyelesaikan masalah.
Metode 1: Setel ulang aplikasi OneDrive
Langkah 1: Untuk mengatur ulang OneDrive, menyalin perintah di bawah ini dan tempel itu ke jendela bilah pencarian dan memukul memasuki. Klik pada hasil pencarian.
%localappdata%\ microsoft \ onedrive \ onedrive.exe /reset
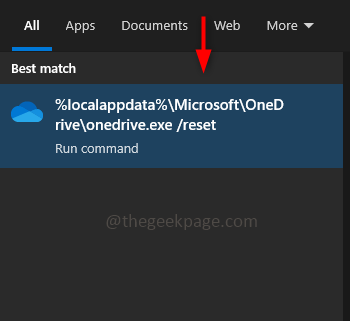
Jika sebuah pesan muncul dengan mengatakan "Windows tidak dapat menemukan ..." maka salin dan tempel jalan yang diberikan di bawah ini sebagai gantinya.
C: \ Program Files \ Microsoft OneDrive \ OneDrive.exe /reset
Jika sebuah pesan muncul dengan mengatakan "Windows tidak dapat menemukan ..." maka salin dan tempel jalan yang diberikan di bawah ini sebagai gantinya.
C: \ Program Files (x86) \ Microsoft OneDrive \ OneDrive.exe /reset
Langkah 2: Sekarang aplikasi OneDrive akan ditutup, mungkin perlu sedikit waktu untuk mereset. Anda akan mendapatkan pemberitahuan pop-up di bawah di sisi kanan layar komputer Anda.
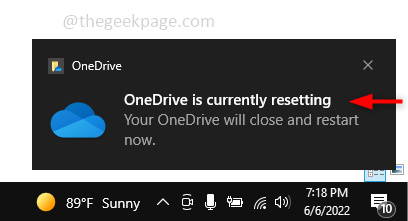
Langkah 3: Ketika OneDrive dibuka kembali, itu berarti proses reset selesai. Sekarang buka OneDrive dan periksa apakah masalahnya diselesaikan.
Metode 2: Gunakan perintah SFC (Pemeriksa File Sistem)
Langkah 1: Buka command prompt di dalam Administrator mode. Untuk melakukan ini, ketik cmd di bilah pencarian Windows dan tekan ctrl + shift kunci bersama, dan memukul memasuki.
Langkah 2: Prompt kontrol akun pengguna akan muncul, klik Ya.
Langkah 3: Jalankan perintah di bawah ini. Untuk melakukannya menyalin perintah di bawah ini dan tempel itu ke dalam command prompt dan memukul memasuki. Perintah ini akan memindai semua file sistem yang dilindungi dan menggantikan file yang rusak. Butuh waktu untuk menyelesaikan proses pemindaian.
SFC /SCANNOW
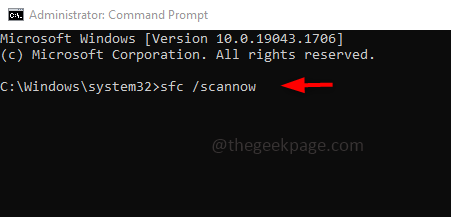
Langkah 4: Setelah pemindaian selesai, Mengulang kembali sistem Anda.
Itu dia! Semoga artikel ini membantu Anda memperbaiki masalahnya. Komentar Metode mana di atas yang berhasil untuk Anda. Terima kasih!!
- « Cara Memperbaiki Tidak ada suara saat streaming pada masalah kedutan
- Cara menggunakan Mode Malam di Xbox Series X / S »

