Koneksi ke Microsoft Exchange adalah kesalahan yang tidak tersedia di Outlook Fix
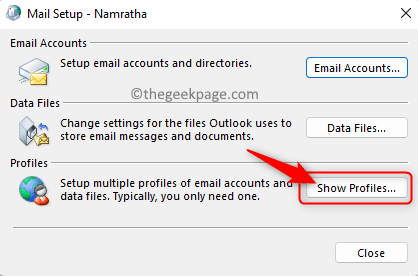
- 2676
- 114
- Daryl Hermiston DVM
Outlook telah menjadi salah satu klien email paling populer yang disukai oleh pengguna Windows dan Microsoft Exchange adalah server email paling populer yang merupakan platform yang dikembangkan oleh Microsoft untuk email, kalender, kontak, penjadwalan, dan kolaborasi. Pengguna menghadapi upaya yang gagal saat mencoba mengkonfigurasi akun Microsoft Exchange ke Outlook. Banyak pengguna Outlook melaporkan melihat kesalahan ketika mereka mencoba meluncurkan Outlook atau mengatur Outlook untuk pertama kalinya di sistem mereka. Pesan kesalahan yang ditunjukkan kepada pengguna adalah seperti di bawah ini.
“Koneksi ke Microsoft Exchange tidak tersedia. Outlook harus online atau terhubung untuk menyelesaikan tindakan ini."
Dialog kesalahan di atas memiliki tombol OK yang dapat digunakan untuk hanya mengabaikan pesan kesalahan. Namun, terlihat bahwa ketika pengguna mengklik OK, mereka diminta dengan dialog untuk memasukkan server dan nama pengguna Microsoft Exchange pengguna. Ini tidak berhasil memasuki kredensial pengguna dan ada kesalahan lain yang mengatakan bahwa operasi khusus ini telah gagal.
Masalah di atas adalah pengguna yang mengganggu di berbagai versi Outlook dan Windows. Apakah Anda salah satu pengguna yang tidak berhasil dalam upaya untuk menghubungkan Outlook dengan akun Microsoft Exchange? Kemudian, Anda telah mencapai artikel yang tepat. Di sini, Anda akan menemukan beberapa metode pemecahan masalah yang telah dicoba oleh pengguna lain dan membantu mereka menyelesaikan kesalahan ini di komputer mereka.
Daftar isi
- Perbaiki 1 - Hapus Profil Outlook Anda
- Fix 2 - Restart Layanan Petugas Sistem Microsoft Exchange
- Perbaiki 3 - Flush DNS
- Perbaiki 4 - Perbaiki MS Office
- Perbaiki 5 - Nonaktif/Hapus Instal Program Antivirus Pihak Ketiga
Perbaiki 1 - Hapus Profil Outlook Anda
Salah satu solusi paling efektif yang telah membantu banyak pengguna menyelesaikan masalah ini adalah dengan menghapus profil Outlook default mereka dan membuat profil baru.
1. tekan Windows + r Kombinasi kunci untuk membuka Berlari dialog.
Jenis kontrol dan tekan Memasuki kunci untuk membuka Panel kendali.
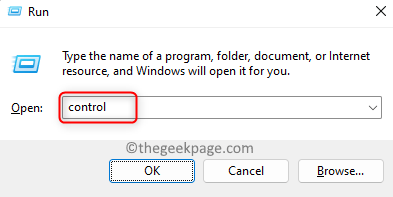
2. Temukan kotak pencarian di sudut kanan atas panel kontrol.
Di sini, ketik surat dan memukul Memasuki untuk mencari hasil pencarian.
Klik Mail (Microsoft Outlook) dalam hasil pencarian yang ditampilkan.
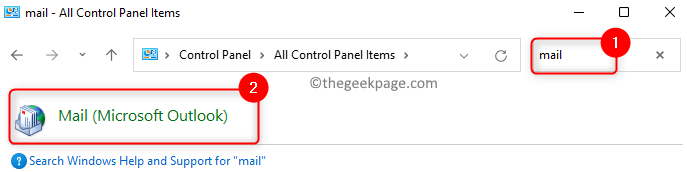
3. Pengaturan surat Jendela ditunjukkan kepada Anda.
Di jendela ini, klik pada Tunjukkan profil… tombol di Profil bagian di bagian bawah.
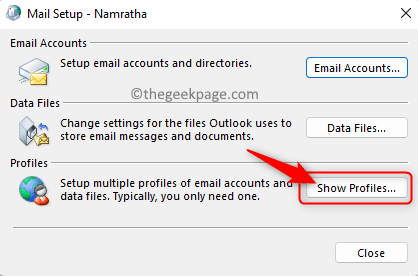
4. Jika ada beberapa akun email yang terkait dengan Outlook dan Anda tidak ingin menghapusnya, lalu klik pada Menambahkan… Tombol untuk menambahkan profil baru.
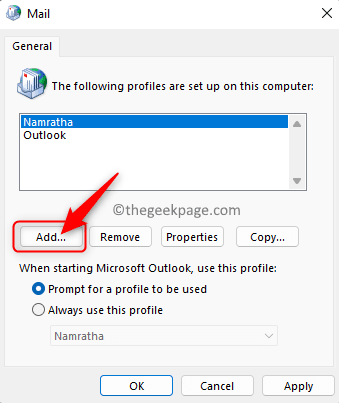
Dalam Profil baru jendela, Berikan nama untuk profil di kotak teks di bawah ini Nama profil.
Kemudian, klik OKE.
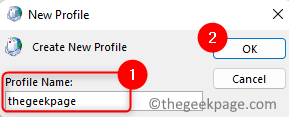
Anda akan melihat Menambahkan akun jendela, pilih opsi Akun email.
Masukkan semua kredensial email Microsoft Exchange yang diperlukan di kotak teks tertentu
Klik Berikutnya.
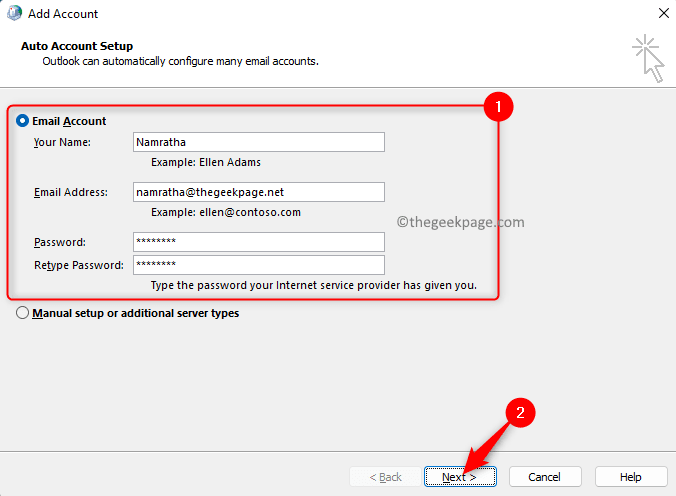
Di antara proses ini, Anda akan diminta Restart Outlook agar perubahan mulai berlaku.
Setelah akun email dikonfigurasi, klik pada Menyelesaikan tombol.
Setelah menambahkan profil baru, pastikan untuk memilih opsi Selalu gunakan profil ini dan kemudian pilih profil baru yang Anda buat dari kotak dropdown.
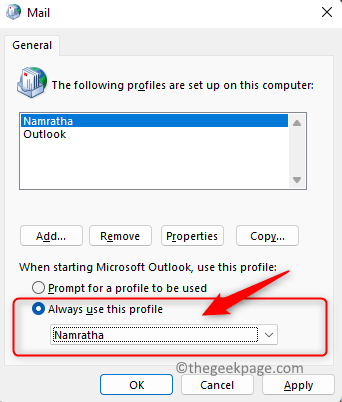
Kemudian, pindah ke Langkah 6.
5. Lain jika hanya ada satu akun email yang terkait dengan Outlook, lalu pilih Pandangan profil dalam daftar.
Klik pada Menghapus tombol.
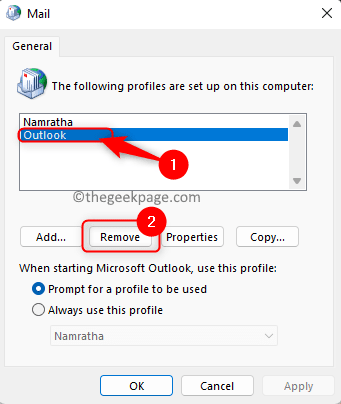
Dialog peringatan muncul yang menunjukkan bahwa menghapus profil akan menghapus semua konten yang di -cache offline.
Klik pada Ya tombol untuk melanjutkan proses ini.
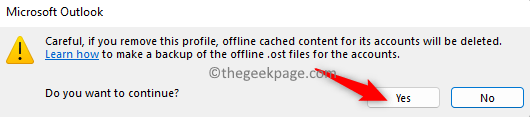
Kemudian, klik Menerapkan kemudian OKE untuk menyimpan perubahan ini.
Setelah profil lama dihapus, Anda dapat mengklik Menambahkan… tombol di Jendela surat atau buka Outlook dan kemudian buat profil baru seperti yang ditunjukkan Langkah 4 di atas.
6. Mengulang kembali Outlook dan periksa apakah kesalahan diselesaikan.
Fix 2 - Restart Layanan Petugas Sistem Microsoft Exchange
1. Cukup tekan dan tahan Windows dan r kunci secara bersamaan untuk membuka Berlari dialog.
Jenis jasa.MSC untuk membuka Windows Jasa.
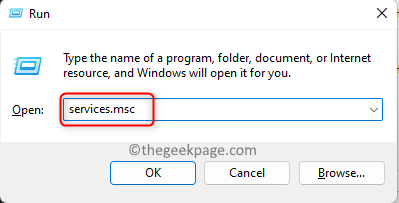
2. Di sini, gulir ke bawah dan cari layanan bernama Petugas Sistem Microsoft Exchange dalam daftar layanan.
Klik kanan hal ini melayani dan pilih opsi Awal.
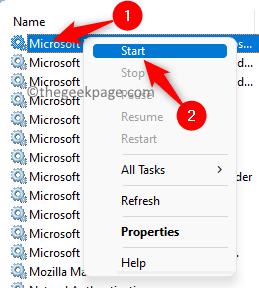
Jika layanan sudah berjalan (yaitu, ada di Awal menyatakan), lalu klik kanan di layanan dan pilih Berhenti. Setelah layanan berhenti berjalan lalu restart seperti yang disebutkan di atas.
3. Jalankan Outlook dan periksa apakah kesalahan sudah diperbaiki.
Perbaiki 3 - Flush DNS
1. Tekan Windows kunci dan ketik teksnya command prompt di kotak pencarian.
Klik kanan pada Command prompt di hasil yang ditampilkan dan pilih Berlari sebagai administrator.
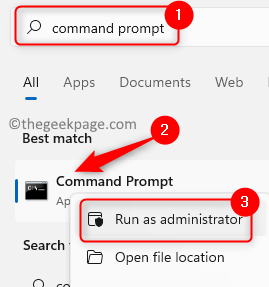
2. Masukkan perintah yang diberikan di bawah ini dan jalankan.
ipconfig /flushdns
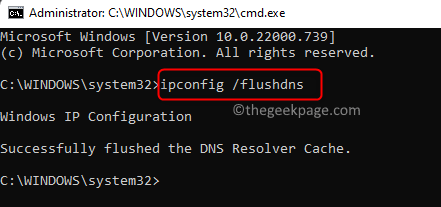
3. Setelah DNS berhasil memerah, tutup command prompt.
Buka Outlook dan periksa apakah masalahnya diselesaikan.
Perbaiki 4 - Perbaiki MS Office
Jika tidak ada perbaikan di atas yang berfungsi dalam membersihkan kesalahan untuk Anda, maka upaya terakhir adalah melakukan perbaikan Microsoft Office menggunakan langkah -langkah yang disebutkan di bawah ini.
1. Tekan Windows + r membuka Berlari.
Jenis MS-Settings: AppSfeatures dan memukul Memasuki untuk membuka Aplikasi & Fitur halaman masuk Pengaturan.
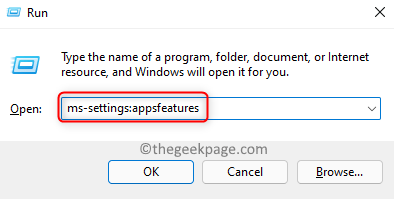
2. Di halaman ini, gulir dan temukan Microsoft Office atau Microsoft 365 Instalasi dalam daftar aplikasi yang diinstal.
Klik pada Menu tiga titik di ujung kanan kotak berlabel Microsoft 365 dan pilih opsi Memodifikasi.
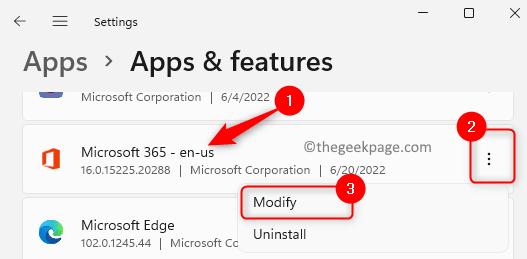
A Kontrol Akun Pengguna prompt akan muncul di depan Anda, klik Ya.
3. Di jendela menanyakan bagaimana Anda ingin memperbaiki program kantor, pilih tombol radio di sebelah Perbaikan cepat.
Kemudian, klik pada Memperbaiki tombol.
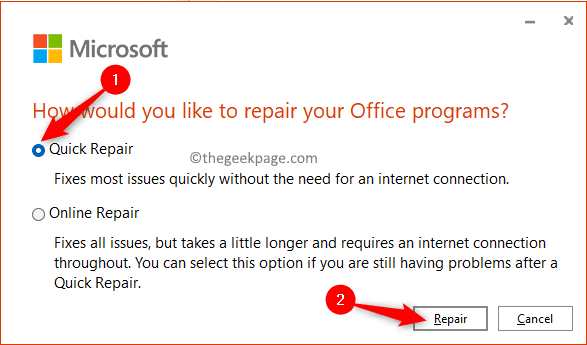
Anda akan melihat jendela yang menanyakan apakah Anda siap memulai proses perbaikan. Klik Memperbaiki lagi.
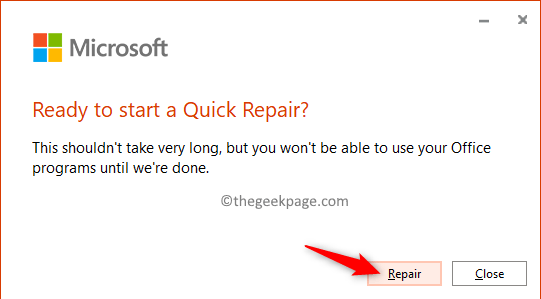
Tunggu beberapa waktu sampai proses perbaikan berjalan dan selesai.
Setelah perbaikan, mengulang kembali komputer Anda dan periksa apakah masalahnya sudah diperbaiki.
4. Jika kesalahan masih ada, maka ulangi semua langkah yang disebutkan di atas kecuali itu Langkah 3 Pilih tombol radio di sebelah Perbaikan online dan lanjutkan dengan proses perbaikan.
Anda akan membutuhkan koneksi internet yang berjalan untuk perbaikan online.
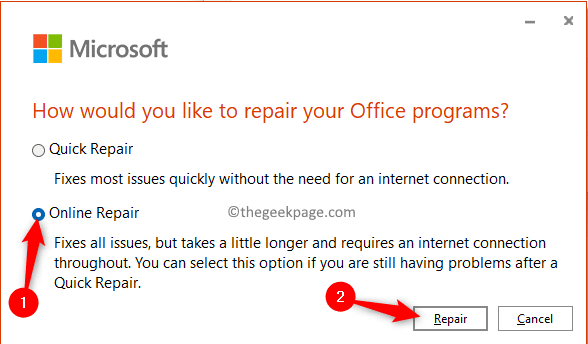
Perbaiki 5 - Nonaktif/Hapus Instal Program Antivirus Pihak Ketiga
Setelah mencoba semua perbaikan di atas, jika Anda masih melihat koneksi ke Microsoft Exchange tidak tersedia kesalahan di Outlook maka Anda perlu memeriksa apakah ada perangkat lunak antivirus/keamanan pihak ketiga yang diinstal pada sistem Anda yang mengganggu Outlook. Untuk memeriksa apakah itu masalah karena program antivirus, cobalah menonaktifkan atau menghapus pemasangan program keamanan/antivirus pihak ketiga yang diinstal di komputer Anda. Setelah cek itu apakah itu telah membantu mengatasi pesan kesalahan dan apakah Outlook dapat berkomunikasi dengan Microsoft Exchange.
Itu dia!!
Terima kasih sudah membaca.
Kami berharap artikel ini berguna dalam membantu Anda menyelesaikan kesalahan Microsoft Exchange ini dengan Outlook di Windows PC Anda. Komentar di bawah ini untuk memberi tahu kami perbaikan yang berhasil untuk Anda.
- « Reset File Explorer Excess Toolbar Di Windows 10 /11
- Cara Memperbaiki Tidak ada suara saat streaming pada masalah kedutan »

