Cara Memperbaiki Gagap Mouse di Windows 10
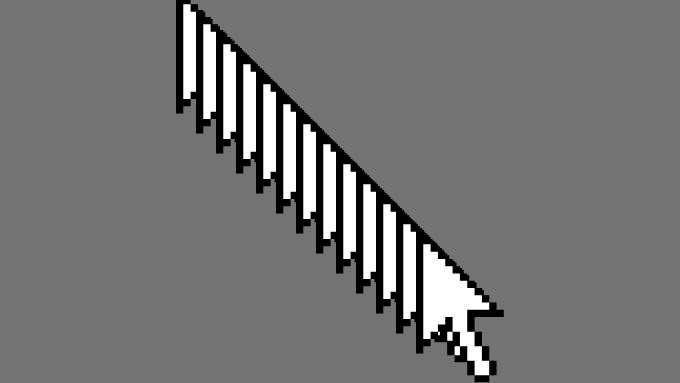
- 4753
- 1036
- Karl O'Connell DDS
Tikus yang gagap sejauh ini merupakan salah satu keluhan yang paling umum oleh pengguna komputer. Tikus "gagap" adalah saat penunjuk mouse bergerak tidak menentu. Pada saat penulisan panduan ini, Video How to Fix Windows 10 Mouse Lag YouTube kami memiliki hampir 65.000 tampilan dan komentar yang diisi dengan banyak cerita tentang Windows 10 dan tikus komputer yang tidak bermain dengan baik bersama.
Jika mouse Anda tergagap dan Anda tidak tahu mengapa, berikut adalah perbaikan paling umum yang telah kami kumpulkan selama bertahun -tahun.
Daftar isi
Coba kiat berikut untuk melihat apakah mereka menyelesaikan masalah:
- Periksa apakah baterai Anda memiliki biaya yang cukup dan duduk dengan kuat.
- Buka dan kemudian pasangkan mouse Anda.
- Matikan perangkat Wi-Fi atau Bluetooth di area tersebut untuk memeriksa saturasi sinyal.
- Mengurangi jarak ke komputer Anda atau memposisikan ulang antena bluetooth, jika berlaku.
Beberapa merek tikus, seperti yang berasal dari Logitech, menawarkan dongle nirkabel mereka selain Bluetooth. Beralih dari dongle ke Bluetooth atau sebaliknya dapat menyelesaikan masalah Anda juga.
Nonaktifkan tayangan slide wallpaper
Jika Anda telah mengatur komputer Windows 10 Anda untuk bersepeda melalui satu set wallpaper, penunjuk mouse Anda akan gagap dan beku setiap kali pergantian terjadi. Kami telah menguji ini di berbagai PC Windows 10 dan itu terjadi pada semuanya.
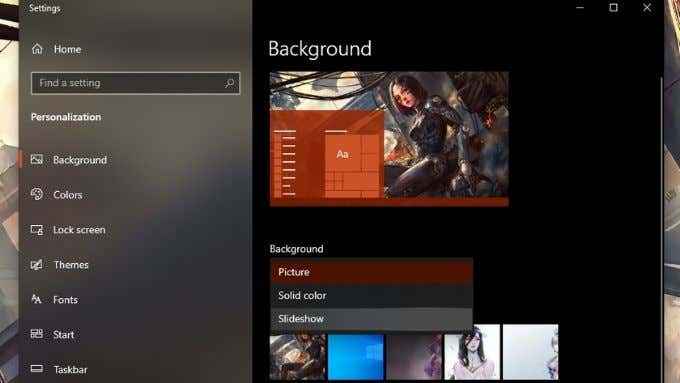
Jika sistem Anda sering diatur ke siklus wallpaper, seperti setiap beberapa menit, itu dapat menyebabkan masalah ini. Solusinya adalah mengatur interval sekali sehari atau menonaktifkan tayangan slide dan mengubah wallpaper Anda secara manual.
Nonaktifkan Jendela Tidak Aktif Gulir
Fitur ini melakukan apa yang dikatakannya: Anda dapat menggulir di dalam jendela yang tidak aktif dengan memiliki penunjuk mouse di atasnya. Meskipun ini bisa menjadi penghemat waktu bagi orang -orang yang harus bekerja dengan banyak dokumen dan pengolah kata, untuk beberapa alasan misterius, mematikan fitur ini dari mouse yang diselesaikan untuk banyak pengguna. Kami tidak tahu mengapa, tetapi ada baiknya dicoba untuk berjaga -jaga untuk berjaga -jaga:
- Buka menu Mulai dan pilih Perlengkapan Pengaturan.
- Pilih Perangkat
- Pilih Mouse.
- Toggle Gulir jendela tidak aktif saat saya melayang di atasnya ke Mati.
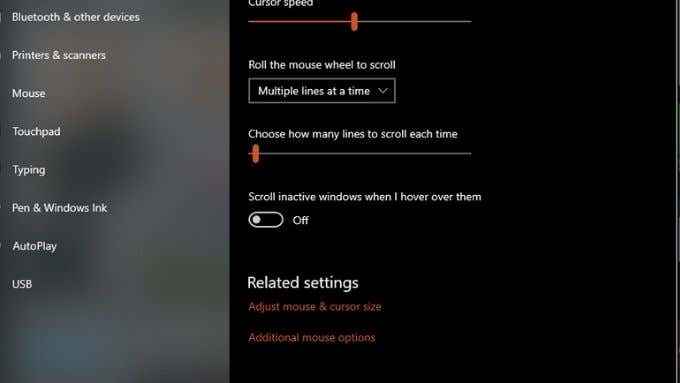
- Periksa untuk melihat apakah mouse lamban Anda berfungsi dengan baik lagi.
Nonaktifkan startup cepat
Banyak pengguna melaporkan bahwa menonaktifkan startup cepat dapat memperbaiki masalah mouse gagap di windows 10.
Startup cepat aktif secara default dan meningkatkan waktu boot komputer Anda. Kebanyakan orang akhir -akhir ini jarang mem -boot ulang komputer mereka, dan bahkan jika mereka melakukannya, SSD dan CPU cepat membuat prosesnya dengan cepat. Untuk alasan ini, tidak apa -apa untuk menonaktifkan startup cepat.
Inilah cara menonaktifkannya:
- Buka Mulai menu dan ketik Panel kendali, Kemudian pilih dari hasilnya.
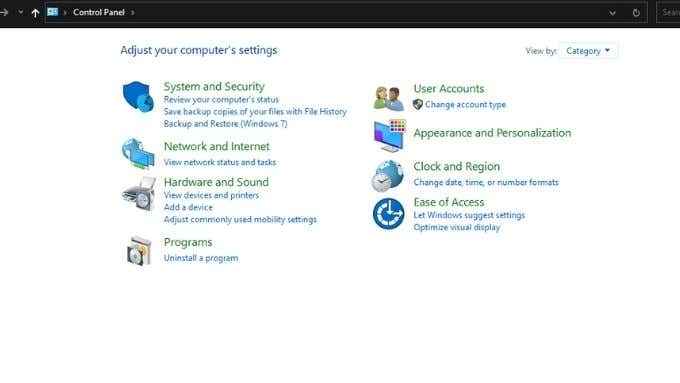
- Pilih Perangkat keras dan Suara > Opsi Daya.
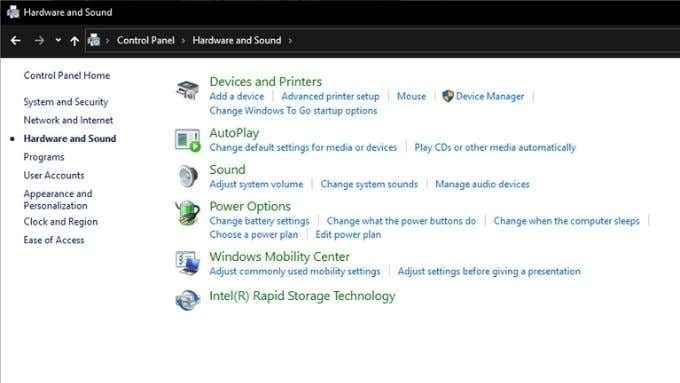
- Pilih Pilih apa yang dilakukan tombol daya.
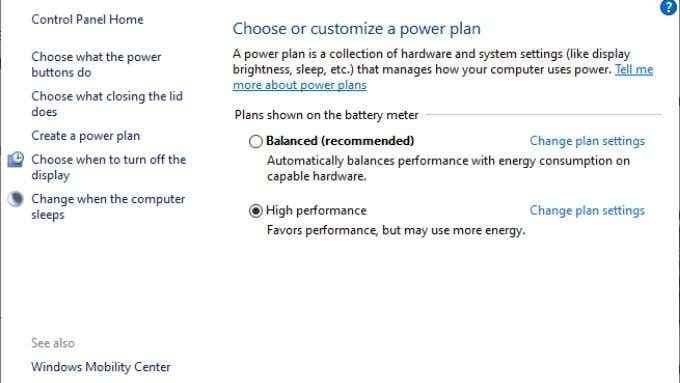
- Pilih Ubah pengaturan yang saat ini tidak tersedia.
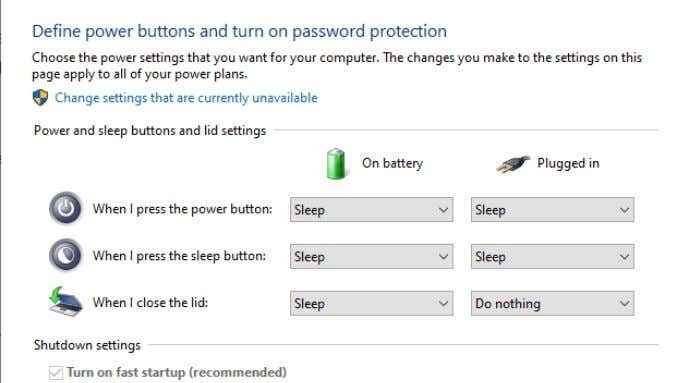
- Hapus centang Nyalakan startup cepat. Klik Simpan perubahan.
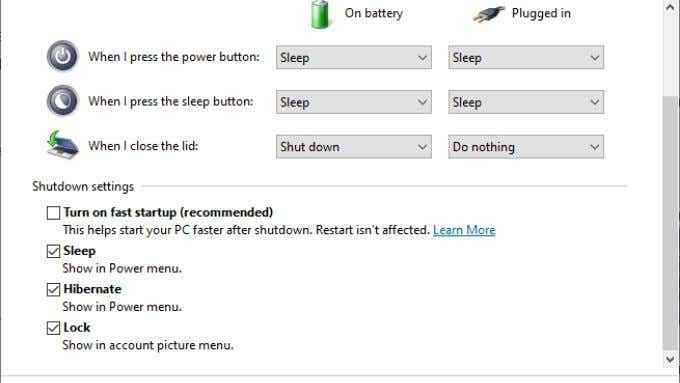
Tutup komputer Anda dan mulai lagi, lalu periksa apakah masalah gagap mouse hilang.
Perbarui atau instal ulang driver dan perangkat lunak mouse Anda
Driver mouse Anda memberi tahu Windows cara berbicara dengan perangkat keras. Jika mouse Anda datang dengan aplikasi perangkat lunaknya, aplikasi itu bisa menjadi bagian dari masalah juga.
Layak mengunduh driver terbaru untuk mouse Anda dan menginstalnya secara manual setelah menghapus pemasangan yang lama. Bahkan jika driver dan perangkat lunak lama bukanlah penyebab kegagapan, unduhan baru mungkin termasuk perbaikan untuk masalah gagap mouse.
Perbarui atau instal ulang driver GPU Anda
Driver dan perangkat lunak GPU Anda juga dapat menjadi sumber kinerja mouse buggy. Dapatkan driver dan perangkat lunak terbaru dari situs web pembuat GPU Anda. Pertimbangkan untuk menggunakan perangkat lunak seperti DDU (Display Driver Uninstaller) untuk memastikan bahwa versi lama benar -benar tidak diinstal. Namun, hanya lakukan ini jika pembaruan manual tidak menyelesaikan masalah.
Hapus overclocking
Jika Anda telah overclock CPU, GPU, RAM atau mendorong komponen lain lebih keras dari yang dirancang untuk, membalikkan perubahan tersebut. Beralih semuanya ke jam pabrik dan pengaturan tegangan mereka untuk menghilangkan ketidakstabilan perangkat keras sebagai penyebab gagap mouse Anda. Jika masalahnya hilang, Anda mungkin ingin memiliki overclock tingkat lebih rendah jika Anda siap mendorong sistem Anda.
Periksa penggunaan sistem tinggi
Meskipun relatif jarang CPU modern menjadi sangat sibuk sehingga tidak dapat menangani penunjuk mouse Anda, malware atau aplikasi yang berperilaku buruk dapat mengunci komputer untuk saat -saat singkat, membuatnya terlihat seperti gagap mouse.
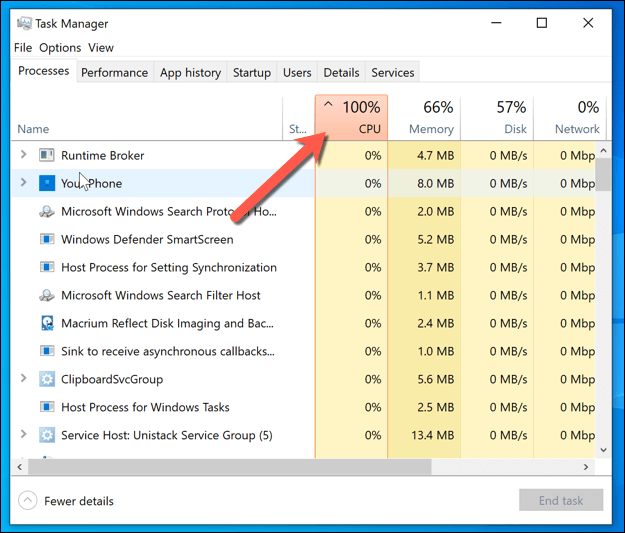
- Buka Pengelola tugas.
- Beralih ke Tab Kinerja.
- Atur proses dengan penggunaan CPU dan lihat apakah ada aplikasi yang menunjukkan lonjakan penggunaan saat mouse Anda tergagap.
- Jika suatu program atau proses melesat sumber daya CPU Anda, Anda mungkin ingin mempertimbangkan untuk menghapus atau menjalankan pemindaian malware jika Anda tidak mengenalinya.
- Itu juga layak untuk diperiksa Penyimpanan Dan Disk kolom untuk memastikan tidak satu pun dari mereka yang berjalan 100% juga. Jika demikian, Anda mungkin harus menutup program dengan menggunakan sumber daya tersebut atau menghapus instalasi mereka.
Semoga, salah satu solusi di atas memperbaiki masalah gagap mouse Anda. Jika tidak, posting komentar di sini dan kami akan melakukan yang terbaik untuk membantu!
- « Chromebook tidak akan terhubung ke wi-fi? 8 perbaikan untuk dicoba
- Cara mendikte dokumen dalam Microsoft Word »

