Chromebook tidak akan terhubung ke wi-fi? 8 perbaikan untuk dicoba
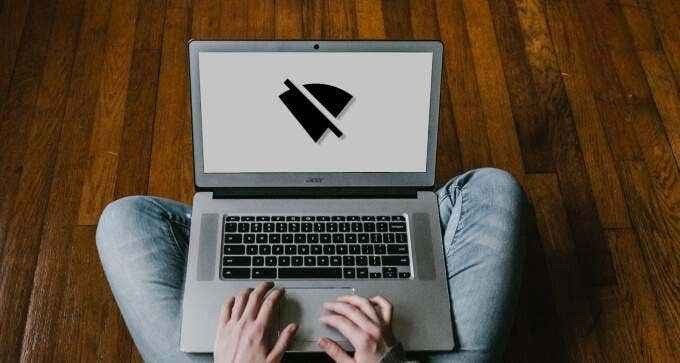
- 4922
- 233
- Karl O'Connell DDS
Menginstal Pembaruan OS Chrome, misalnya, memerlukan koneksi internet. Begitu juga mengunduh aplikasi dari Play Store atau melalui lingkungan pengembangan Linux. Juga, aplikasi tertentu (aplikasi konferensi video, misalnya) tidak akan berfungsi tanpa koneksi internet.
Meskipun Chromebook mendukung konektivitas Ethernet, Wi-Fi jauh lebih populer dan nyaman. Itu juga datang dengan lebih banyak masalah. Di panduan ini, kami akan membahas 8 hal untuk dicoba jika Chromebook Anda tidak akan terhubung ke Wi-Fi.
Daftar isi
Perlu juga dicatat bahwa router bisa tidak berfungsi karena terlalu panas. Saat Anda mematikan router Anda, kami sarankan membiarkannya mendinginkannya selama beberapa menit sebelum menyalakannya kembali. Jika router Anda terlalu sering terlalu sering, pertimbangkan untuk memindahkannya ke lokasi yang berventilasi dengan baik.
3. Bergabung kembali dengan jaringan Wi-Fi
Ini memerlukan menghapus jaringan Wi-Fi dari memori Chromebook Anda dan menghubungkan kembali dari awal. Anda harus mempertimbangkan teknik pemecahan masalah ini jika chromebook Anda tiba -tiba tidak akan bergabung dengan jaringan yang sebelumnya terhubung.
- Pergi ke Pengaturan > Jaringan dan pilih Wifi.
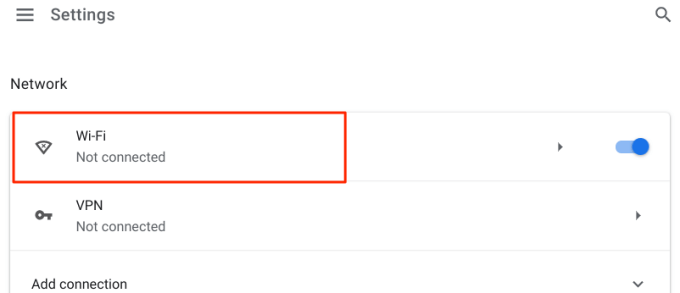
- Pada menu Pengaturan Wi-Fi, perluas Jaringan yang Dikenal bagian.
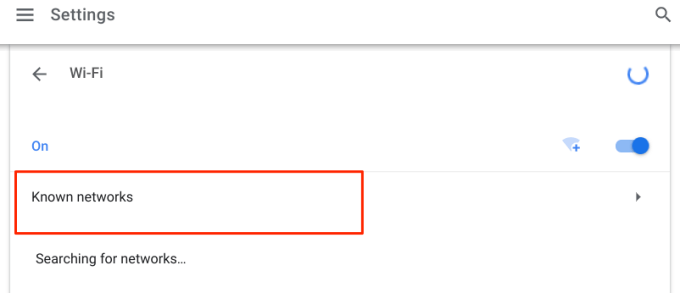
- Pilih jaringan Wi-Fi yang bermasalah di bagian “Semua Jaringan”.
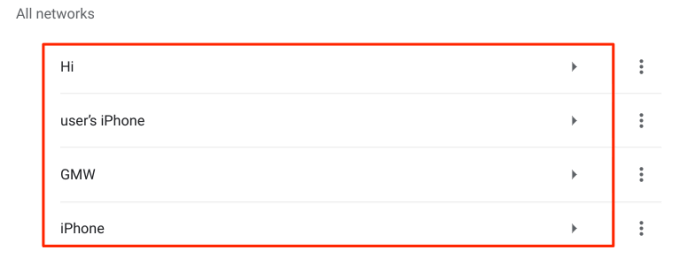
- Ketuk Lupa tombol.
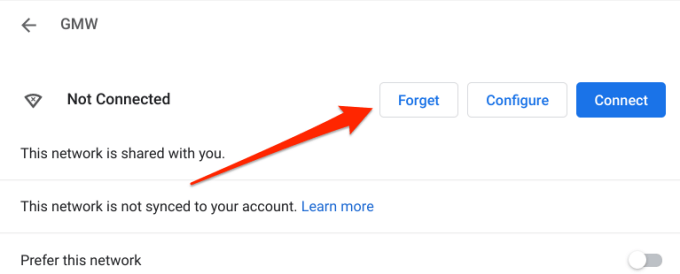
- Kembali ke menu Pengaturan Wi-Fi dan pilih jaringan Wi-Fi.
- Jika jaringan dilindungi, masukkan kata sandi dan pilih Menghubung untuk melanjutkan.
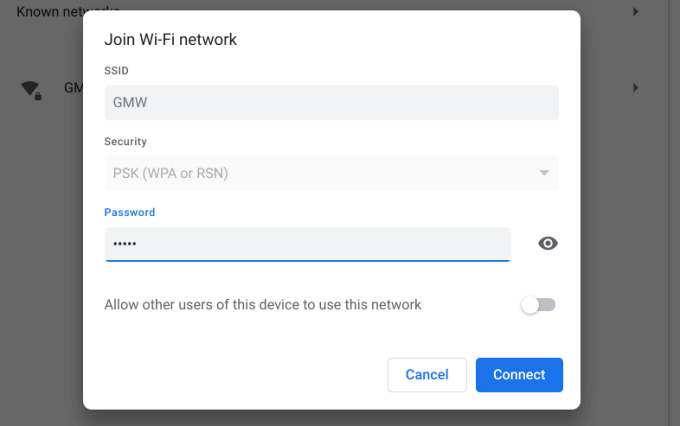
Jika ini tidak memperbaiki masalah, Chromebook Anda mungkin ada di daftar hitam untuk jaringan. Lompat ke bagian selanjutnya untuk mempelajari cara memutar daftar buku Chromebook Anda di jaringan Wi-Fi.
4. Daftar putih Chromebook Anda
Daftar Hitam Perangkat adalah lapisan keamanan yang penting di setiap jaringan Wi-Fi. Jika Chromebook Anda ada di daftar hitam jaringan, Anda tidak akan dapat terhubung ke koneksi Wi-Fi. Jika Anda memiliki akses ke panel admin router, pergilah ke bagian "WLAN," "Keamanan," atau "Manajemen Perangkat" dan hapus Chromebook Anda dari daftar hitam jaringan.
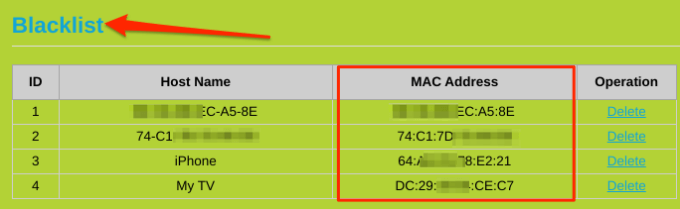
Kalau tidak, hubungi admin jaringan ke daftar putih atau membuka blokir Chromebook Anda.
5. Periksa pembatasan alamat MAC
Pemfilteran alamat mac adalah mekanisme keamanan jaringan lain yang mematikan perangkat yang tidak sah atau tidak diinginkan. Jika perangkat lain tetapi Chromebook Anda dapat bergabung dengan jaringan Wi-Fi, mungkin ada pembatasan alamat MAC di perangkat Anda. Pergilah ke panel admin router dan periksa apakah chromebook Anda ada di daftar filter alamat mac. Hapus alamat Wi-Fi Chromebook Anda dari filter Mac dan coba bergabung dengan Wi-Fi lagi.
Tapi pertama -tama, Anda harus mengetahui alamat MAC Chromebook Anda. Bagaimana cara memeriksa:
- Ketuk waktu di sudut kanan bawah layar untuk membuka area pemberitahuan Chromebook Anda.
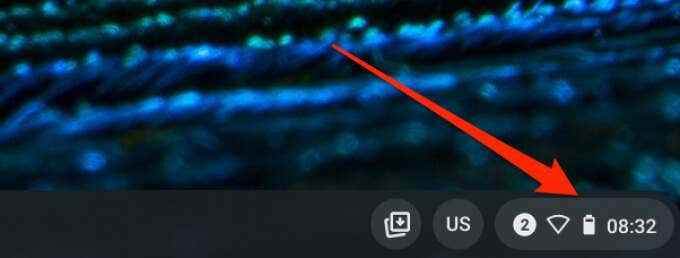
- Ketuk tombol tarik-turun di bawah ikon Wi-Fi.
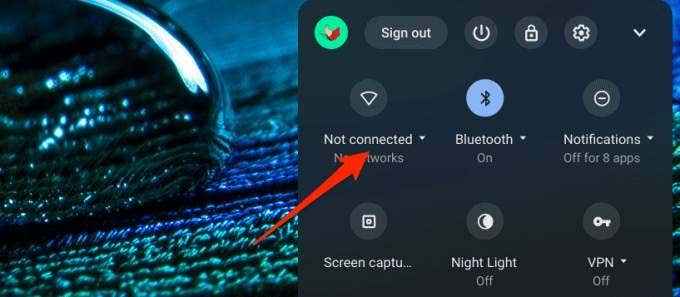
- Ketuk Info 🛈 ikon di bilah judul jaringan.
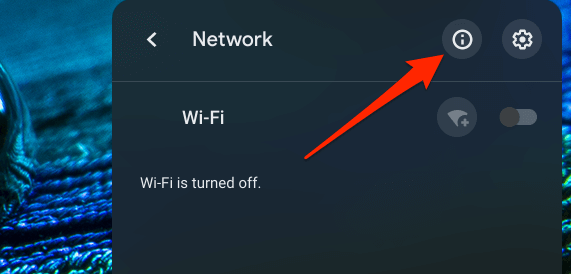
- Alamat Wi-Fi adalah alamat MAC Chromebook Anda.
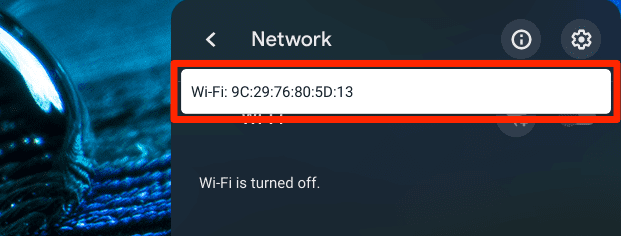
6. Mulai ulang chromebook Anda
Ini adalah langkah pemecahan masalah terbaik berikutnya yang harus diambil jika semuanya terlihat baik-baik saja dengan konfigurasi router Anda tetapi Anda masih tidak dapat membuat koneksi dengan jaringan Wi-Fi. Tutup semua aplikasi terbuka (jadi Anda tidak kehilangan data yang belum disimpan) dan mematikan Chromebook Anda.
Tahan tombol daya dan pilih Matikan di layar, atau buka area pemberitahuan dan ketuk Kekuatan ikon.
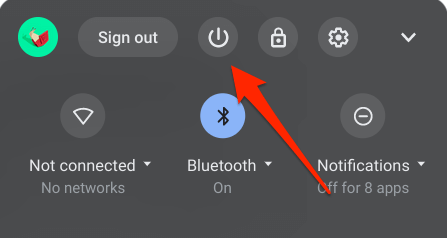
Tunggu sekitar 20-30 detik untuk Chrome OS dimatikan sepenuhnya. Setelah itu, restart Chromebook Anda dan coba terhubung ke jaringan Wi-Fi.
7. Perbarui firmware router Anda
Pembaruan Firmware Seringkali mengirimkan perbaikan fitur yang meningkatkan kecepatan koneksi router Anda dan memperbaiki masalah teknis. Jika Chromebook dan perangkat lain Anda tidak dapat membuat koneksi dengan jaringan Wi-Fi Anda, kunjungi panel admin router atau situs web pabrikan dan periksa apakah ada pembaruan firmware untuk model router Anda.
8. Setel ulang router Wi-Fi
Jika Anda mengalami masalah bergabung atau mempertahankan koneksi nirkabel, hard mengatur ulang router selalu merupakan ide yang bagus. Tetapi Anda hanya harus mempertimbangkan hard reset setelah melelahkan semua opsi lainnya.

Cari tombol reset fisik pada router, atau lihat manual instruksi router untuk instruksi langkah demi langkah yang akurat. Panduan ini untuk mengatur ulang router nirkabel memiliki semua yang perlu Anda ketahui.
Perhatikan bahwa mengatur ulang router Anda juga akan mengembalikan kata sandi koneksi dan konfigurasi lainnya ke default pabrik.
Meraih bantuan
Hubungi penyedia layanan internet Anda untuk mengonfirmasi apakah ada kesalahan sistem di ujungnya. Selain itu, konfirmasi bahwa Anda memiliki rencana internet aktif.
Anda juga harus mempertimbangkan untuk menghubungi produsen Chromebook Anda atau mengunjungi pusat layanan terdekat. Mintalah mereka memeriksa chromebook Anda untuk kemungkinan kerusakan pada adaptor jaringan/wi-fi-nya. Chromebook Anda kemungkinan besar akan diperbaiki secara gratis jika masih dalam garansi. Anda bisa mendapatkan Chromebook pengganti jika unit Anda rusak.

