Cara membuat beberapa folder sekaligus di Windows 11
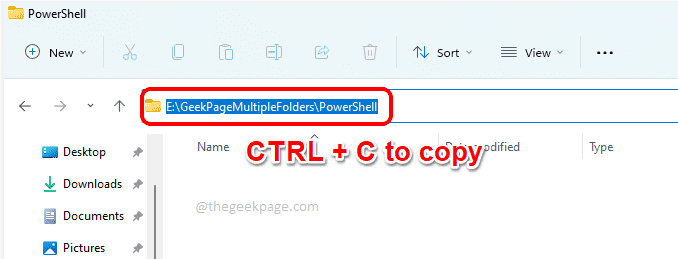
- 2372
- 135
- Ian Parker
Membuat satu folder di Windows adalah tugas yang cukup mudah; Anda hanya klik kanan, klik Baru dan kemudian klik Map. Atau bahkan lebih sederhana, cukup tekan tombolnya Ctrl + Shift + N. Ini berfungsi dengan baik jika hanya satu folder. Tetapi bagaimana jika Anda harus membuat beberapa folder? Seperti, katakanlah, bagaimana jika Anda harus membuat folder untuk setiap buku penulis favorit Anda? Atau hanya folder untuk setiap bulan dalam setahun? Nah, lalu dengan satu dengan satu metode pasti akan melelahkan dan memakan waktu. Tidak fret, kami di sini untuk membantu.
Di artikel ini, kami menjelaskan dalam beberapa metode yang sangat sederhana bagaimana Anda dapat dengan mudah membuat beberapa folder dalam sekali jalan. Artikel ini mencakup metode menggunakan PowerShell, command prompt dan akhirnya, beberapa skrip batch juga. Baca terus, untuk mempelajari bagaimana Anda dapat dengan mudah membuat beberapa folder sekaligus di Windows 11 Anda.
Daftar isi
- Cara membuat beberapa folder menggunakan Windows PowerShell
- Cara membuat beberapa folder menggunakan prompt perintah windows
- Cara membuat beberapa folder menggunakan skrip batch
Cara membuat beberapa folder menggunakan Windows PowerShell
Langkah 1: Pertama -tama, luncurkan File Explorer Dan pergi ke lokasi di mana Anda akan membuat beberapa folder di.
Klik pada bilah lokasi dan tekan tombolnya Ctrl dan c Untuk menyalin lokasi folder. Lokasi ini sekarang akan tersedia di clipboard Anda untuk menempel di suatu tempat nanti.
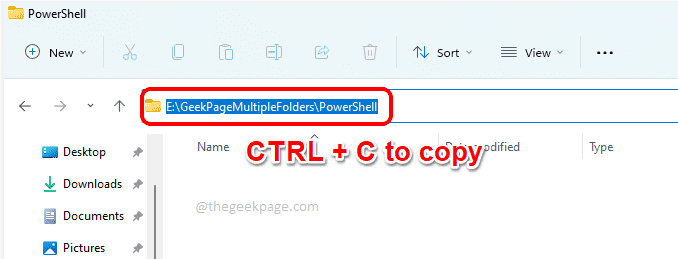
Langkah 2: Klik kanan pada Menu Start Windows ikon dan klik pada Terminal Windows opsi untuk diluncurkan Windows PowerShell.
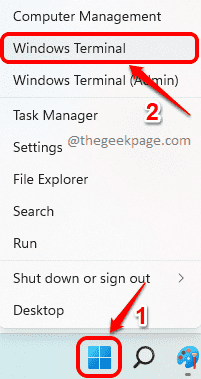
Langkah 3: Saat Windows PowerShell diluncurkan sebelum Anda, jenis di dalam CD, tekan di Space Bar kemudian Cukup klik kanan ke Tempel konten yang Anda salin di Langkah 1.
Dalam contoh di bawah ini, perintah CD saya terlihat seperti:
CD E: \ GeekPagemultipleFleFolders \ PowerShell
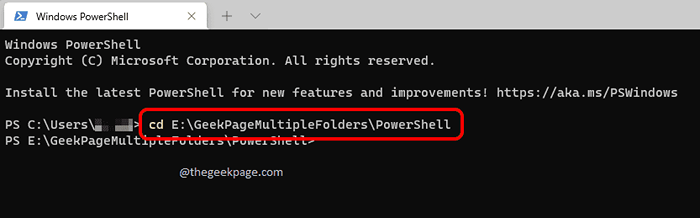
Langkah 4: Terakhir, untuk membuat beberapa folder, ketik md, Kemudian Tekan Space Bar kemudian Ketik semua nama folder Anda yang dipisahkan oleh koma dan terlampir dalam kutipan ganda. Setelah Anda selesai, tekan Memasuki kunci.
md "folder1", "folder2", "folder3", "folder4"
Silakan merujuk ke tangkapan layar di bawah ini untuk contoh di mana saya membuat beberapa folder dalam satu Go untuk berbagai versi Windows.
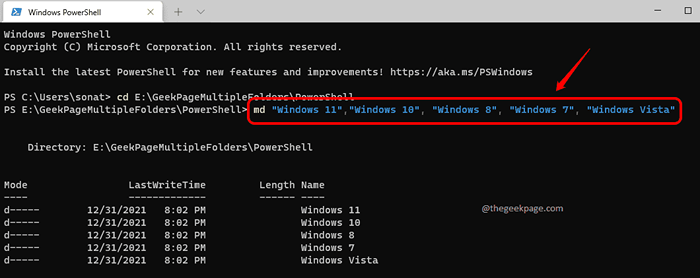
Langkah 5: Itu dia. Anda sekarang dapat menavigasi ke lokasi di Langkah 1 untuk melihat folder yang Anda buat.
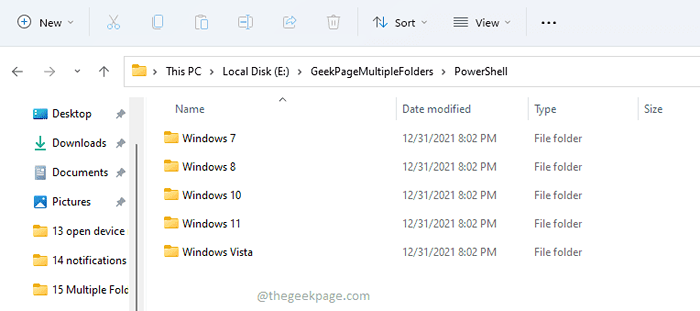
Cara membuat beberapa folder menggunakan prompt perintah windows
Langkah 1: Pertama, pergi ke lokasi dimana beberapa folder akan dibuat.
Klik pada Bilah lokasi file penjelajah dan tekan kuncinya Ctrl + c Untuk menyalin lokasi folder.
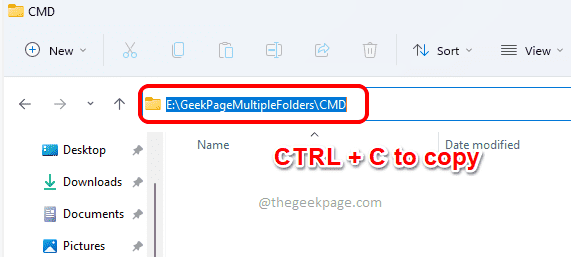
Langkah 2: Seperti berikutnya, tekan tombolnya Menang + r Untuk meluncurkan kotak dialog Run.
Setelah menjalankan jendela terbuka, ketik cmd dan tekan Memasuki Kunci untuk meluncurkan prompt perintah.
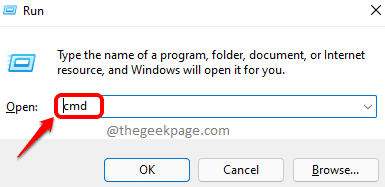
Langkah 3: Di jendela prompt perintah, Ketik CD /D Dan kemudian sederhana klik kanan. Klik kanan akan menempelkan lokasi yang Anda salin di Langkah 1.
Dalam contoh di bawah ini, perintah CD saya terlihat seperti:
CD /D E: \ GeekPagemultipleFolders \ CMD
Catatan: /D Parameter digunakan setelahnya CD Perintah karena ada sakelar drive yang terlibat. Dalam hal ini, saya berada di drive c: dan kemudian saya pindah untuk mengemudi e :, jadi saya menggunakan /d parameter dengan perintah cd saya.
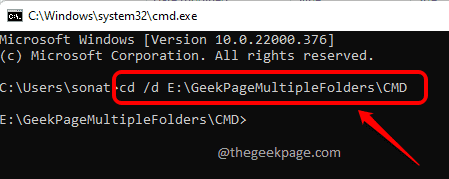
Langkah 4: Pada langkah berikutnya, ketik md dan kemudian ketik nama semua folder yang ingin Anda buat. Folder harus dilampirkan dalam kutipan ganda dan harus dipisahkan oleh koma. Setelah perintah diketik, tekan Memasuki kunci untuk menjalankannya.
Contoh Perintah:
md "The Alchemist", "The Zahir", "Aleph", "Eleven Minutes", "Hippie"
Catatan: md berdiri untuk membuat direktori.
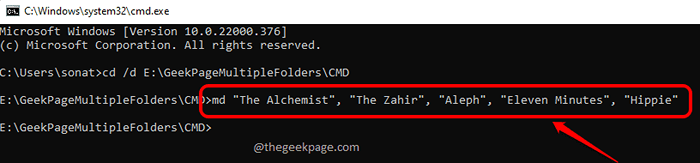
Langkah 5: Itu dia. Jika Anda sekarang menavigasi ke lokasi folder di Langkah 1, Anda dapat melihat bahwa semua folder dibuat dengan sukses dalam sekali jalan.
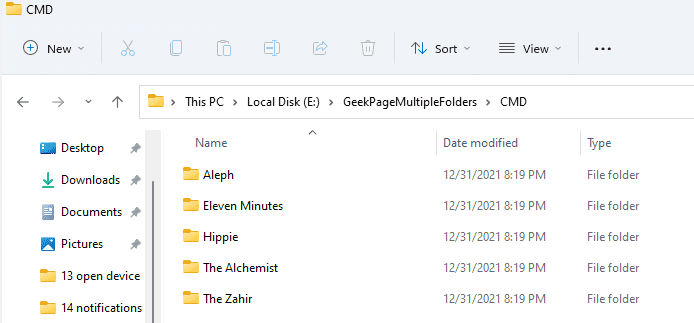
Cara membuat beberapa folder menggunakan skrip batch
Langkah 1: Klik pada Mencari Ikon di Taskbar.
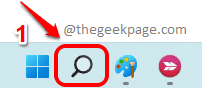
Langkah 2: Dalam bilah pencarian Di atas, ketik Notepad. Dari hasil pencarian, klik Notepad untuk meluncurkan aplikasi notepad.
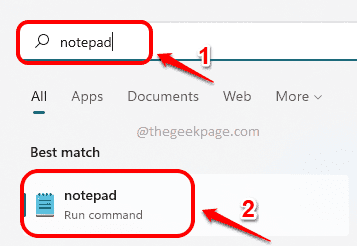
Langkah 3: Ketika Notepad diluncurkan, lakukan langkah -langkah di bawah ini:
- Ketik pertama @Echo off dan memukul Memasuki kunci untuk pergi ke baris berikutnya.
- Seperti berikutnya, ketik md.
- Pada langkah berikutnya, Anda dapat memberikan Nama folder dipisahkan oleh karakter ruang. Tapi pastikan Nama folder terlampir dalam kutipan ganda. Anda bahkan dapat memberikan sub folder. Dalam contoh berikut, kami membuat folder CSE yang akan memiliki Semester 1 sub folder dan sub folder ini akan memiliki sub folder lain Mekanika di dalamnya. Demikian juga, struktur folder lain juga diberikan.
Contoh skrip:
@Echo off md "cse" \ "semester 1" \ "mekanik" "cse" \ "semester 2" \ "struktur data" "cse" \ "semester 5" \ "analisis algoritma" "ce" \ "semester 1" \"Dinamika""
Langkah 4: Setelah skrip sudah siap, tekan Mengajukan Tab di bagian atas dan kemudian klik Simpan sebagai pilihan.
Langkah 5: Setelah Simpan sebagai Jendela terbuka, lakukan langkah -langkah berikut:
- Arahkan ke lokasi di mana Anda ingin membuat beberapa folder di.
- Berikan nama pilihan Anda untuk file skrip Anda. Pastikan untuk memberikan ekstensi sebagai .kelelawar, Bagian ini adalah yang terpenting.
- Memilih Simpan sebagai tipe sebagai Semua data.
- Setelah Anda semua selesai, tekan Menyimpan tombol.
Langkah 6: Arahkan ke lokasi tempat Anda skrip batch disimpan di dan klik dua kali di atasnya untuk menjalankannya.
Langkah 7: Voila! Saat Anda menjalankan skrip, Anda dapat melihat folder dibuat di folder yang sama di mana skrip batch Anda hadir.
Langkah 8: Jika Anda masuk ke dalam folder, Anda dapat melihat bahwa sub folder juga dibuat.
Nah, ya, Anda juga seorang geek komputer sekarang. Nikmati skrip!
Membuat banyak folder seharusnya tidak lagi memakan waktu dengan trik luar biasa di tangan Anda.
Tolong beri tahu kami di bagian komentar jika Anda terjebak di salah satu langkah. Kami di sini untuk membantu Anda.
"- « Perbaiki Layanan Kesalahan 1058 Layanan tidak dapat dimulai di Windows 11/10
- Cara memperbaiki opsi Run as Administrator yang hilang untuk file MSI di Windows 11 /10 »


