Cara Memperbaiki Minecraft Lan Tidak Muncul Masalah di Windows 11 atau 10
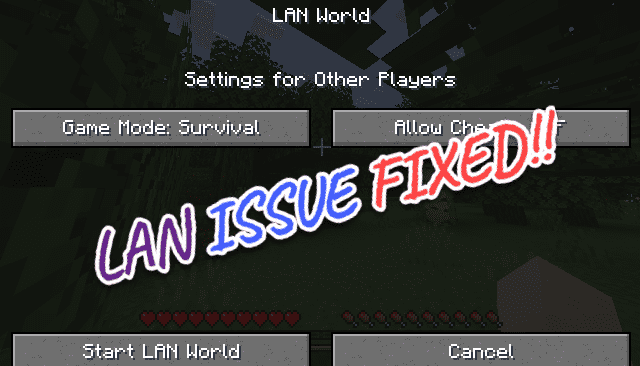
- 4638
- 591
- John Ratke
Minecraft adalah salah satu game paling populer di dunia. Game yang kaya fitur online ini telah menginspirasi jutaan gamer kreatif untuk menyelami dunia Minecraft dan menikmatinya. Tetapi bagaimana jika Anda melihat Minecraft LAN tidak muncul di Minecraft? Anda tidak dapat menikmati minecraft favorit Anda dengan adik laki -laki Anda lagi! Tapi, jangan khawatir. Ada beberapa perbaikan yang sangat mudah untuk masalah ini yang Anda selesaikan dalam hitungan menit.
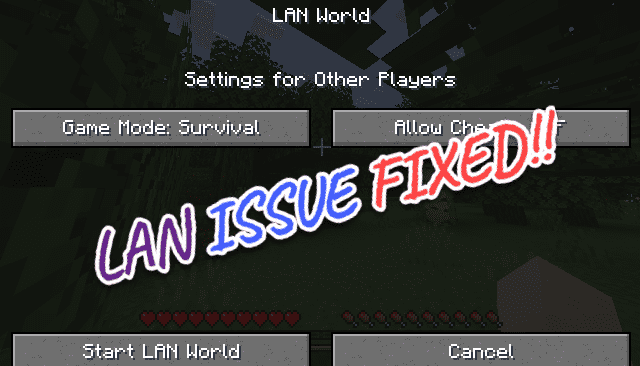
Daftar isi
- Perbaiki 1 - Periksa apakah minecraft diizinkan dalam firewall
- Perbaiki 2 - Ubah koneksi ke pribadi
- Perbaiki - Nonaktifkan Windows Firewall sementara
- Perbaiki - pastikan penemuan jaringan dihidupkan
- Perbaiki 3 - Uji versi Minecraft
- Perbaiki 4 - Periksa Pembaruan Minecraft
- Perbaiki 5 - Gunakan Langsung Connect
- Perbaiki 6 - Nonaktif/Jeda Antivirus
- Perbaiki 7 - Hapus/ Nonaktifkan Mod Minecraft
- Perbaiki 8 - Nonaktifkan isolasi AP
- Perbaiki 9 - instal ulang minecraft
Perbaiki 1 - Periksa apakah minecraft diizinkan dalam firewall
Minecraft mungkin dibatasi oleh firewall pada sistem Anda sendiri.
1. Pertama, tekan Kunci Windows+R kunci bersama.
2. Kemudian, menulis ini dan tekan Memasuki untuk mengakses pengaturan firewall.
Firewall.cpl
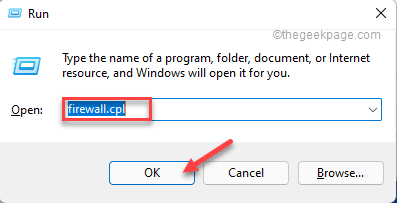
3. Sekarang, ketuk "Izinkan aplikasi atau fitur melalui Windows Defender Firewall"Di panel tangan kiri.
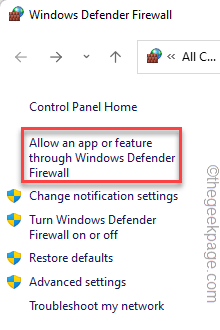
4. Di halaman Aplikasi yang diizinkan, Anda akan melihat daftar aplikasi dimasukkan. Hanya, klik "Ubah pengaturan“Untuk mengaktifkannya.
5. Sekarang, lihat saja daftar aplikasi dan cari “Peluncur Minecraft" aplikasi.
6. Hanya memeriksa The 'Publik' Dan 'Pribadi'Kedua jenis jaringan.
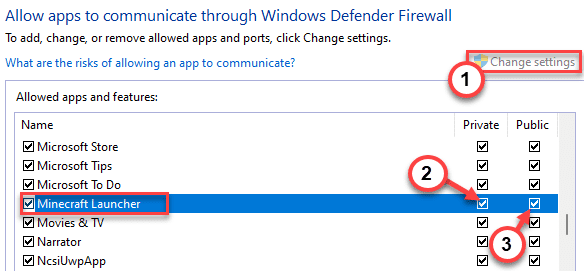
7. Dengan cara yang sama, gulir ke bawah dan cari "OpenJDK untuk Biner Platform“.
8. Periksa kedua “Pribadi" Dan "PublikKotak.
9. Dengan cara ini, periksa semua “JawaModul untuk memungkinkannya melalui firewall Anda.
Juga, periksa item ini di bawah ini dan jika Anda dapat menemukannya, pastikan opsi pribadi dan publik diperiksa
- Javaw.exe
- Platform Java (TM) SE biner
- Minecraft
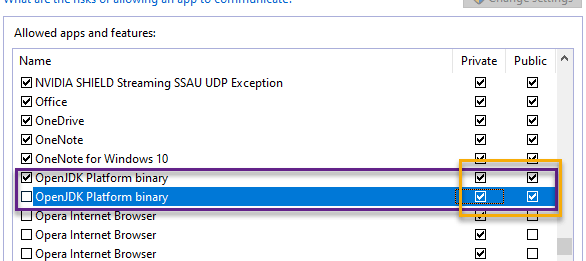
10. Setelah Anda melakukan semua itu, ketuk "OKE”Untuk menyimpan perubahan.
Setelah itu, tutup pengaturan panel kontrol. Sekarang, uji mode LAN lagi di Minecraft.
Perbaiki 2 - Ubah koneksi ke pribadi
Mode LAN di Minecraft mengharuskan semua komputer yang terhubung berada di jaringan yang sama. Periksa apakah perangkat ini berada di jaringan yang sama atau tidak.
Mengatur koneksi jaringan Anda ke tipe 'pribadi' harus berfungsi.
1. Klik kanan pada ikon jaringan di bilah tugas dan ketuk "Pengaturan Jaringan dan Internet“.
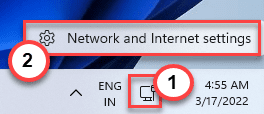
2. Ketuk "Ethernet“Untuk mengaksesnya. Jika Anda menggunakan WiFi, lalu klik WiFi sebagai gantinya.
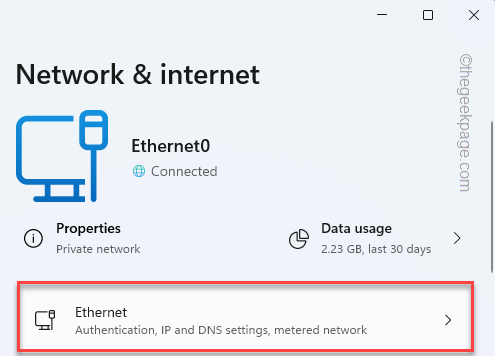
3. Sekarang, beralihnya untuk mengatur jenis jaringan ke “Pribadi“.
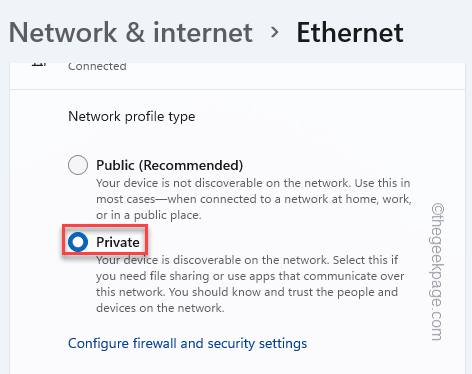
Tutup pengaturan dan uji apakah game lain muncul di halaman Minecraft.
Untuk pengguna Windows 10, baca : Cara beralih ke jaringan pribadi di windows 10
Perbaiki - Nonaktifkan Windows Firewall sementara
Meskipun tidak disarankan, tetapi Anda dapat mencoba menonaktifkan firewall sementara dan periksa apakah itu berhasil atau tidak.
Perbaiki - pastikan penemuan jaringan dihidupkan
Pastikan penemuan jaringan dihidupkan. Membaca: Cara mengaktifkan penemuan jaringan di windows pc.
Anda juga bisa Matikan Perlindungan Waktu Nyata Dan setelah itu mencoba mencari LAN di Minecraft
Perbaiki 3 - Uji versi Minecraft
Mojang mengirimkan pembaruan dan tambalan untuk Minecraft sesekali. Jadi, periksa apakah semua sistem menjalankan Minecraft versi yang sama.
1. Luncurkan peluncur Minecraft.
2. Setelah Anda membuka peluncur Minecraft, ketuk "Sunting profil" di sisi kiri.
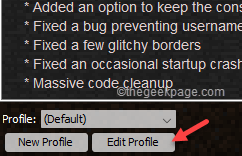
3. Setelah itu, beralihnya 'Gunakan versi:' dan pilih “Gunakan versi terakhir“Dari drop-down.
Meskipun Anda dapat memilih format rilis apa pun yang Anda inginkan, Anda harus menggunakan saluran rilis yang sama untuk semua komputer yang terhubung melalui LAN.
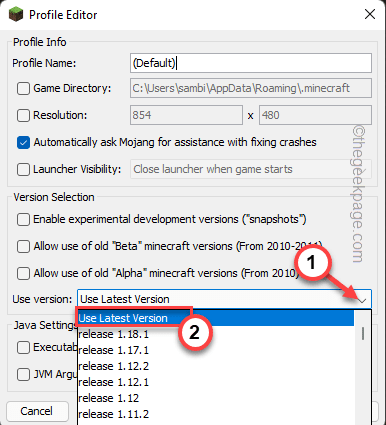
4. Akhirnya, klik "Simpan Profil”Untuk menyimpan profil di sistem Anda.
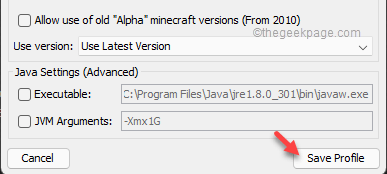
Sekarang, Anda harus melakukan ini untuk semua komputer di LAN untuk menjalankan versi Minecraft yang sama.
Uji apakah ini berhasil atau tidak.
Perbaiki 4 - Periksa Pembaruan Minecraft
Anda dapat menggunakan toko untuk memperbarui minecraft di sistem Anda.
1. Buka Microsoft Store.
2. Setelah toko memuat, pergi ke “Perpustakaan”Dari panel kiri.
3. Anda akan beberapa aplikasi sedang menunggu pembaruan. Mencari "Peluncur Minecraft”Dalam daftar aplikasi.
4. Cukup ketuk "Memperbarui”Untuk memperbarui peluncur Minecraft.
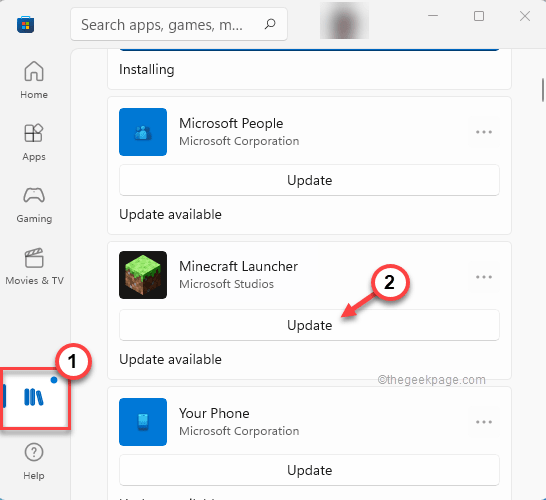
5. Tunggu sebagai Pembaruan Toko Minecraft Launcher.
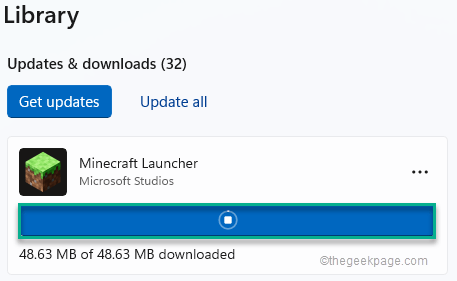
Dengan cara ini, pastikan Anda telah menginstal versi terbaru dari Minecraft di semua sistem.
Periksa apakah Anda benar -benar dapat memainkan minecraft dalam mode LAN.
Perbaiki 5 - Gunakan Langsung Connect
Menggunakan koneksi manual ke port yang sama dan alamat IP dapat menyelesaikan masalah ini.
1. Di komputer host Anda, tekan Kunci Windows+R kunci bersama.
2. Selanjutnya, ketik "cmd"Di dalam kotak dan klik"OKE“.
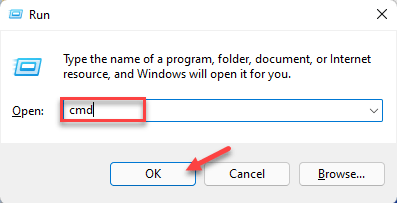
3. Di layar prompt perintah, jenis Perintah ini dan kemudian tekan Memasuki untuk melihat statistik IP saat ini.
ipconfig
4. Anda akan melihat alamat IP di layar. Perhatikan. [Dia 192.168.80.139 dalam kasus kami.]
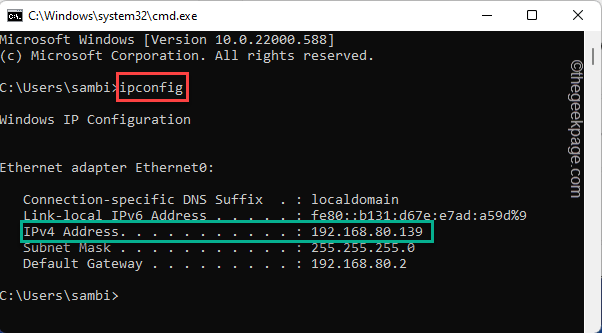
5. Sekarang, Anda harus mencatat di port Minecraft menggunakan.
6. Setelah Anda mencatat keduanya, mulailah permainan dan ketuk "ESC“Dari keyboard Anda.
7. Lalu klik "Terbuka untuk LAN“.
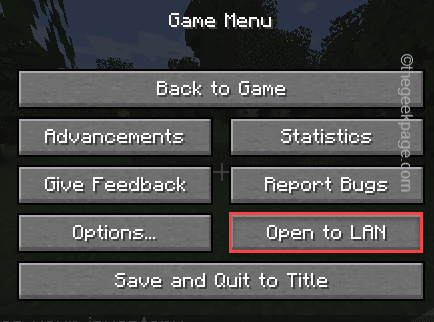
8. Ketuk "Mulai LAN World“Untuk memulai dunia LAN.
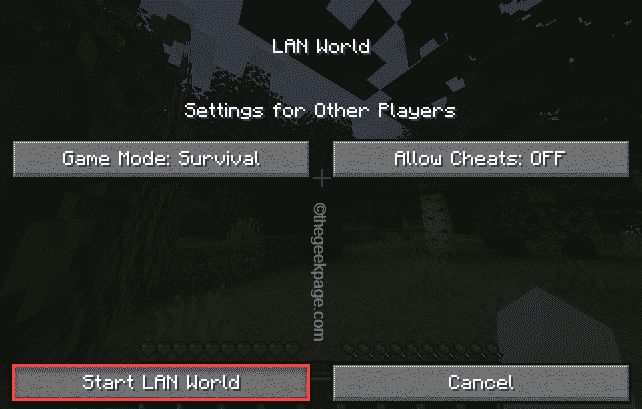
9. Sekarang, Anda akan melihat port telah muncul di layar. Catat dengan cepat port.
[Port adalah - 51351 dalam kasus kami.]
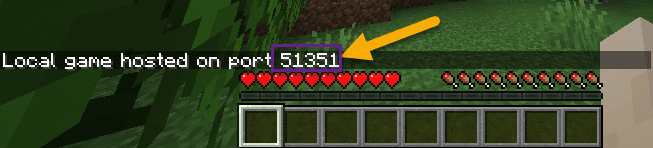
7. Sekarang, ketuk "Koneksi langsungMode saat Minecraft sedang mencari game di jaringan lokal Anda.
8. Cukup masukkan alamat IP dan nomor port dan mulai game.
Ini harus menyelesaikan masalah.
Perbaiki 6 - Nonaktif/Jeda Antivirus
Terkadang antivirus pihak ketiga yang Anda gunakan dapat memblokir minecraft. Sementara berhenti sementara dan cobalah bermain minecraft lagi.
1. Pertama -tama, ketuk ikon panah.
2. Kemudian, Anda bisa mengetuk antivirus Anda dan mengetuk “Perlindungan jeda”Untuk menjeda antivirus di sistem Anda.
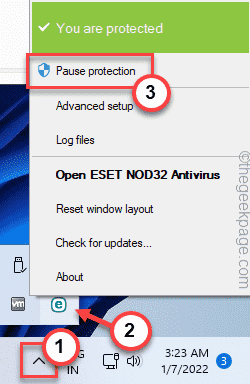
Sekarang, cobalah bermain minecraft lagi. Uji jika ini berhasil.
Perbaiki 7 - Hapus/ Nonaktifkan Mod Minecraft
Mod di Minecraft adalah salah satu atraksi utama dari begitu banyak pengguna. Mod yang bagus dengan baik dapat memberikan gameplay yang bagus. Tetapi, di sisi lain, jika ada mod minecraft yang buruk/salah konfigurasi ada pada sistem, itu dapat menyebabkan beberapa masalah termasuk masalah mode LAN ini. Jadi, kami sarankan Anda menghapus/menonaktifkan mod apa pun di Minecraft.
Kemudian, cobalah bermain game dalam mode LAN dan tes.
Perbaiki 8 - Nonaktifkan isolasi AP
[UNTUK Pengguna WiFi HANYA]
Isolasi AP adalah fitur yang menonaktifkan koneksi antar-perangkat dari semua perangkat yang terhubung ke jaringan wifi yang sama. Matikan dan tes.
1. Buka halaman login wifi.
[
Halaman akses wifi tertentu berubah tergantung pada produsen router. Dalam kasus kami, itu - 192.168.0.1
]
2. Di sini, ketik nama pengguna Anda (jika perlu) dan kata sandi akses wifi Anda dan ketuk "Gabung”Untuk memasukkan pengaturan wifi.
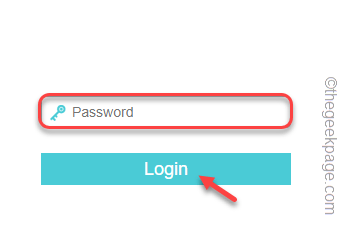
3. Sekarang, di panel kiri, ketuk "Nirkabel“.
4. Setelah itu, klik pada “Keamanan Nirkabel“.
5. Kemudian, Hapus centang The "Aktifkan isolasi AP"Dan ketuk"Menyimpan“.
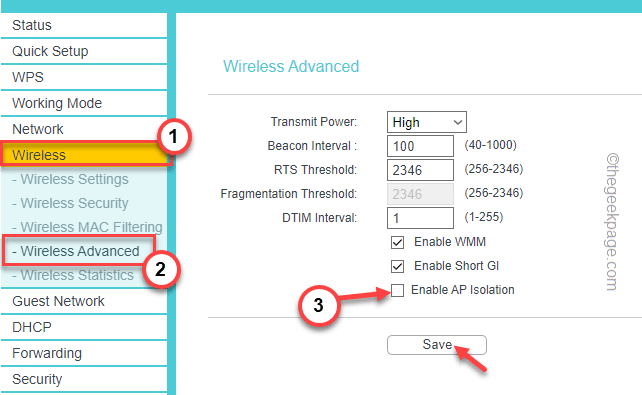
Setelah itu, router Anda dapat reboot sekali untuk menyelesaikan proses. Hubungkan semua komputer ke router dan uji mode LAN sekali lagi.
Perbaiki 9 - instal ulang minecraft
Ketika tidak ada trik lain yang berhasil, satu -satunya solusi yang tersisa adalah menghapus minecraft dan menginstal ulang versi terbaru.
1. Cukup ketuk Ikon Windows
2. Lalu, ketuk sekali "Aplikasi dan fitur“.
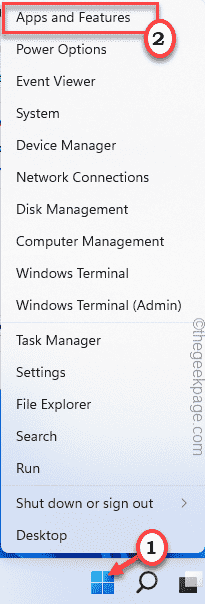
3. Selanjutnya, gulir ke bawah melalui jendela pengaturan dan cari "Peluncur Minecraft“.
3. Kemudian, klik tombol tiga titik dan ketuk "Uninstall“.
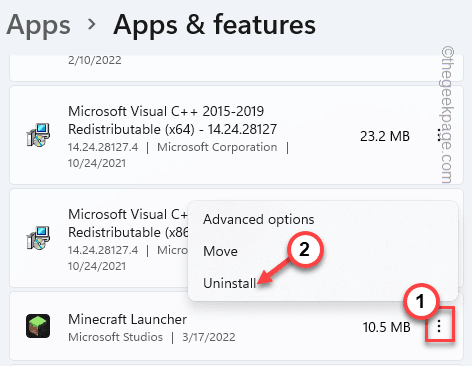
4. Selanjutnya, ketuk "Uninstall”Untuk mengonfirmasi tindakan Anda.
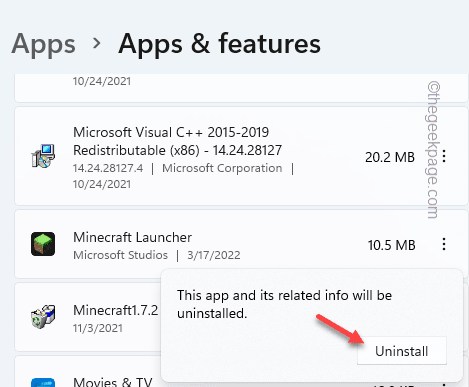
Setelah menghapus pemasangan peluncur Minecraft, Anda harus menginstal yang terbaru lagi.
1. Unduh dengan cepat MinecraftInstaller di sistem Anda.
2. Setelah Anda melakukannya, klik dua kali pada "Minecraftinstaller”Untuk menginstal aplikasi di sistem Anda.
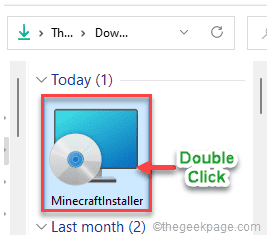
Cukup, ikuti langkah -langkah untuk menginstal minecraft di sistem Anda.
Jika Anda menggunakan Minecraft untuk Windows 11, Anda harus melakukan ini -
1. Buka Microsoft Store.
2. Jenis "Minecraft"Di kotak pencarian.
3. Nanti, ketuk “Minecraft untuk Windows+Launcher“Untuk membukanya.
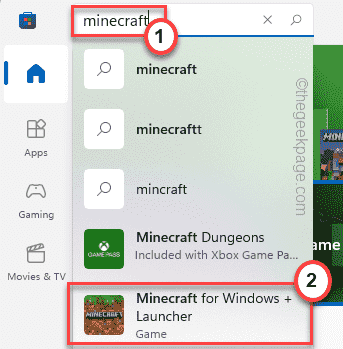
4. Lalu, ketuk "Install”Untuk menginstal aplikasi.
Sekarang, Anda dapat membuka permainan dan segera memulai pertandingan di LAN. Ini seharusnya memecahkan masalah Anda.
- « Perbaiki aplikasi ini tidak dapat membuka kesalahan saat membuka alat pemotong
- Perbaiki disk awal adalah masalah penuh di Adobe Photoshop »

