Perbaiki aplikasi ini tidak dapat membuka kesalahan saat membuka alat pemotong

- 627
- 100
- Karl O'Connell DDS
Setiap kali peningkatan aplikasi baru datang, bug pasti akan diikuti. Saat Windows mengganti klasiknya Alat pemotongan dengan merek baru Snip dan sketsa alat, kasusnya tidak berbeda. Kami sekarang memiliki file Alat pemotongan Itu membuat kita semua sedikit frustrasi dengan bugnya. Pada nada yang berbeda, ini adalah peningkatan yang sangat baik ke klasik Alat pemotongan aplikasi dan memperbaiki bug kecil itu layak untuk segala upaya yang Anda lakukan.
Dalam artikel ini, kami fokus pada satu pesan kesalahan alat pemotong utama, Aplikasi ini tidak bisa dibuka, yang didapat pengguna saat mereka mencoba mengklik Baru Tombol dari alat pemotong. Meskipun ini mungkin membuat Anda sedikit pergi, Anda mungkin terkejut mengetahui bahwa masalah ini dapat diperbaiki dengan cukup mudah.
Dalam artikel ini, kami menjelaskan semua solusi yang mungkin yang dapat Anda coba perbaiki masalah ini. Silakan coba mereka satu per satu, kami yakin Anda tidak akan pergi dengan wajah yang sedih.
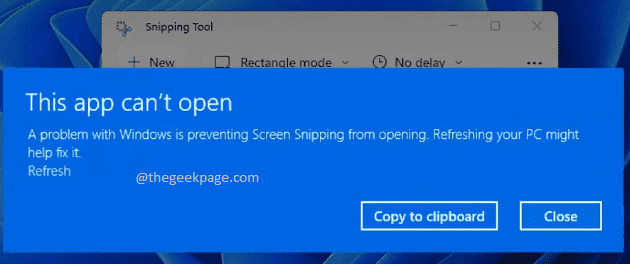
Daftar isi
- Solusi 1: Nyalakan riwayat clipboard
- Solusi 2: Nyalakan Izin Aplikasi Latar Belakang untuk Snipping Tool
- Solusi 3: Perbaikan Alat Pencing
- Solusi 4: Setel ulang alat pemotong
- Solusi 5: Menghapus instal dan instal ulang alat pemotong dari PowerShell
- Solusi 6: Keterlibiskan waktu otomatis sementara dan kemudian setel secara manual
- Solusi 7: Dapatkan pembaruan Windows terbaru
- Solusi 8: Hapus install KB50066674 Pembaruan Keamanan
Solusi 1: Nyalakan riwayat clipboard
Langkah 1: Buka Pengaturan jendela dengan menekan Menang dan saya kunci secara bersamaan.
Di jendela kiri panel, klik pada Sistem tab dan di jendela kanan panel, Gulir ke bawah dan klik pada CLIPBOARD tab.
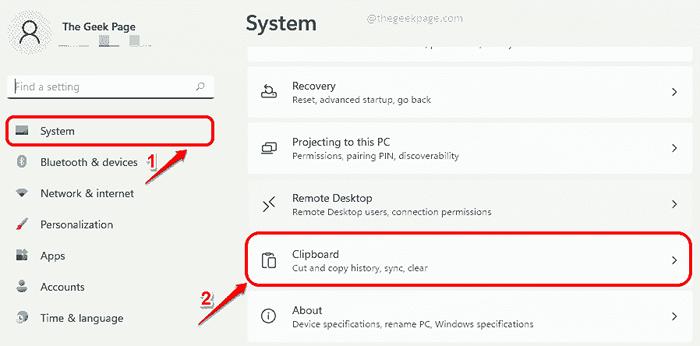
Langkah 2: Sekarang di CLIPBOARD Jendela Pengaturan, Nyalakan tombol sakelar sesuai dengan opsi Sejarah Clipboard. Fitur ini memungkinkan Anda untuk memiliki beberapa item di clipboard Anda dan memungkinkan Anda untuk melihat riwayat clipboard Anda dan menempelkan item dari itu. Untuk melihat riwayat clipboard Anda, Anda perlu menekan tombol Menang + v bersama.
Selanjutnya, tekan tombol Jernih sesuai dengan opsi Hapus data clipboard.
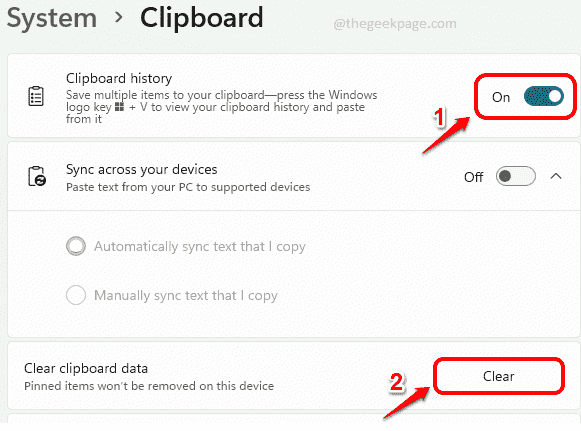
Solusi 2: Nyalakan Izin Aplikasi Latar Belakang untuk Snipping Tool
Langkah 1: Klik kanan di Windows Awal ikon menu dan kemudian klik pada Pengaturan pilihan.
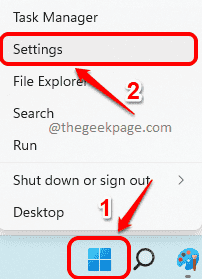
Langkah 2: Sekarang di jendela kiri panel, klik pada Aplikasi ubin dan di jendela kanan panel, klik pada Aplikasi & Fitur tab.

Langkah 3: Sekarang klik pada 3 Titik Vertikal ikon yang terkait dengan Alat pemotongan di bawah Aplikasi Bagian dan kemudian klik Opsi lanjutan.

Langkah 4: Sekarang di bawah bagian Izin Aplikasi Latar Belakang, Pastikan dropdown terhadap opsi Biarkan aplikasi ini berjalan di latar belakang diatur ke Daya dioptimalkan (disarankan) atau untuk Selalu.
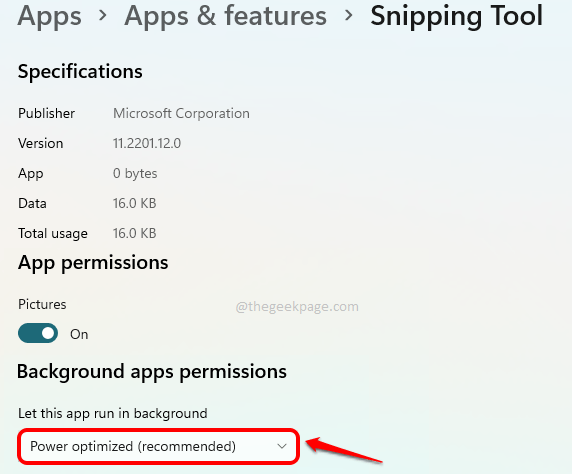
Solusi 3: Perbaikan Alat Pencing
Dalam solusi ini, kami akan mencoba memperbaiki alat pemotongan Anda untuk memperbaiki korupsi dengannya.
Langkah 1: Tekan Menang dan saya kunci pada saat yang sama untuk memunculkan Pengaturan jendela.
Di jendela kiri panel, klik pada Aplikasi ubin dan di jendela kanan panel, klik Aplikasi & Fitur ubin.

Langkah 2: Menggulir sepanjang perjalanan turun di panel jendela kanan dan temukan Potongan Alat.
Klik pada 3 Titik Vertikal ikon yang terkait dengannya dan kemudian klik Opsi lanjutan.

Langkah 3: Sekarang Gulir ke bawah Untuk menemukan bagian bernama diakhiri. Di bawah bagian terminate, klik pada Mengakhiri tombol dulu.
Seperti berikutnya, bagian reset, klik tombol bernama Memperbaiki Untuk memperbaiki aplikasi.
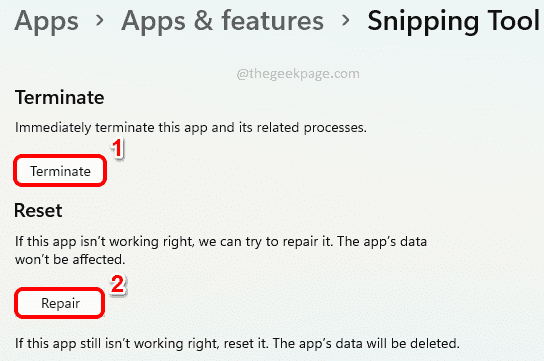
Setelah perbaikan selesai, periksa apakah masalahnya diselesaikan atau tidak.
Jika masalahnya masih belum terselesaikan, mari kita coba mengatur ulang aplikasi dalam solusi berikutnya.
Solusi 4: Setel ulang alat pemotong
Langkah 1: Seperti pada metode sebelumnya, buka Pengaturan aplikasi pertama, dengan menekan Menang + i kunci bersama.
Sekarang di jendela kiri panel, klik Aplikasi dan kemudian di jendela kanan panel, klik Aplikasi & Fitur tab.

Langkah 2: Gulir ke bawah mencari Alat pemotongan di bawah Aplikasi bagian.
Klik pada 3 Titik Vertikal ikon dan kemudian aktif Opsi lanjutan.

Langkah 3: Klik pada Mengakhiri tombol di bawah bagian terminate dan kemudian pada Mengatur ulang tombol di bawah bagian reset.
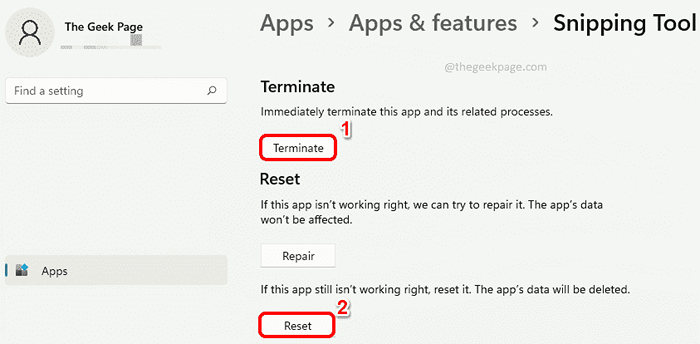
Itu dia. Aplikasi alat pemotong Anda sekarang akan diatur ulang. Mencoba meluncurkan itu dan periksa apakah masalahnya hilang.
Solusi 5: Menghapus instal dan instal ulang alat pemotong dari PowerShell
Jika Anda masih menghadapi masalah ini bahkan setelah mencoba semua solusi yang tercantum di atas, mari kita coba uninstal dan menginstal aplikasi sekali.
Langkah 1: Klik pada Mencari Ikon di Taskbar.
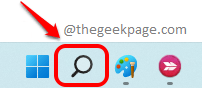
Langkah 2: Dalam mencari batang, ketik in PowerShell dan tekan Jalankan sebagai administrator Opsi untuk meluncurkan PowerShell dengan hak istimewa Admin.
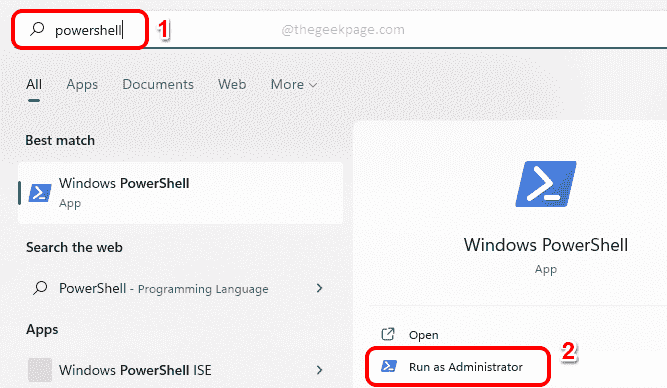
Langkah 3: Seperti berikutnya, Salin dan tempel Perintah berikut ke jendela PowerShell dan tekan Memasuki kunci untuk menghapus instalan paket alat pemotong dari mesin Anda.
Get-appxpackage *Microsoft.Screensketch* -allusers | Hapus-AppxPackage
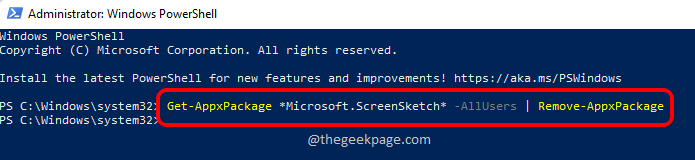
Langkah 4: Akhirnya, Jalankan perintah berikut untuk menginstal Memutuskan alat kembali.
Get -appxpackage -allusers Microsoft.Screensketch | Foreach add -appxpackage -disableDevelopmentMode -register "$ ($ _.Installlocation) \ appxmanifest.xml "

Itu dia. Periksa apakah masalah Anda sekarang diselesaikan.
Solusi 6: Keterlibiskan waktu otomatis sementara dan kemudian setel secara manual
Langkah 1: Tekan Menang + i kunci bersama untuk meluncurkan Pengaturan jendela.
Dalam jendela kiri panel, klik pada Waktu & Bahasa ubin. Dalam jendela kanan panel, klik pada Tanggal Waktu ubin.
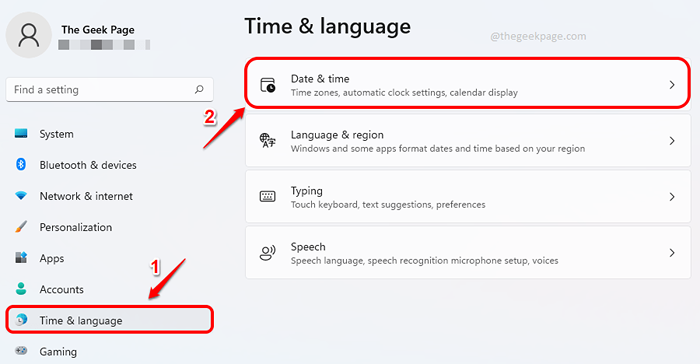
Langkah 2: Sekarang di Tanggal Waktu Jendela Pengaturan, putar tombol sakelar MATI untuk opsi Atur waktu secara otomatis.
Seperti berikutnya, klik tombol bernama Mengubah sesuai dengan opsi Tetapkan tanggal dan waktu secara manual.
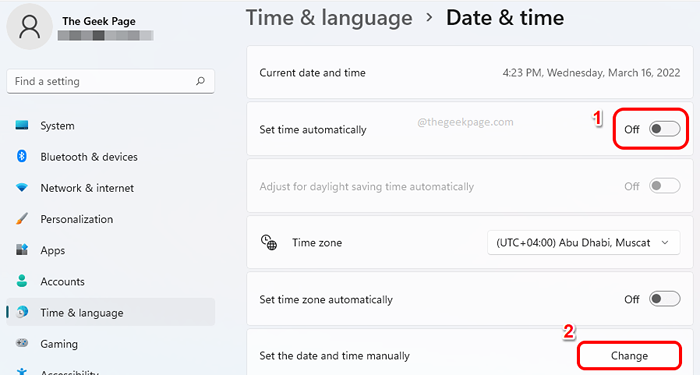
Langkah 3: Dalam Ubah Tanggal dan Waktu jendela, atur Tanggal sebagai 31 Oktober 2021, dan kemudian tekan Mengubah tombol.
Catatan: Entah bagaimana tanggal terakhir bulan Oktober adalah menyelesaikan masalah ini.
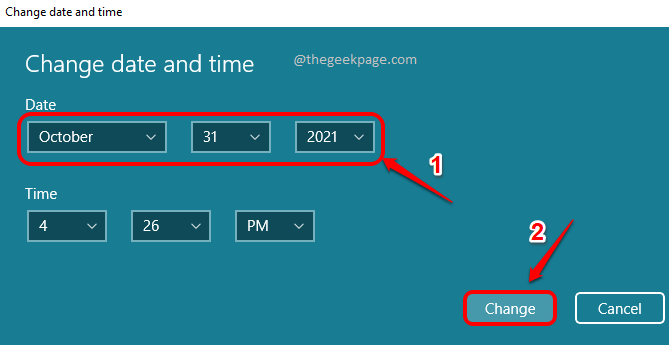
Itu dia. Mencoba diluncurkan kembali Snipping Tool sekali dan klik pada Baru tombol. Masalahnya kemungkinan besar harus diselesaikan.
Setelah masalah Anda diselesaikan, Anda dapat kembali ke Pengaturan Tanggal & Waktu jendela dan kemudian putar tombol sakelar Pada untuk Atur waktu secara otomatis. Ini akan langsung mengatur waktu sistem Anda sesuai zona waktu geografis Anda.
Bahkan jika masalah Anda tidak terselesaikan mengikuti solusi ini, Anda masih perlu memutar tombol sakelar Pada untuk Atur waktu secara otomatis.
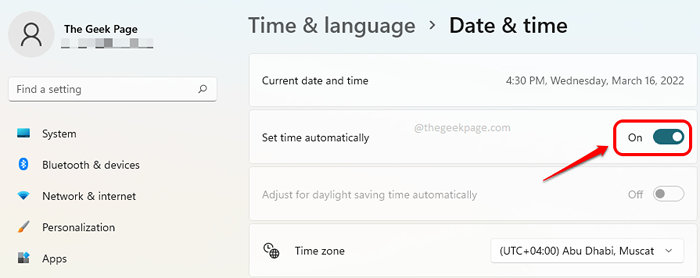
Solusi di atas berfungsi dengan sempurna untuk sebagian besar pengguna. Jika tidak berhasil untuk Anda, Anda dapat mencoba solusi lain yang tercantum di bawah ini.
Solusi 7: Dapatkan pembaruan Windows terbaru
Mendapatkan pembaruan Windows terbaru adalah solusi terbaik untuk sebagian besar masalah Windows. Harap ikuti langkah -langkah di bawah ini untuk memperbarui Windows Anda ke versi terbarunya.
Langkah 1: Luncurkan Pengaturan jendela dengan menekan Menang + i kunci bersama.
Di jendela kiri panel, klik pada pembaruan Windows ubin.
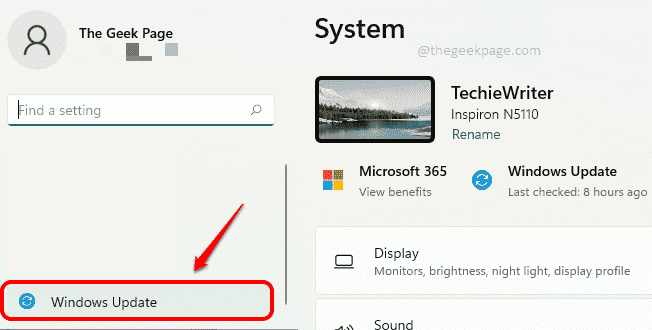
Langkah 2: Dalam jendela kanan Panel, sekarang Anda akan dapat melihat pengaturan untuk pembaruan Windows.
Klik tombol bernama Periksa pembaruan untuk memindai pembaruan terbaru yang tersedia.
Setelah pembaruan ditemukan dan diunduh, Install mereka.
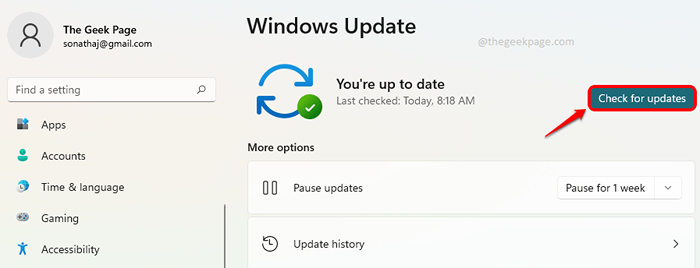
Itu dia. Tolong coba memulai kembali milikmu mesin Setelah pembaruan dan cobalah meluncurkan alat pemotongan dan mengklik pada Baru tombol untuk memeriksa apakah masalah diselesaikan atau tidak. Jika masalahnya masih belum terselesaikan, silakan coba solusi berikutnya.
Solusi 8: Hapus install KB50066674 Pembaruan Keamanan
Terkadang masalah ini dapat disebabkan karena pembaruan keamanan Microsoft bernama KB5006674. Untuk beberapa pengguna, menghapus pemasangan pembaruan ini memperbaiki masalah ini.
Langkah 1: Klik pada Mencari Ikon di Taskbar.
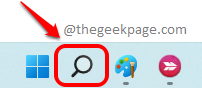
Langkah 2: Ketik kontrol panel dan klik pada Panel kendali aplikasi dari Pertandingan terbaik bagian.
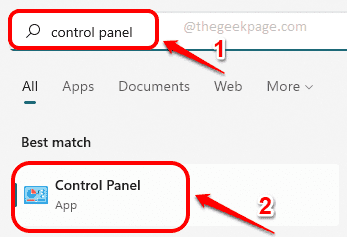
Langkah 3: Dalam Panel kendali Jendela Pengaturan, klik pada Uninstall sebuah program tombol di bawah Program kategori.
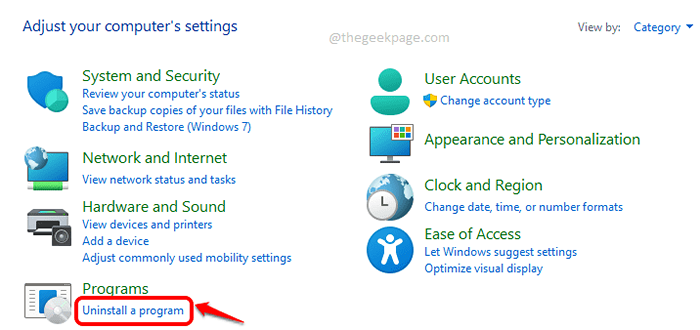
Langkah 4: Di jendela berikutnya, di jendela kiri panel, klik tautan Lihat pembaruan yang diinstal.
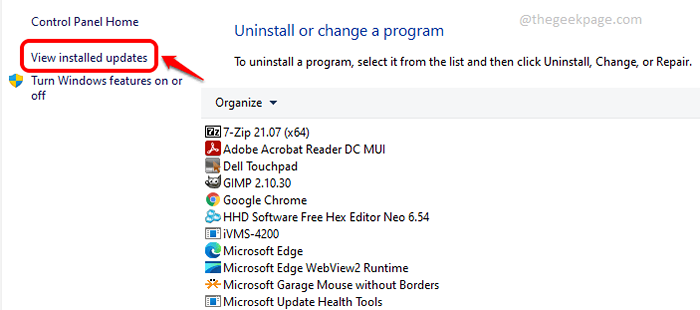
Langkah 5: Dalam Hapus instalan pembaruan jendela, cari pembaruan oleh ID KB5006674. Jika Anda menemukannya, klik kanan di atasnya dan kemudian klik pada Uninstall tombol.
Jika Anda tidak menemukannya, Anda dapat melompat ke solusi berikutnya.
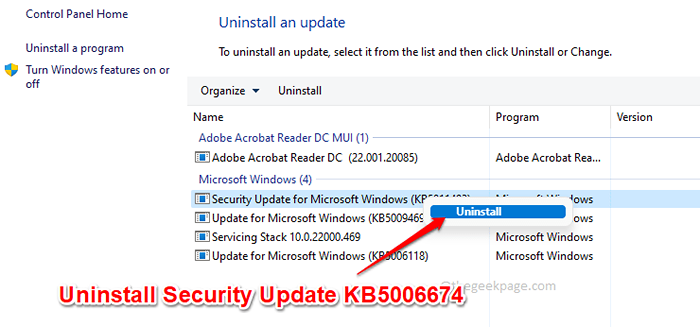
Setelah menghapus pemasangan pembaruan, buka kembali alat pemotretan sekali dan periksa apakah masalahnya hilang atau tidak.
Tolong beritahu kami di bagian komentar metode mana yang berhasil untuk Anda.
- « Perbaiki perintah prompt tidak berfungsi atau buka di windows 11 atau 10
- Cara Memperbaiki Minecraft Lan Tidak Muncul Masalah di Windows 11 atau 10 »

