Aplikasi tautan telepon tidak berfungsi atau gagal dibuka di windows 11
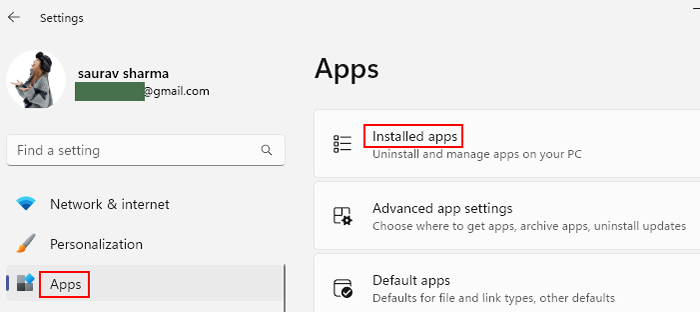
- 1468
- 55
- Simon Cormier
Jika Anda mencoba mengintegrasikan ponsel cerdas Anda dengan PC Anda, Anda akan memerlukan aplikasi ponsel Anda di dekat Windows. Namun, kadang -kadang mungkin terjadi bahwa aplikasi ponsel Anda tidak berfungsi atau gagal untuk membuka pada pc windows 11/10 Anda. Itu bisa memprihatinkan sejak itu, kita semua perlu menghubungkan dan menyinkronkan ponsel kita dengan sistem kita untuk berbagai tujuan pribadi dan resmi, seperti menerima pemberitahuan dan pesan dari ponsel cerdas atau disinkronkan foto Anda.
Meskipun, aplikasi ini terus -menerus menerima pembaruan terbaru, memiliki antarmuka pengguna yang lebih baik dan merupakan peningkatan keseluruhan dengan semua Windows 11 yang baru, itu rentan terhadap kesalahan dan gangguan. Seperti disebutkan, banyak pengguna mengeluh bahwa aplikasi ponsel Anda terkadang tidak berfungsi atau tidak dimulai saat diluncurkan. Masalah ini dapat muncul karena berbagai alasan seperti jika berbagi perangkat tidak diaktifkan pada sistem Anda, aplikasi telepon Anda tidak diizinkan di latar belakang, jika antivirus pihak ketiga mengganggu aplikasi, atau karena file sistem yang rusak atau korup.
Meskipun ini adalah beberapa PF Alasan yang mungkin mengapa aplikasi ponsel Anda tidak berfungsi atau gagal dibuka pada PC Windows 11/10 Anda, mungkin ada alasan lain juga yang mungkin menyebabkan masalah ini. Dalam posting ini, kami telah mencantumkan beberapa solusi yang mungkin yang membantu Anda menyingkirkan masalah dan terus menggunakan aplikasi dengan lancar. Baca terus untuk mengetahui lebih banyak.
Daftar isi
- Metode 1: Aktifkan aplikasi untuk dijalankan di latar belakang
- Metode 2: Setel ulang cache ponsel Android Anda
- Metode 3: Nonaktifkan Optimalisasi Baterai
- Metode 4: Aktifkan pemberitahuan di telepon untuk aplikasi
- Metode 5: Periksa apakah mode jangan ganggu diaktifkan untuk ponsel dan PC
- Metode 6: Mengaktifkan berbagi di seluruh perangkat
- Metode 7: Firewall Nonaktifkan Sementara
Metode 1: Aktifkan aplikasi untuk dijalankan di latar belakang
Kemungkinannya adalah aplikasi ponsel Anda ditutup di latar belakang dan karenanya, tidak terbuka atau tidak berfungsi. Ikuti instruksi di bawah ini untuk mengaktifkan aplikasi untuk menjalankan N latar belakang:
Langkah 1: Tekan Menang + i pintasan keyboard dan ini akan membuka Pengaturan aplikasi.
Langkah 2: Di aplikasi Pengaturan, klik pada Aplikasi Opsi di sisi kiri panel.
Sekarang, klik Aplikasi yang diinstal dari sisi kanan.
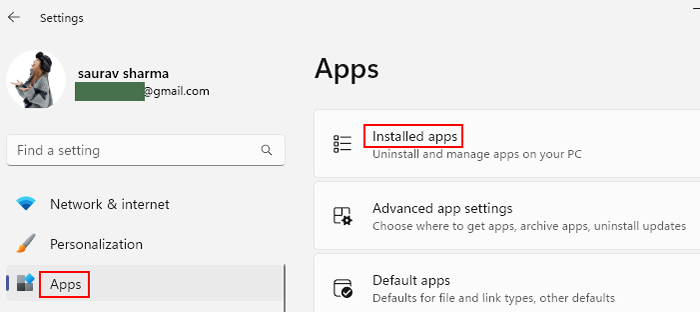
Langkah 3: Sekarang, cari Tautan telepon di kotak pencarian.
Langkah 4: Tunggu sampai aplikasi tautan telepon Anda muncul di hasil pencarian.
Di sini, klik pada tiga titik vertikal di sebelah kanan dan pilih Opsi lanjutan.
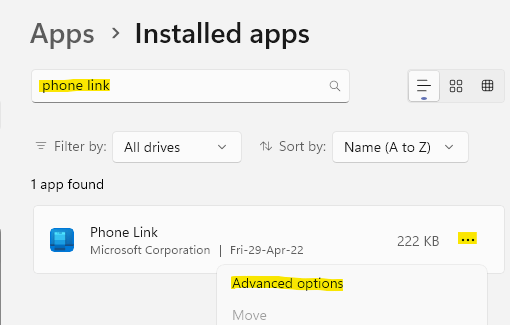
Langkah 5: Selanjutnya, di sisi kanan, buka bagian izin aplikasi latar belakang dan di bawah biarkan aplikasi ini berjalan di latar belakang, pilih selalu dari latar belakang.
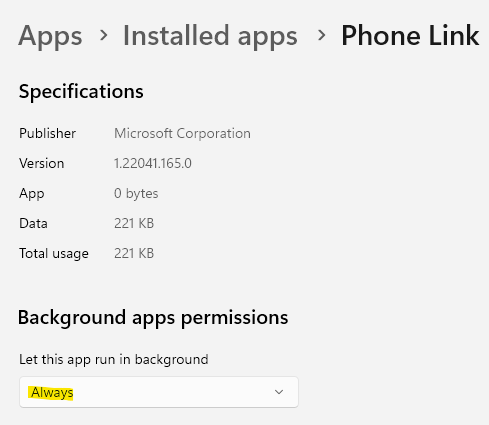
Sekarang, Keluar dari Aplikasi Pengaturan dan periksa apakah Anda dapat meluncurkan aplikasi telepon Anda dan apakah itu berfungsi.
Metode 2: Setel ulang cache ponsel Android Anda
Jika Anda mencoba menghubungkan ponsel Android Anda ke PC Anda dan aplikasi ponsel Anda tidak berfungsi atau tidak terbuka, Anda dapat mencoba mengatur ulang cache smartphone Android Anda. Begini caranya:
Langkah 1: Pergi ke aplikasi Pengaturan (ikon gigi) di ponsel Android Anda.
Langkah 2: Selanjutnya, gulir ke bawah dan ketuk aplikasi.
Langkah 3: Di bagian aplikasi, gulir ke bawah dan cari aplikasi pendamping telepon Anda dalam daftar.
Klik di atasnya.
Langkah 4: Di halaman pendamping telepon Anda, di kanan bawah, ketuk Force Stop.
Langkah 5: Anda akan melihat prompt konfirmasi.
Dalam Force Stop prompt, ketuk OKE untuk melanjutkan.
Langkah 6: Sekarang, kembali ke halaman aplikasi telepon, ketuk di Penyimpanan dan cache pilihan.
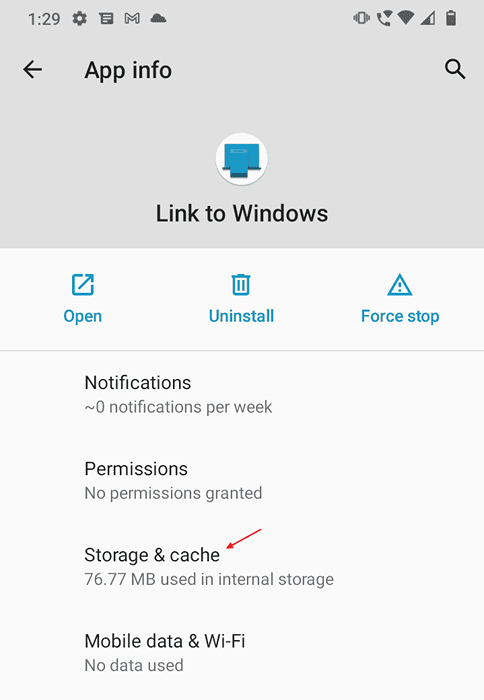
Langkah 7: Di sini, buka bagian bawah dan ketuk Hapus cache dan kemudian menghapus data.
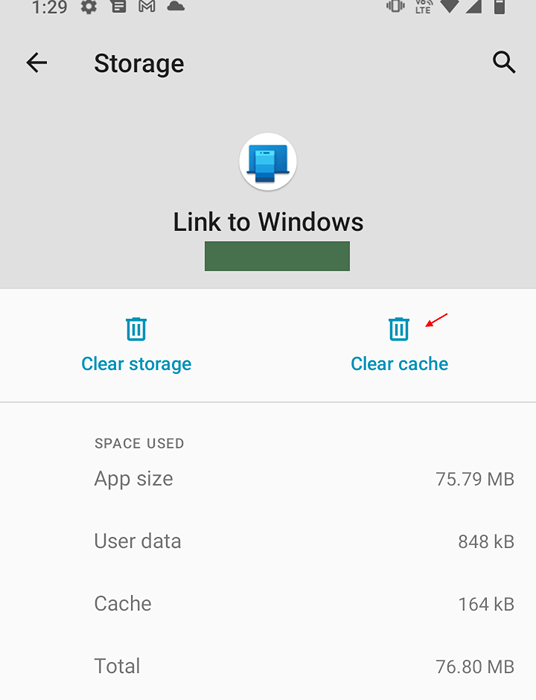
Langkah 8: Anda kemudian akan melihat peringatan “Semua data aplikasi ini akan dihapus secara permanen. Ini termasuk semua file, pengaturan, akun, database, dll."
Tekan OK untuk mengonfirmasi dan melanjutkan.
Setelah selesai membersihkan cache dan data, Anda dapat menghapus dan menginstal aplikasi telepon Anda lagi jika Anda mau dan sekarang periksa apakah itu berfungsi.
Metode 3: Nonaktifkan Optimalisasi Baterai
Metode ini juga khusus untuk ponsel Android Anda dan membuat perubahan kecil seperti menonaktifkan optimasi baterai dapat membantu memperbaiki aplikasi ponsel Anda yang tidak berfungsi pada PC Windows 11/10 Anda. Mari kita lihat caranya:
Langkah 1: Arahkan ke pengaturan di ponsel Android Anda.
Langkah 2: Di aplikasi Pengaturan, cari perawatan baterai dan perangkat dan ketuk di atasnya.
Langkah 3: Sekarang, di halaman Perawatan Perangkat, buka tiga titik vertikal di kanan atas dan pilih otomatisasi.
Langkah 4: Selanjutnya, buka Otomatis Mengoptimalkan Opsi Harian dan Mutar Slider ke Kiri Untuk Mematikannya.
Setelah selesai, hubungkan ponsel Anda dengan aplikasi ponsel Anda di sistem Anda lagi dan sekarang, aplikasi harus berfungsi secara normal.
Metode 4: Aktifkan pemberitahuan di telepon untuk aplikasi
Metode ini juga khusus untuk smartphone Android Anda dan yang perlu Anda lakukan hanyalah menyalakan pemberitahuan di smartphone Android Anda untuk aplikasi ponsel Anda. Ikuti langkah -langkah di bawah ini untuk mengaktifkan pemberitahuan di telepon:
Langkah 1: Pergi ke aplikasi Pengaturan di smartphone Android Anda.
Langkah 2: Ketuk untuk membuka pengaturan, gulir ke bawah dan ketuk aplikasi.
Langkah 3: Pergi ke aplikasi pendamping telepon Anda dan ketuk di atasnya.
Langkah 4: Selanjutnya, ketuk pemberitahuan.
Langkah 5: Di halaman pemberitahuan, nyalakan opsi show notifikasi.
*Catatan - Pengaturan pemberitahuan mungkin berbeda untuk merek telepon yang berbeda dan karenanya, memungkinkan pemberitahuan untuk aplikasi yang sesuai.
Sekarang notifikasi dinyalakan untuk aplikasi, coba buka aplikasi telepon Anda dan periksa apakah itu berfungsi.
Metode 5: Periksa apakah mode jangan ganggu diaktifkan untuk ponsel dan PC
Mungkin saja mode Do Not Distress dinyalakan pada PC Anda atau di smartphone Android Anda, atau pada keduanya dan karenanya, aplikasi ponsel Anda berhenti mengerjakan PC Windows 11/10 Anda atau gagal untuk membuka. Mari kita lihat cara menonaktifkan mode DND pada PC Windows 11/10 dan di ponsel Android:
Nonaktifkan mode DND di Windows 11 PC
DND atau dia tidak mengganggu mode di Windows 11 dilakukan melalui bantuan fokus. Begini caranya:
Langkah 1: Tekan Menang + i kunci bersama di keyboard Anda untuk membuka Pengaturan aplikasi.
Langkah 2: Di jendela Pengaturan, klik Sistem di sisi kiri.
Langkah 3: Sekarang, buka sisi kanan dan klik Pemberitahuan.
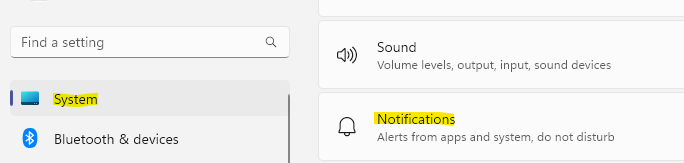
Langkah 4: Selanjutnya, pastikan Jangan ganggu Opsi dimatikan.
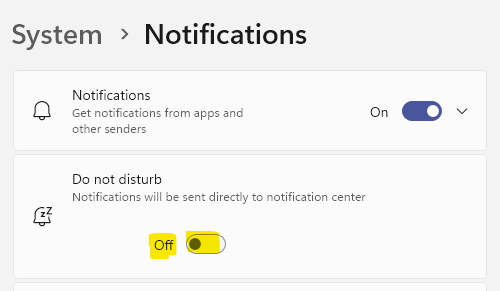
Sekarang, bahwa Anda telah mematikan opsi fokus assist (jangan ganggu), Anda dapat mencoba membuka aplikasi telepon Anda dan itu akan berfungsi dengan baik sekarang.
Nonaktifkan mode DND di ponsel android
Untuk menonaktifkan mode DND di ponsel Android Anda, ikuti instruksi di bawah ini:
Langkah 1: Di ponsel Android Anda, ketuk untuk membuka ikon gigi (aplikasi Pengaturan).
Langkah 2: Di aplikasi Pengaturan, ketuk Notifikasi.
Langkah 3: Selanjutnya, sentuh untuk membuka opsi jangan ganggu ke bawah.
Langkah 4: Di halaman jangan ganggu, pindahkan bilah sakelar ke kiri untuk mematikannya.
Sekarang, hubungkan ponsel Anda ke aplikasi ponsel Anda dan aplikasi harus dibuka sekarang.
Metode 6: Mengaktifkan berbagi di seluruh perangkat
Jika PC Anda tidak diaktifkan untuk berbagi data di seluruh perangkat yang ditautkan, ini bisa menjadi alasan mengapa Anda dapat menemukan aplikasi ponsel Anda yang tidak berfungsi. Inilah cara mengaktifkan opsi berbagi di seluruh perangkat yang akan membantu Anda membagikan data ponsel Android Anda (ditautkan ke PC Anda) menggunakan akun Microsoft:
Langkah 1: Klik kanan pada tombol Mulai di Taskbar Anda dan Pilih Pengaturan dari menu.
Langkah 2: Di aplikasi Pengaturan yang terbuka, klik Sistem di sisi kiri panel.
Langkah 3: Selanjutnya, pindahkan mouse Anda ke sisi kanan dan klik Berbagi di dekatnya.

Langkah 4: Di jendela berikutnya, buka bagian berbagi Naerby dan pilih Perangkat saya hanya.
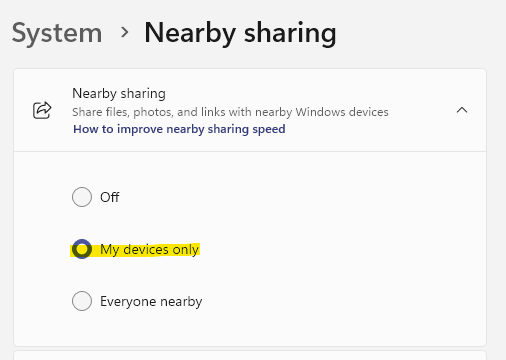
Sekarang, Keluar dari Aplikasi Pengaturan dan pastikan bahwa Anda masuk ke sistem Anda dan ponsel Android Anda menggunakan akun Microsoft yang sama. Masalah aplikasi telepon Anda harus diperbaiki sekarang.
Metode 7: Firewall Nonaktifkan Sementara
Firewall Windows 11/10 PC Anda kadang -kadang dapat memblokir beberapa aplikasi mengingat hal itu berbahaya meskipun tidak. Jadi, bisa menjadi kasus dengan aplikasi telepon Anda. Firewall dapat secara keliru mengumpulkan bendera untuk aplikasi dan menandainya tidak aman saat mencoba mentransfer data dari ponsel Android Anda dan menyebabkan aplikasi tidak berfungsi. Tetapi jika Anda yakin bahwa data yang ingin Anda transfer aman, Anda dapat menonaktifkan firewall windows sementara. Mari kita lihat caranya:
Langkah 1: Tekan tombol pintasan - Menang + i secara bersamaan untuk membuka jendela perintah run.
Langkah 2: Di bidang Pencarian Perintah Jalankan, ketik Firewall.cpl dan tekan enter.
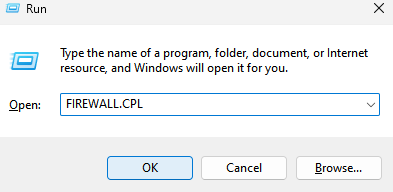
Langkah 3: Ini akan membuka Windows Defender Firewall di panel kontrol.
Di sini, klik Menghidupkan atau mematikan firewall bek windows di sisi kiri.
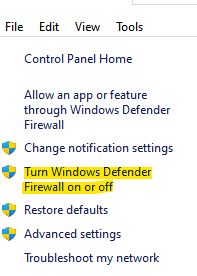
Langkah 4: Anda sekarang akan mencapai jendela Pengaturan Kustomisasi.
Sekarang, di bawah pengaturan Kustomisasi untuk setiap jenis bagian jaringan, pertama, pilih Matikan Firewall Windows Defender Opsi di bawah Pengaturan Jaringan Pribadi.
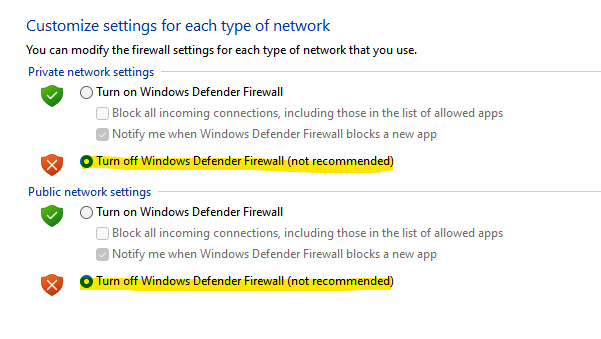
Langkah 5: Dengan cara yang sama, pilih Matikan Firewall Windows Defender opsi di bawah pengaturan jaringan publik juga.
Tekan OK untuk menerapkan perubahan dan keluar.
Sekarang, coba buka aplikasi telepon di PC Windows 11/10 Anda dan sambungkan ke ponsel Android Anda dan itu akan berfungsi dengan baik sekarang.
*Catatan - Setelah transfer data Anda berhasil, pastikan Anda mengaktifkan Windows Defender Firewall lagi untuk terus melindungi sistem Windows 11/10 Anda.
Selain itu, sering kali, antivirus bawaan pada PC Anda atau antivirus pihak ke-3 mungkin memblokir transfer data dari ponsel Android Anda ke sistem Anda menggunakan aplikasi ponsel Anda, mengingat data berbahaya. Dalam kasus seperti itu, nonaktifkan antivirus sementara dan setelah transfer Anda selesai, Anda dapat menyalakannya kembali.
- « Cara memperbaiki kesalahan minecraft glfw 65542 wgl
- Cara Menempatkan Mode Tidur atau Matikan Xbox Series X / S »

