Cara memperbaiki file yang rusak di windows 11 atau 10
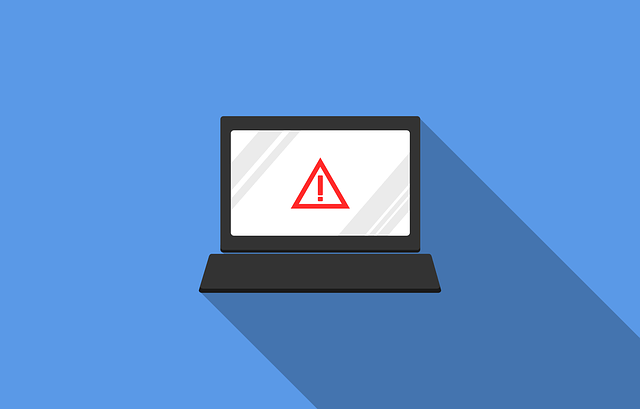
- 3130
- 52
- Jermaine Mohr
Apakah Windows 11 PC Anda ditutup atau restart secara otomatis saat Anda bekerja atau ada crash aplikasi? Secara umum, masalah seperti itu terlihat karena file sistem yang korup di komputer Anda.
Saat Anda mengunduh dan menginstal aplikasi dari sumber yang tidak aautentikasi, tidak ada jaminan bahwa semua file akan hadir untuk diinstal dan dijalankan oleh aplikasi tersebut tanpa masalah. Menginstal aplikasi tersebut dengan beberapa file yang hilang dapat menyebabkan masalah selama proses instalasi. Kadang -kadang terlihat bahwa aplikasi semacam itu diinstal tanpa masalah tetapi ketika Anda menjalankannya, Anda melihat kesalahan yang mengatakan file hilang atau rusak. Gangguan selama instalasi aplikasi seperti kerusakan sistem, gangguan daya, atau gangguan dalam jaringan dapat menyebabkan korupsi file sistem.
Di artikel ini, kami telah membahas beberapa perbaikan yang dapat membantu Anda menyelesaikan masalah file yang rusak di komputer Windows 11 Anda.
Daftar isi
- Perbaiki 1 - Jalankan Pemeriksa File Sistem (SFC)
- Perbaiki 2 - Gunakan Alat Penerapan Gambar dan Manajemen Servis (Dism)
- Perbaiki 3 - Lakukan pemindaian SFC dalam mode aman
- Perbaiki 4 - Lakukan Pemulihan Sistem
Perbaiki 1 - Jalankan Pemeriksa File Sistem (SFC)
1. Tekan Windows kunci dan ketik cmd di kotak pencarian.
2. Klik kanan pada Memerintah Mengingatkan dalam hasil pencarian dan pilih Jalankan sebagai administrator.
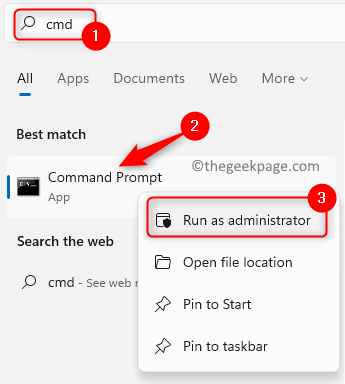
3. Ketik perintah yang diberikan di bawah ini dan tekan Memasuki.
SFC /SCANNOW
4. Tunggu beberapa waktu untuk Pemeriksa File Sistem untuk memverifikasi file sistem. Jangan mengganggu proses ini dan biarkan prompt perintah terbuka.
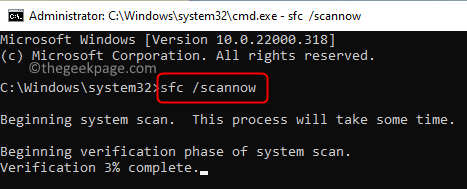
5. Itu mengidentifikasi masalah dan memperbaiki file sistem.
6. Jika pemindaian selesai dengan pesan yang mengatakan salah satu dari yang berikut, maka pindah ke perbaikan berikutnya dan lakukan pemindaian DESM.
Perlindungan Sumber Daya Windows menemukan file korup tetapi tidak dapat memperbaikinya beberapa di antaranya
Perlindungan Sumber Daya Windows tidak menemukan pelanggaran integritas apa pun
7. Jika Anda melihat pesan, itu mengatakan file berhasil diperbaiki, Kemudian periksa apakah masalahnya sudah diperbaiki.
Perbaiki 2 - Gunakan Alat Penerapan Gambar dan Manajemen Servis (Dism)
1. Tekan Windows Dan R Kombinasi kunci untuk membuka Berlari dialog.
2. Jenis cmd dan tekan Ctrl + Shift + Enter membuka Perintah prompt sebagai administrator.
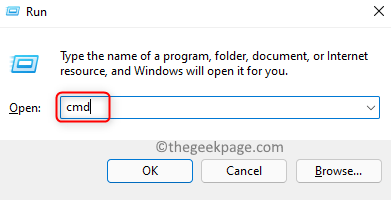
3. Jalankan perintah di bawah ini untuk melakukan pemindaian DESM.
Dism /Online /Cleanup-Image /RestoreHealth
4. Alat DESM bisa memakan waktu beberapa menit untuk menyelesaikan proses perbaikan. Ini membantu memperbaiki masalah korupsi yang tidak dapat dideteksi oleh alat SFC.
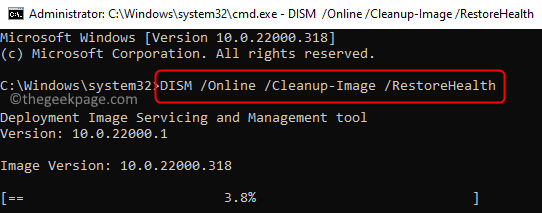
5. Mengulang kembali PC Anda setelah alat selesai berjalan. Periksa apakah masalah korupsi sudah diperbaiki.
Perbaiki 3 - Lakukan pemindaian SFC dalam mode aman
1. Membuka Berlari menggunakan Windows dan r Kunci di keyboard Anda.
2. Jenis msconfig dan memukul Memasuki membuka Sistem konfigurasi.
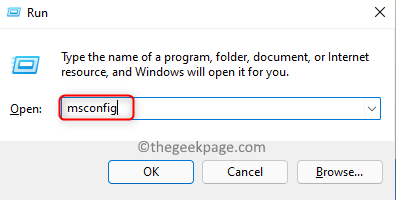
3. Dalam Sistem konfigurasi jendela, navigasikan ke Boot tab.
4. Pilih opsi Boot aman dalam Opsi boot bagian.
5. Klik Menerapkan dan kemudian menyala OKE untuk menerapkan dan menyimpan perubahan.
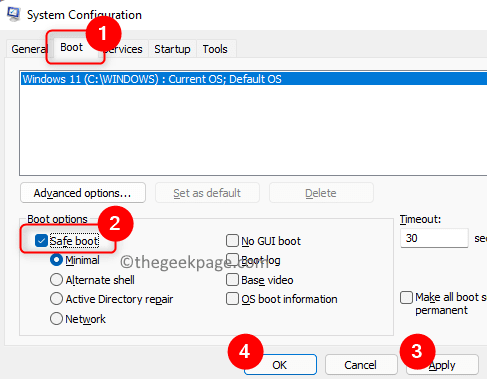
6. Mengulang kembali komputer Anda.
7. Setelah sistem Anda restart dalam mode aman, tekan Windows kunci dan ketik cmd di kotak pencarian.
8. Klik kanan pada Command prompt dalam hasil pencarian dan pilih Jalankan sebagai administrator.
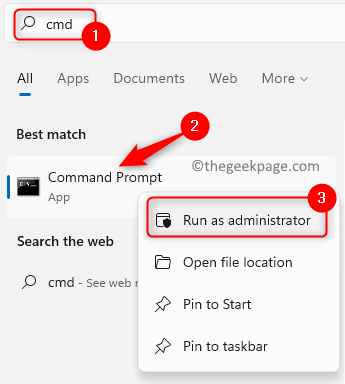
9. Ketik perintah di bawah ini dan jalankan.
SFC /SCANNOW
10. Tunggu pemindaian untuk mencari file yang korup dan memperbaikinya.
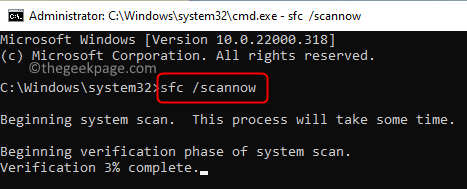
11. Setelah pemindaian selesai, restart PC Anda dalam mode normal dengan mengubah konfigurasi sistem.
- Melakukan Langkah 1 - 3 di atas.
- Bukalah pilihan Boot aman di dalam Opsi boot.
- Klik Menerapkan dan kemudian menyala OKE.
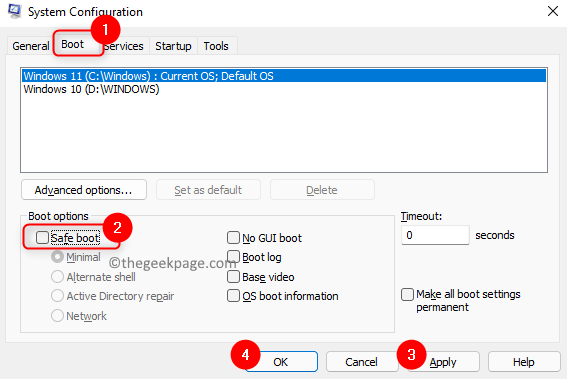
- Mengulang kembali PC Anda untuk memulai dalam mode normal.
Perbaiki 4 - Lakukan Pemulihan Sistem
1. Tekan Windows + r membuka Berlari.
2. Jenis rstrui dan memukul Memasuki membuka Pemulihan sistem.
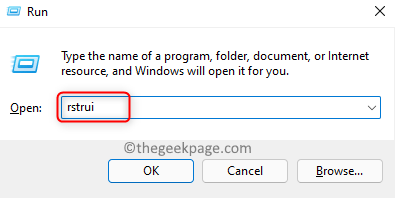
3. Dalam Pemulihan sistem Jendela, baik Pilih titik pemulihan yang disarankan atau Pilih titik pemulihan yang berbeda.
Catatan: Anda dapat membuat titik pemulihan jika Anda belum membuat apa pun sampai sekarang. Ikuti langkah -langkah dalam artikel ini untuk membuat titik pemulihan baru.
4. Jika Anda sebelumnya telah membuat titik pemulihan sistem, lalu pilih Pilih titik pemulihan yang berbeda dan klik Berikutnya.
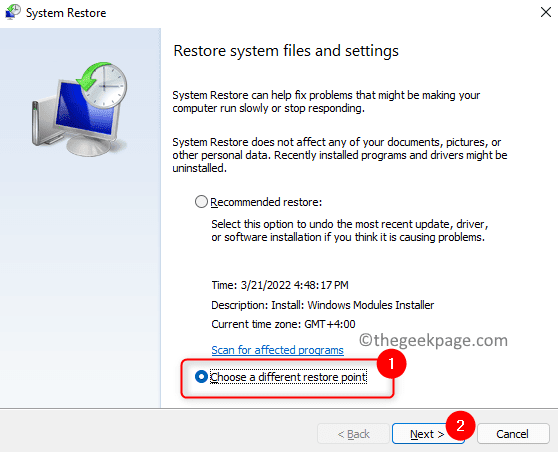
5. Pilih Pulihkan titik yang ingin Anda gunakan dan klik Berikutnya.
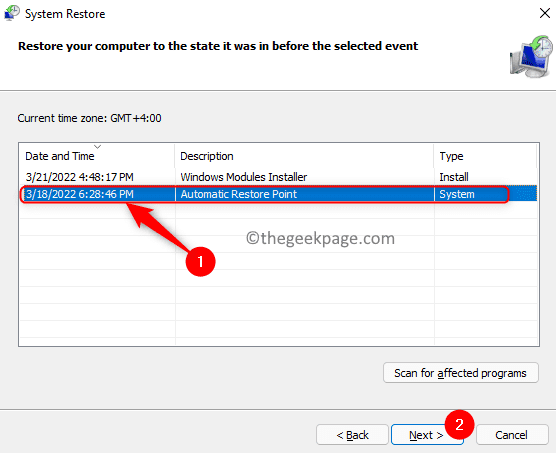
6. Mengonfirmasi titik pemulihan yang dipilih dan klik Menyelesaikan untuk memulai prosesnya.
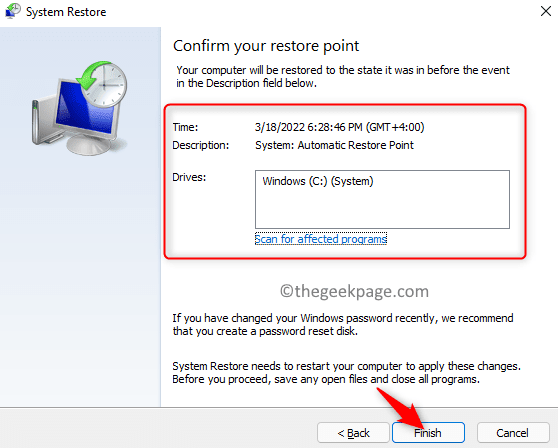
7. Tunggu beberapa saat sampai proses restorasi selesai. Periksa apakah masalahnya diselesaikan.
6. Di dalam Melangkah 4, Anda dapat menggunakan Direkomendasikan Pemulihan dan klik Berikutnya untuk mengembalikan sistem Anda ke titik waktu sebelumnya.
Jika tidak ada perbaikan di atas yang menyelesaikan masalah file sistem yang rusak di Windows 11, maka Anda dapat mencoba melakukan a Reset sistem Anda Menggunakan langkah -langkah yang disebutkan dalam artikel ini.
Terima kasih sudah membaca.
Kami berharap metode pemecahan masalah dalam artikel ini telah membantu Anda memperbaiki file yang korup di komputer Windows 11 Anda. Beri tahu kami perbaikan yang berhasil untuk Anda di komentar di bawah.
- « Cara mengubah warna bilah tugas di windows 11
- Cara memperbaiki kesalahan masuk tim microsoft [diselesaikan] »

