Cara memperbaiki kode kesalahan tim microsoft caa7000a
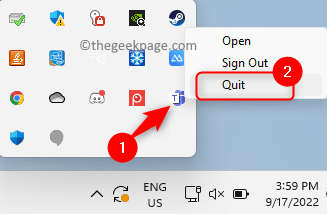
- 1513
- 10
- Miss Angelo Toy
Pengguna aplikasi Microsoft Teams telah melaporkan menghadapi pesan kesalahan “Kami minta maaf - kami mengalami masalah." dengan Kode Kesalahan CAA7000A ditampilkan di bagian bawah jendela tim. Setiap kali pengguna mencoba meluncurkan atau masuk ke klien desktop Microsoft Teams di Windows PC mereka, tim tidak membuka dan menampilkan Kode Kesalahan CAA7000A. Kode kesalahan ini dapat muncul bahkan ketika Anda mencoba bergabung dengan rapat atau konferensi atau selama obrolan. Pada dasarnya, kode kesalahan ini menunjukkan bahwa itu adalah masalah konektivitas jaringan yang berarti bahwa tim tidak dapat terhubung ke jaringan. Setelah kode kesalahan muncul di aplikasi desktop tim, itu tidak dapat digunakan sampai Anda memperbaiki masalah.
Jika kode kesalahan ini bermunculan saat Anda mencoba menggunakan klien desktop tim Microsoft di PC Windows Anda, maka silakan baca posting ini. Di sini, kami telah membuat beberapa perbaikan terbaik yang akan membantu Anda menyelesaikan kode kesalahan ini dengan tim Microsoft ini.
Daftar isi
- Perbaiki 1 - Hapus file cache tim MS
- Perbaiki 2 - Nonaktifkan untuk Program Antivirus sementara
- Perbaiki 3 - Periksa masalah konektivitas jaringan menggunakan pemecah masalah
- Perbaiki 4 - Jalankan Pemecahan Masalah Kompatibilitas untuk Aplikasi Tim
- Perbaiki 5 - Jalankan tim MS dengan hak istimewa administrator
- Perbaiki 6 - Jalankan Tim MS dalam mode kompatibilitas
- Perbaiki 7 - Hapus Kredensial Tim Microsoft dari Manajer Kredensial
- Perbaiki 8 - Pasang kembali tim MS
- Perbaiki 9 - Gunakan tim Microsoft di web
Perbaiki 1 - Hapus file cache tim MS
Langkah 1. Keluar Tim Microsoft Aplikasi Jika Anda membukanya di sistem Anda.
Langkah 2. Anda perlu berhenti dan menutup aplikasi sepenuhnya.
Untuk itu, temukan Ikon Tim MS Dengan mengklik panah kecil ke atas di ujung kanan bilah tugas Anda.
Klik kanan di Tim ikon dan pilih Berhenti.
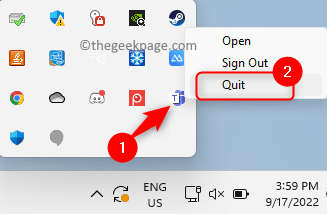
Langkah 3. Buka Berlari kotak menggunakan Windows dan r Kombinasi kunci.
Langkah 4. Jenis %appData%\ microsoft dan memukul Memasuki.
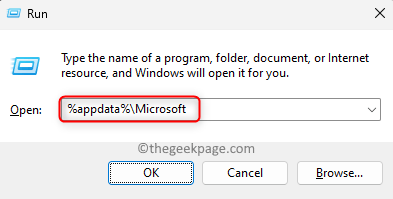
Langkah 5. Ini membuka Microsoft folder di Data aplikasi.
Di sini, klik kanan di Tim folder dan ketuk di Hapus (bin) ikon di menu konteks.
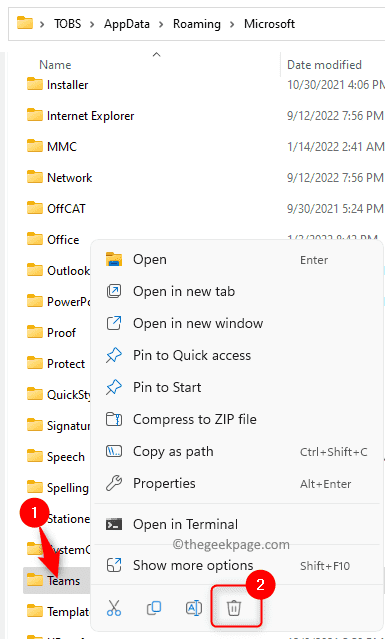
Langkah 6. Buka tim lagi dan masuk ke akun Anda.
Periksa apakah kesalahan sudah diperbaiki.
Perbaiki 2 - Nonaktifkan untuk Program Antivirus sementara
Telah diperhatikan bahwa keberadaan perangkat lunak antivirus pihak ketiga dapat mengganggu kerja aplikasi tim MS. Alasannya adalah bahwa beberapa file dalam aplikasi dianggap sebagai bug dan pada gilirannya tidak dimuat menyebabkan kode kesalahan ini. Anda dapat mencoba menonaktifkan perangkat lunak antivirus sementara untuk beberapa waktu untuk memeriksa apakah itu menyebabkan kesalahan ini untuk Anda.
Anda perlu membuka program antivirus Anda dan mencari pengaturan yang akan menonaktifkannya. Pengaturan ini berbeda dari satu program antivirus ke yang lain, jadi Anda perlu mencarinya tergantung pada aplikasi yang Anda gunakan. Setelah dinonaktifkan, buka tim dan periksa apakah masalahnya diselesaikan.
Perbaiki 3 - Periksa masalah konektivitas jaringan menggunakan pemecah masalah
Langkah 1. Buka Berlari kotak dengan menekan Windows dan r kunci secara bersamaan.
Langkah 2. Jenis MS-Settings: Pemecahan masalah dan memukul Memasuki.
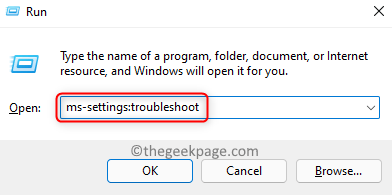
Langkah 3. Di Pemecahan masalah Halaman, klik kotak berlabel Pemecah masalah lainnya.
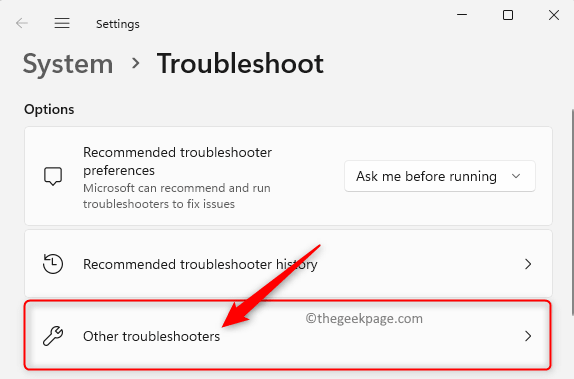
Langkah 4. Klik pada Berlari tombol yang terkait dengan Koneksi internet Pemecah masalah terdaftar di sana.
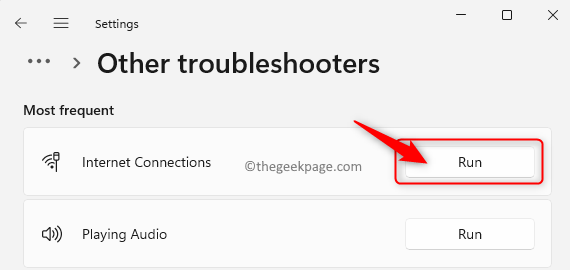
Langkah 5. Tunggu sampai menyelesaikan proses mendeteksi dan menyelesaikan masalah jika ada.
Langkah 6. Luncurkan tim dan periksa apakah kode kesalahan diselesaikan.
Perbaiki 4 - Jalankan Pemecahan Masalah Kompatibilitas untuk Aplikasi Tim
Langkah 1. Pastikan bahwa Anda telah menutup tim Microsoft sebelum bergerak maju dengan langkah selanjutnya.
Langkah 2. Temukan Tim Microsoft Pintasan di desktop Anda.
Langkah 3. Klik kanan Tim Microsoft dan pilih opsi "Tampilkan lebih banyak opsi".
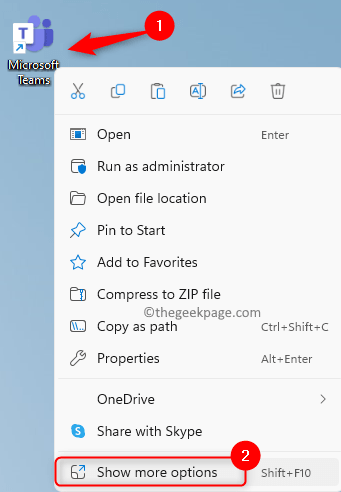
Langkah 4. Di menu konteks yang diperluas yang terbuka, klik Kompatibilitas pemecahan masalah.
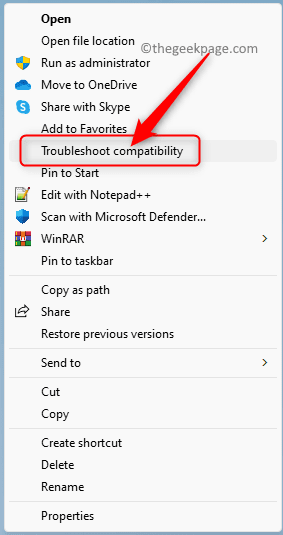
Langkah 5. Tunggu untuk Pemecahan Masalah Kompatibilitas Program untuk menjalankan dan memperbaiki masalah yang ditemukan dengan tim Microsoft.
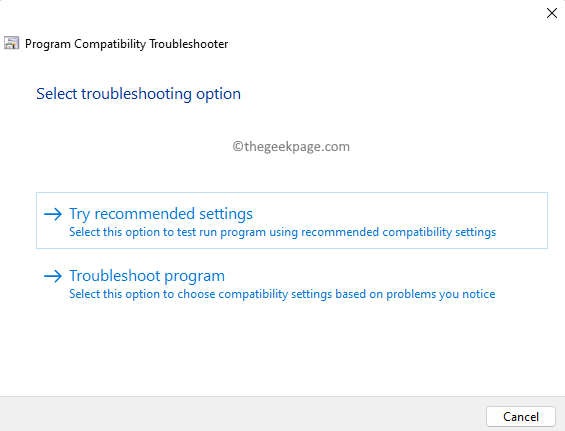
Langkah 6. Peluncuran kembali Tim dan periksa apakah kode kesalahan diselesaikan.
Perbaiki 5 - Jalankan tim MS dengan hak istimewa administrator
Langkah 1. Di desktop Anda, cari jalan pintas untuk aplikasi Microsoft Teams.
Langkah 2. Klik kanan di Tim Microsoft Pintasan dan pilih Properti.
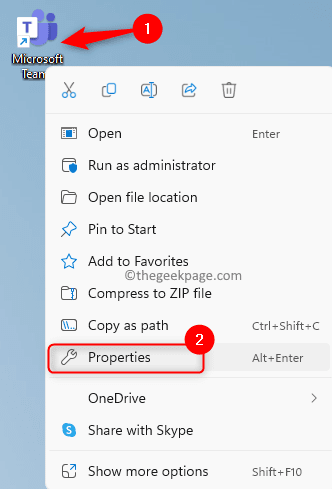
Langkah 3. Pergi ke Kesesuaian Tab di jendela Properties.
Langkah 4. Di sini, centang kotak di sebelah opsi Jalankan program ini sebagai administrator dalam Pengaturan bagian.
Langkah 5. Kemudian, klik Menerapkan dan kemudian di OKE tombol untuk menyimpan perubahan.
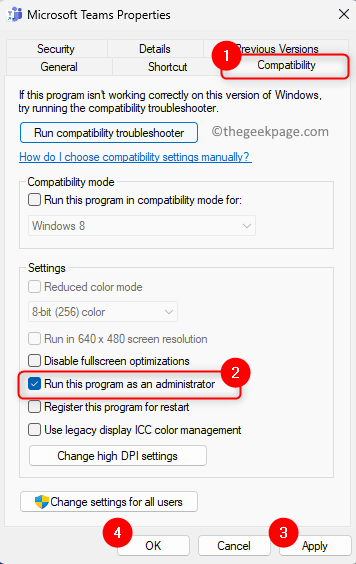
Langkah 6. Setelah perubahan dilakukan, Buka Tim Microsoft.
Sekarang, tim dibuka dengan hak istimewa admin. Periksa apakah masalah Anda diselesaikan.
Perbaiki 6 - Jalankan Tim MS dalam mode kompatibilitas
Langkah 1. Menggunakan Langkah 1 - 3 di dalam Perbaiki 5 di atas untuk membuka Properti jendela untuk Tim Microsoft.
Langkah 2. Di jendela Properties, ketuk Kesesuaian tab untuk memilihnya.
Langkah 3. Sekarang, centang kotak yang terkait dengan opsi “Jalankan program ini dalam mode kompatibilitas untuk” dalam Mode kompatibilitas bagian.
Langkah 4. Gunakan daftar dropdown di bawah ini dan pilih Windows 8.
Langkah 5. Terakhir, klik Menerapkan dan kemudian menyala OKE.
Langkah 6. Mengulang kembali Tim Microsoft dan periksa apakah kode kesalahan CAA7000A diperbaiki.
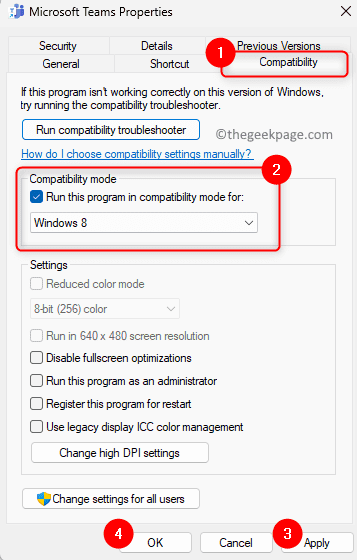
Perbaiki 7 - Hapus Kredensial Tim Microsoft dari Manajer Kredensial
Langkah 1. Tekan Windows Kunci di keyboard Anda dan ketik manajer credential di bilah pencarian windows.
Langkah 2. Di hasil pencarian, klik Manajer credential untuk membukanya di panel kontrol.
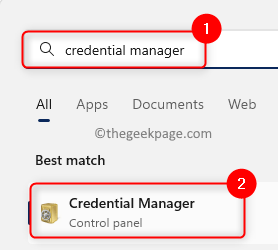
Langkah 3. Di sini, pilih Kredensial Windows di bawah Kelola kredensial Anda.
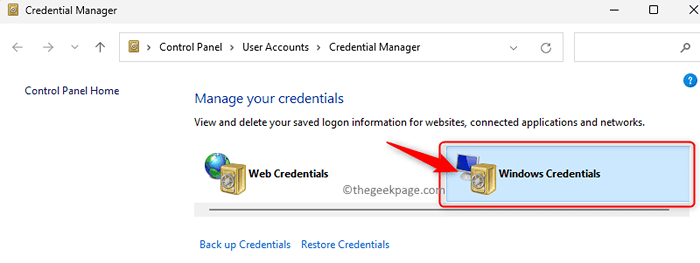
Langkah 4. Dalam Kredensial generik bagian, cari kredensial yang dimulai dengan “Microsoftaccount: User =” dalam daftar.
Langkah 5. Klik “Microsoftaccount: User =” untuk memperluas kredensial.
Langkah 6. Kemudian, klik pada Menghapus tautan.
Langkah 7. Dalam Hapus kredensial generik jendela pop, klik Ya untuk mengkonfirmasi penghapusan kredensial ini.
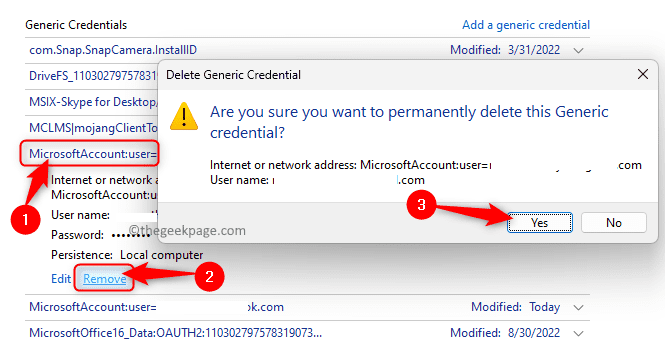
Langkah 8. Dengan cara yang sama, hapus semua “Microsoftaccount: User =” entri di Kredensial generik.
Langkah 9. Buka tim Microsoft dan masuk dengan ID pengguna dan kata sandi Anda karena semua kredensial yang disimpan telah dihapus.
Semoga masalahnya harus diselesaikan sekarang.
Perbaiki 8 - Pasang kembali tim MS
Langkah 1. Tekan Windows + r untuk membuka Berlari dialog.
Langkah 2. Jenis MS-Settings: AppSfeatures dan memukul Memasuki untuk membuka Aplikasi yang diinstal halaman.
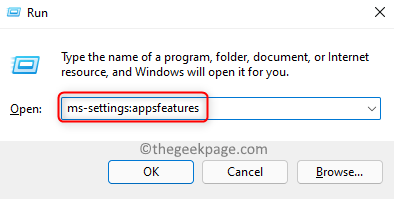
Langkah 3. Dalam daftar aplikasi yang diinstal, cari Tim Microsoft.
Langkah 4. Ketuk pada Menu tiga titik terkait dengan Tim aplikasi dan klik Uninstall.
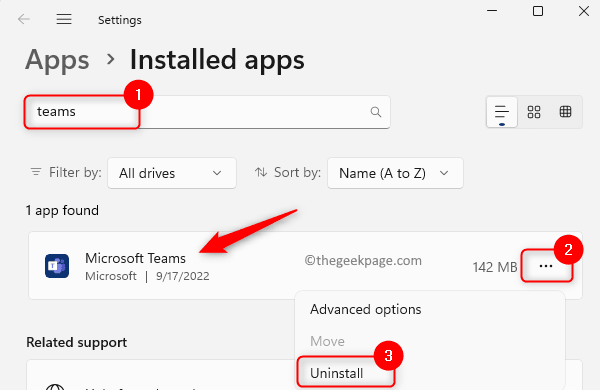
Langkah 5. Di pop-up konfirmasi, klik Uninstall lagi.
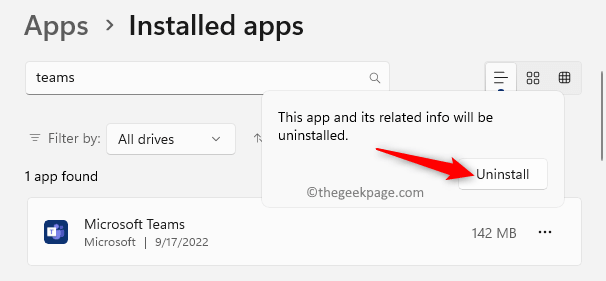
Langkah 6. Menyalakan ulang Sistem Anda setelah tim Microsoft tidak diinstal.
Langkah 7. Pergi ke situs web unduhan tim resmi dan unduh versi terbaru dari penginstal.
Langkah 8. Instal ulang Tim menggunakan file pengaturan yang diunduh.
Langkah 9. Setelah tim diinstal di PC Anda, buka dan masuk menggunakan kredensial Anda untuk terhubung ke akun Anda.
Periksa apakah kode kesalahan masih bertahan atau tidak.
Perbaiki 9 - Gunakan tim Microsoft di web
Jika Anda tidak dapat menyelesaikan kode kesalahan CAA7000A setelah mencoba semua perbaikan yang disebutkan di atas, maka Anda dapat mencoba menggunakan versi web tim Microsoft yang hanya Anda butuhkan koneksi internet.
Langkah 1. Klik tautan ini untuk membuka situs web resmi tim Microsoft.
Langkah 2. Di halaman web ini, klik pada Masuk Tombol di sudut kanan atas untuk masuk ke akun Microsoft Anda.
Langkah 3. Masukkan Kredensial Masuk dan gunakan versi web untuk melakukan tindakan yang diperlukan dalam tim.
Itu dia!
Terima kasih sudah membaca.
Kami berharap Kode Kesalahan CAA7000A telah diselesaikan saat mencoba meluncurkan atau menggunakan tim Microsoft di Windows 11/10 PC Anda. Apakah Anda menemukan posting ini cukup informatif dalam memperbaiki masalah yang disebutkan? Beri tahu kami pendapat Anda dan perbaikan yang berhasil untuk Anda di komentar di bawah.
- « Audio dan video tidak sinkron di Windows 11 [fix]
- Cara memperbaiki kesalahan java 1721 di windows 11/10 »

