Audio dan video tidak sinkron di Windows 11 [fix]
![Audio dan video tidak sinkron di Windows 11 [fix]](https://ilinuxgeek.com/storage/img/images/audio-and-video-out-of-sync-in-windows-11-[fix].png)
- 798
- 209
- John Ratke
Beberapa pengguna Windows telah mengamati masalah saat menonton film atau seri apa pun di sistem mereka. Masalahnya adalah bahwa audio dan video tidak sinkron saat bermain. Ini berarti ada beberapa keterlambatan antara audio dan video yang telah diputar.
Ini menyebabkan beberapa kesusahan di antara orang -orang karena menghancurkan pengalaman menonton film apa pun. Mereka tidak yakin mengapa dan bagaimana ini dapat diselesaikan di sistem mereka.
Ada faktor -faktor tertentu yang menyebabkan masalah ini dan kami telah mendaftarkannya.
- Koneksi Internet yang berfluktuasi.
- Driver audio atau video yang sudah ketinggalan zaman.
- Pengaturan perangkat pemutaran diubah.
- Cache browser yang rusak.
- Percepatan perangkat keras harus diaktifkan.
- Masalah dari akhir layanan streaming.
Setelah menganalisis poin -poin ini yang bertanggung jawab atas masalah ini, kami telah menyusun banyak perbaikan dalam artikel ini, yang pasti akan membantu pengguna dalam memperbaiki masalah ini.
Solusi untuk mencoba -
- Periksa Koneksi Internet Anda. Koneksi internet yang lemah dan tidak stabil dapat menyebabkan masalah seperti itu. Lepaskan koneksi internet dan restart router Wi-Fi dan koneksi kembali setelah beberapa waktu. Jika Anda menggunakan koneksi Ethernet, cukup cabut kabel kabel dan colokkan kembali setelah beberapa menit.
- Terkadang, masalahnya mungkin dengan pemutar media yang Anda gunakan untuk memutar video. Jadi coba mulai ulang aplikasi atau cobalah pemutar media yang berbeda.
- Jika ada terlalu banyak aplikasi yang berjalan di latar belakang bersama dengan media, mungkin membutuhkan lebih banyak CPU dan menyebabkan penundaan antara audio dan video. Jadi tutup semua aplikasi latar belakang yang berjalan saat ini menggunakan Task Manager. Juga, restart sistem sekali.
Daftar isi
- Perbaiki 1 - Ubah Properti Speaker
- Perbaiki 2 - Jalankan Pemecahan Masalah Audio Bermain
- Perbaiki 3 - Perbarui driver audio pada sistem
- Perbaiki 4 - Bersihkan cache browser
- Perbaiki 5 - Hubungi Tim Dukungan Layanan Streaming
- Perbaiki 6 - Nonaktifkan percepatan perangkat keras
Perbaiki 1 - Ubah Properti Speaker
Langkah 1: Buka Berlari kotak perintah dengan menekan Windows Dan R kunci secara bersamaan.
Langkah 2: Ketik mmsys.cpl di dalamnya dan tekan Memasuki kunci.
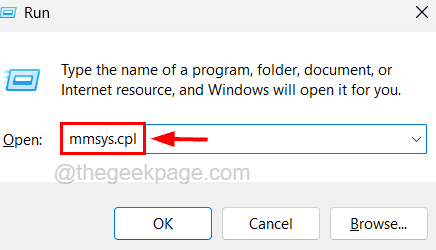
Langkah 3: Sekarang ini membuka Suara Jendela Properti.
Langkah 4: Di bawah Pemutaran tab, pilih Perangkat pemutaran dari daftar dan klik Properti tombol di bagian bawah.
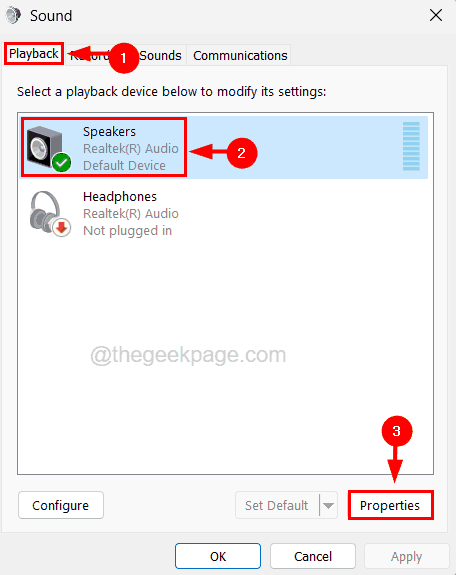
Langkah 5: Di jendela Properti Perangkat Pemutaran, klik Canggih tab dan hapus centang Izinkan aplikasi untuk mengambil kendali eksklusif perangkat ini dan Berikan prioritas aplikasi mode eksklusif kotak centang.
Langkah 6: Kemudian klik Menerapkan Dan OKE.
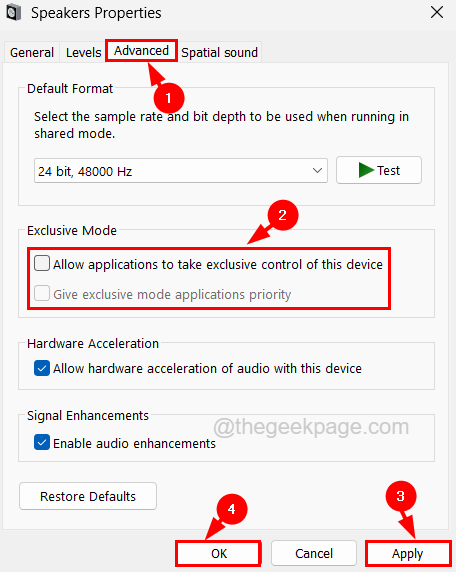
Langkah 7: Tutup semua jendela lainnya dan reboot sistem.
Perbaiki 2 - Jalankan Pemecahan Masalah Audio Bermain
Langkah 1: Tekan Windows Dan R kunci bersama untuk membuka Berlari kotak perintah.
Langkah 2: Ketik kontrol.exe /nama Microsoft.Penyelesaian masalah dalam berlari TextBox dan tekan Memasuki kunci.
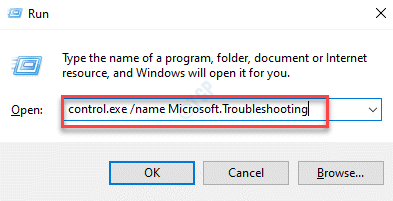
Langkah 3: Ini membuka halaman pemecahan masalah di sistem Anda.
Langkah 4: Klik Pemecah masalah lainnya Opsi di halaman
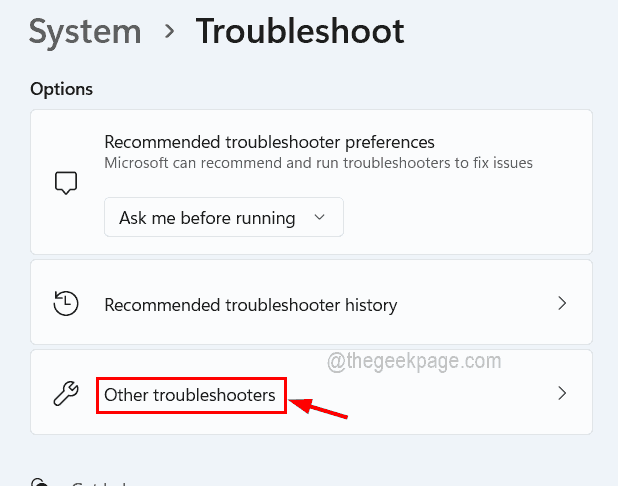
Langkah 5: Sekarang jalankan pemecah masalah audio bermain dengan mengklik Berlari tombol dari Bermain audio opsi di bawah Paling sering Bagian seperti yang ditunjukkan pada tangkapan layar di bawah ini.
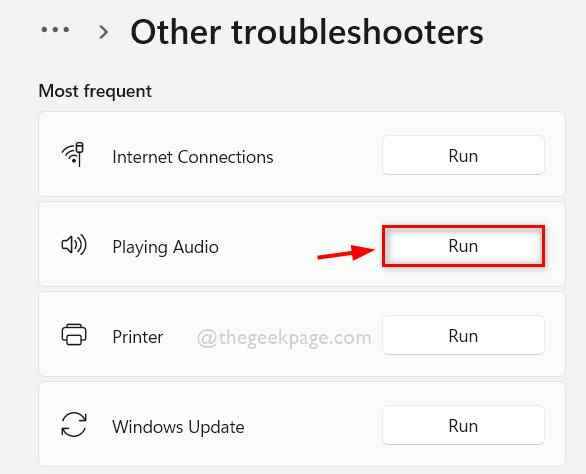
Langkah 6: Ini akan memulai jendela pemecah masalah yang kemudian mulai mendeteksi masalah apa pun yang terkait dengan bermain audio pada sistem.
Langkah 7: Ikuti instruksi layar apa pun kemudian dan seterusnya dan perbaiki masalah yang terdeteksi oleh pemecah masalah.
Langkah 8: Mulai ulang sistem sekali.
Perbaiki 3 - Perbarui driver audio pada sistem
Langkah 1: Tekan Windows Dan X kunci bersama dan kemudian tekan M kunci sekali untuk membuka Pengaturan perangkat jendela di sistem.
Langkah 2: Perluas Pengontrol suara, video, dan game Opsi dengan mengklik dua kali.
Langkah 3: Sekarang klik kanan di Perangkat audio dan pilih Perbarui driver Opsi dari daftar.
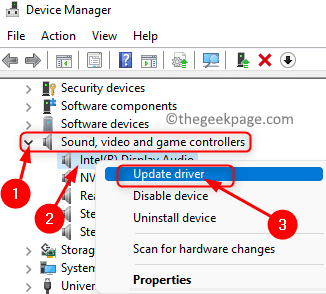
Langkah 4: Lalu, pilih Cari secara otomatis untuk pengemudi Opsi dengan mengkliknya di jendela pembaruan.
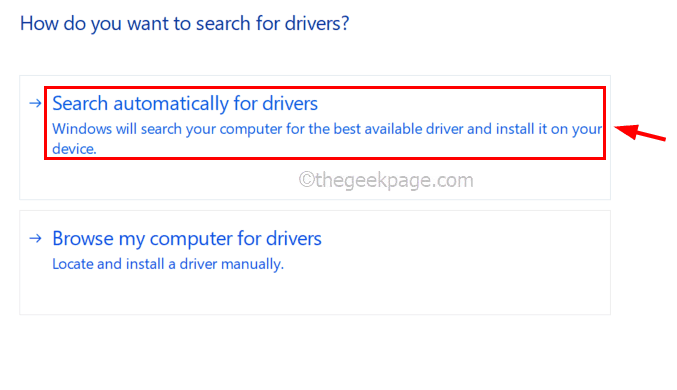
Langkah 5: Ini kemudian akan mulai mencari driver audio yang tersedia di internet dan memperbarui mereka.
Langkah 6: Setelah Anda selesai memperbarui driver, tutup jendela Device Manager.
Perbaiki 4 - Bersihkan cache browser
Langkah 1: Buka aplikasi Google Chrome di sistem Anda.
Langkah 2: Selanjutnya, di tab baru, ketikkan baris di bawah ini di bilah alamat dan kemudian tekan Memasuki kunci.
Chrome: // Pengaturan/ClearBrowserData
Langkah 3: Ini akan membuka jendela pop-up data yang jelas di aplikasi Chrome.
Langkah 4: Sekarang di bawah Dasar tab, pilih Sepanjang waktu dari Rentang waktu menu dropdown dan kemudian pilih Penelusuran Sejarah, Cookie dan data situs lainnya, Dan Gambar dan file yang di -cache kotak centang dengan mengkliknya.
Langkah 5: lalu klik Hapus data di bagian bawah jendela.
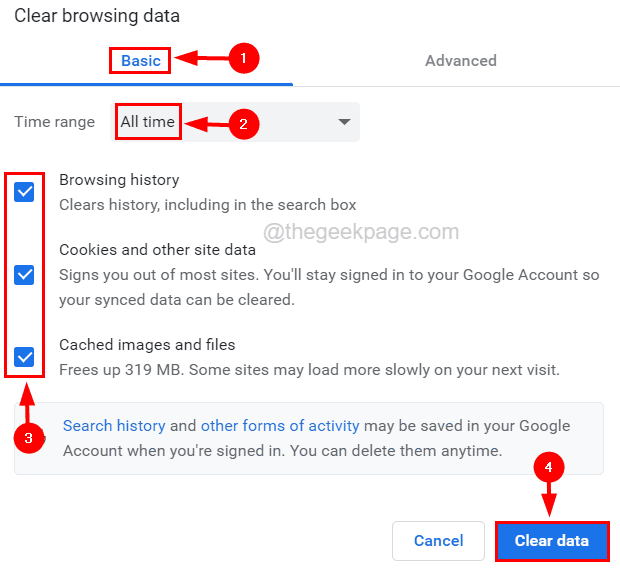
Langkah 6: Ini akan menghapus semua riwayat penelusuran dan data situs lainnya dari browser Chrome.
Langkah 7: Anda dapat melakukan proses yang sama dengan browser utama.
Perbaiki 5 - Hubungi Tim Dukungan Layanan Streaming
Jika Anda menonton film atau video apa pun di layanan streaming apa pun seperti Primevideo, Netflix, dll. Mungkin ada kemungkinan masalahnya mungkin dari ujungnya dan mereka perlu memperbaikinya di server atau sisi pengembangan mereka.
Jadi kami meminta pengguna kami mencoba menghubungi tim dukungan dari layanan streaming yang Anda gunakan seperti Amazon Prime Video, dll. dan menguraikan masalah yang Anda hadapi saat menonton video.
Perbaiki 6 - Nonaktifkan percepatan perangkat keras
Langkah 1: Buka browser Chrome.
Langkah 2: Di tab baru, ketik Chrome: // Pengaturan/Sistem di bilah alamat dan tekan Memasuki kunci.
Langkah 3: Sekarang nonaktifkan fitur percepatan perangkat keras dengan mengacak Gunakan akselerasi perangkat keras ketika tersedia opsi untuk mengubahnya Mati.
Langkah 4: Setelah Anda melakukannya, muncul tombol peluncuran dan Anda harus mengklik pada Peluncuran kembali tombol.
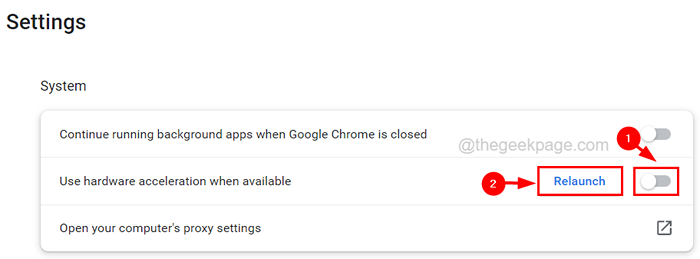
- « Hapus aplikasi lain drive ini memiliki aplikasi dari kesalahan perangkat lain [fix]
- Cara memperbaiki kode kesalahan tim microsoft caa7000a »

