Saatnya memperbarui kesalahan pop up perangkat Anda di Windows 10 Fix

- 1909
- 302
- Hector Kuhic
Ketika pengguna mencoba menginstal aplikasi apa pun pada sistem, instalasi tidak akan berhasil dan mungkin mendapatkan kesalahan atau pop-up yang mengatakan "saatnya untuk memperbarui perangkat Anda" di tengah proses instalasi. Mungkin karena beberapa alasan seperti sistem tidak terkini dengan pembaruan, atau Anda mungkin memiliki pengaturan di mana ia memungkinkan aplikasi untuk menginstal dari toko Microsoft saja, dll. Di artikel ini mari kita lihat berbagai metode untuk menyelesaikan masalah ini pada sistem Windows 10. Tetapi sebelum melompat ke solusi, pastikan Anda memiliki ruang penyimpanan yang cukup. Sekarang mari kita mulai!
Daftar isi
- Metode 1: Perbarui Windows
- Metode 2: Izinkan Windows untuk mengunduh aplikasi dari mana saja
- Metode 3: Akhiri proses layar pintar dari manajer tugas
- Metode 4: Jika Anda menggunakan mode S maka beralih dari itu
- Metode 5: Perbarui Windows Menggunakan Alat Pembuatan Media Windows
- Metode 6: Gunakan MSIEXEC untuk menginstal versi MSI dari program ini
Metode 1: Perbarui Windows
Langkah 1: Buka Pengaturan Windows menggunakan Windows + i kunci bersama
Langkah 2: Klik Pembaruan & Keamanan

Langkah 3: Secara Default Windows Update Page akan terbuka, di sisi kanan klik pada Periksa pembaruan tombol
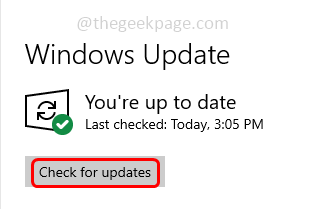
Langkah 4: Jika ada pembaruan, mereka akan diunduh dan diinstal. Setelah selesai, mengulang kembali Sistem Anda dan periksa apakah masalahnya terpecahkan
Metode 2: Izinkan Windows untuk mengunduh aplikasi dari mana saja
Langkah 1: Buka Pengaturan Windows menggunakan Windows + i kunci bersama
Langkah 2: Klik Aplikasi
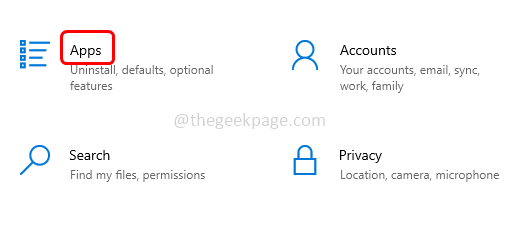
Langkah 3: Jendela Aplikasi & Fitur Default akan terbuka dan di sisi kanan di bawah Pilih Tempat Mendapatkan Aplikasi Dropdown, Pilih Di mana saja
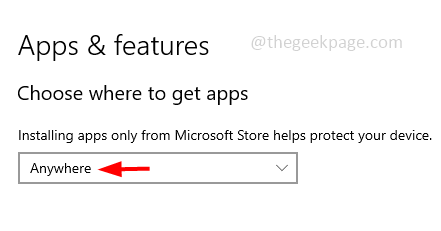
Sekarang periksa apakah masalahnya tidak ada lagi
Metode 3: Akhiri proses layar pintar dari manajer tugas
Langkah 1: Meluncurkan pemasang aplikasi yang menyebabkan masalah
Langkah 2: Lanjutkan dengan instalasi sampai muncul "Saatnya memperbarui perangkat Anda pop up" terjadi.
Langkah 3: Menjaga penginstal dan pop up terbuka. Sekarang klik kanan di tugas batang dan klik Tugas Palung dari daftar yang muncul
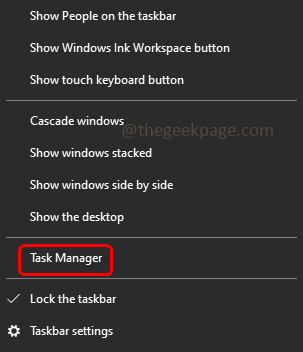
Langkah 4: Pergi ke Detail tab dan temukan untuk Layar pintar.exe
Langkah 5: Klik kanan pada Layar pintar.exe dan klik Tugas akhir
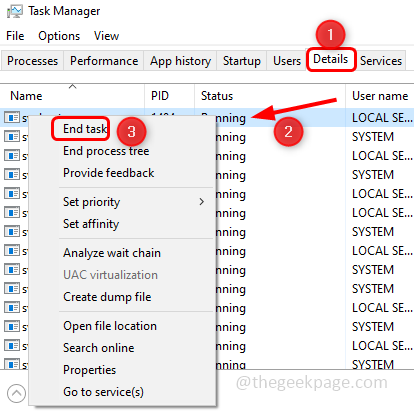
Catatan: Jangan mengakhiri proses layar pintar di tab Proses karena mungkin diprakarsai ulang
Langkah 6: Sekarang klik ikon pemasang aplikasi di bilah tugas yang Anda coba instal dan lanjutkan dengan proses instalasi.
Metode 4: Jika Anda menggunakan mode S maka beralih dari itu
Langkah 1: Buka Pengaturan Windows menggunakan Windows + i kunci bersama
Langkah 2: Klik Pembaruan & Keamanan

Langkah 3: Dari kiri, klik Pengaktifan
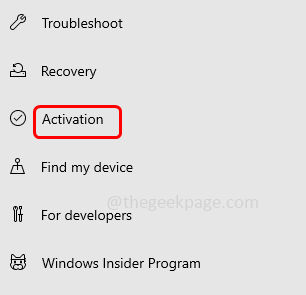
Langkah 4: Di sisi kanan, klik Pergi ke toko pilihan
Langkah 5: Di halaman yang dibuka, klik Mendapatkan tombol
Langkah 6: Halaman berikutnya akan meminta Anda untuk menginstal, jadi klik Install tombol
Langkah 7: Halaman konfirmasi akan muncul, klik Ya, ayo pergi tombol. Sekarang komputer Anda akan beralih dari mode S dan periksa apakah masalahnya terpecahkan.
Catatan: Ini hanya untuk pengguna yang menggunakan mode S. Dan begitu Anda keluar dari mode S, Anda tidak dapat kembali.
Metode 5: Perbarui Windows Menggunakan Alat Pembuatan Media Windows
Langkah 1: Pergi ke situs web Microsoft menggulir ke bawah dan klik Unduh Alat Sekarang Tombol untuk mengunduh alat pembuatan media
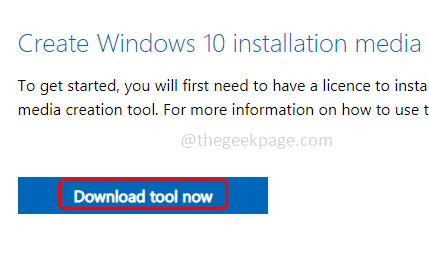
Langkah 2: Setelah unduhan selesai, klik dua kali pada yang diunduh .file exe untuk menginstalnya
Langkah 3: Secara default Upgrade PC ini, opsi sekarang akan dipilih, klik Berikutnya
Langkah 4: Pembaruan terbaru akan diunduh. Maka jendela akan muncul mengatakan siap untuk menginstal. Klik Install
Langkah 5: Setelah proses instalasi selesai, periksa apakah masalahnya terpecahkan.
Metode 6: Gunakan MSIEXEC untuk menginstal versi MSI dari program ini
Langkah 1: Tekan Windows + e kunci bersama untuk membuka file explorer
Langkah 2: Pergi ke lokasi tempat perangkat lunak diinstal
Langkah 3: Tahan Ctrl + shift kunci bersama dan klik kanan di area kosong tempat folder installer hadir
Langkah 4: Dari daftar yang muncul, pilih Buka jendela PowerShell di sini. Ini akan membuka PowerShell
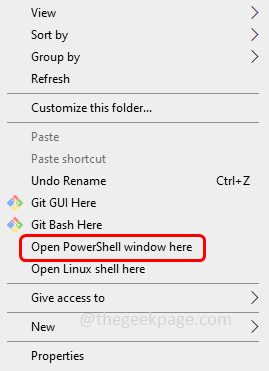
Langkah 5: Salin perintah di bawah ini dan tempel di jendela PowerShell. Lalu tekan enter
Catatan: Dalam perintah di bawah ini application_name berarti nama penginstal aplikasi yang ingin Anda instal
msixec /i "application_name.MSI "
Misalnya, jika Anda ingin menginstal aplikasi WebEx, maka perintahnya akan MSIEXEC /I “WEBEX.MSI ” seperti yang ditunjukkan pada gambar di bawah ini
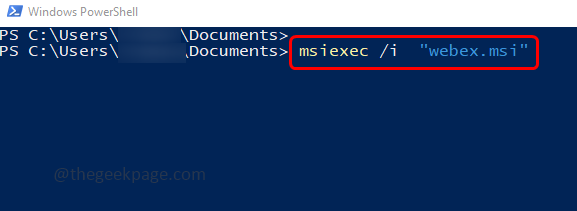
Langkah 6: Setelah perintah dieksekusi, periksa apakah masalahnya terpecahkan.
Itu dia! Saya harap artikel ini bermanfaat. Beri tahu kami metode mana di atas yang berhasil untuk Anda. Terima kasih!!
- « Cara memperbaiki kode kesalahan tim microsoft caa70004 edisi
- Cara memperbaiki kesalahan menerapkan masalah kesalahan transformasi »

