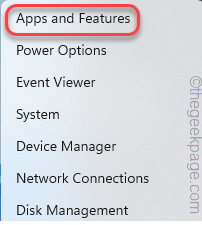Cara memperbaiki kode kesalahan tim microsoft caa20001 dengan cepat
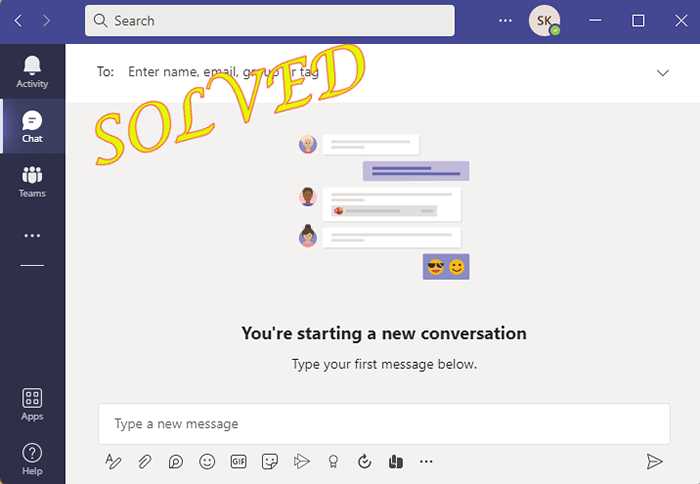
- 1082
- 190
- Darryl Ritchie
Microsoft semakin mendorong tim karena mereka telah mengamanatkannya untuk menjadi layanan video dan obrolan default, mengganti Skype yang lama dan usang. Dari anak -anak hingga profesional, tim menjadi identik dengan kehidupan kita. Tapi, sama seperti tim aplikasi lainnya tidak sepenuhnya bebas bug. Salah satu kesalahan ini adalah “CAA20001"Bersamaan dengan pesan kesalahan. Ini biasanya muncul selama prosedur login, jika ada masalah dengan perbedaan dengan ID login.
Daftar isi
- Perbaiki 1 - keluar dari tim dan login
- Perbaiki 2 - Putuskan dan sambungkan kembali tim
- Perbaiki 2 - Data cache tim kosong
- Perbaiki 4 - Hapus dan instal ulang tim
- Perbaiki 5 - Gunakan tim di browser
Perbaiki 1 - keluar dari tim dan login
Jika tim muncul bahwa Anda sudah masuk, cukup keluar dan cobalah untuk masuk kembali.
1. Tim biasanya secara otomatis memulai dengan sistem Anda. Anda akan menemukan panah kecil di samping simbol jaringan. Ketuk di atasnya.
2. Di sini, Anda akan melihat banyak ikon tersembunyi.
3. Hanya, ketuk kanan “Tim Microsoft"Logo dan ketuk"Keluar”Untuk keluar dari tim Microsoft.
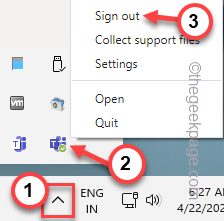
Setelah Anda keluar dari akun tim, halaman tim default akan muncul.
4. Pilih akun Anda untuk melanjutkan.
5. Jika tidak, Anda juga dapat memilih “Gunakan akun lain“.
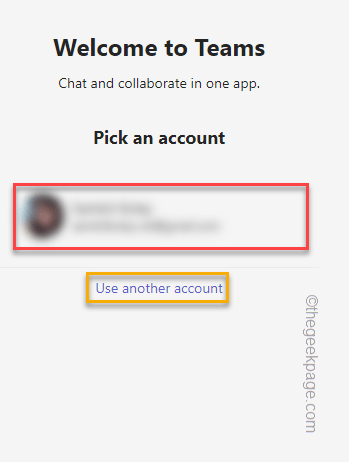
Jika Anda menggunakan akun yang sudah terkait dengan
5. Taruh saja kata sandi akun Anda dan ketuk "Masuk“Untuk melangkah lebih jauh.

6. Karena alasan keamanan, akses Anda akan diverifikasi.
5. Masukkan kode di sini dan ketuk "Berikutnya“.
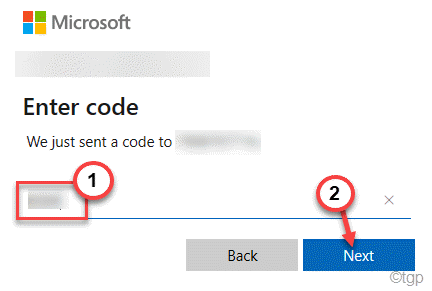
Ini harus mencatat Anda ke tim. Periksa apakah Anda masih melihat “CA20001"Kode kesalahan atau tidak.
Perbaiki 2 - Putuskan dan sambungkan kembali tim
Hubungkan akun Anda ke tim atau jika sudah terhubung, Anda dapat memutuskan akun tim Anda dan menyambung kembali.
1. Cukup ketuk Ikon Windows dan ketuk "Pengaturan“.
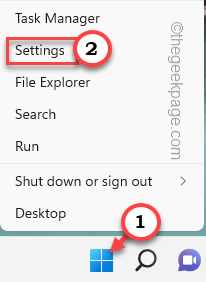
2. Sekarang, pergi ke "Akun" bagian.
3. Kemudian, ketuk opsi pengaturan terakhir di sisi kanan, “Akses kerja atau sekolah“.
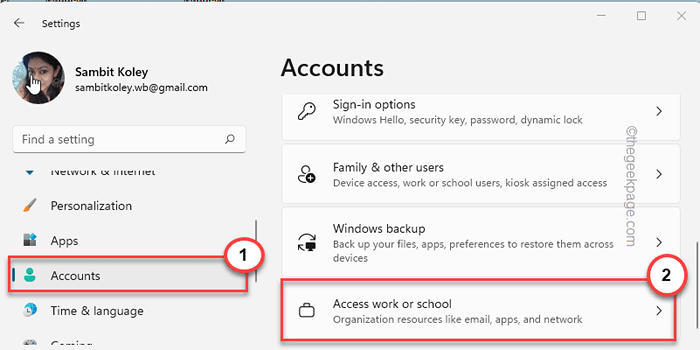
Langkah untuk menghubungkan akun -
4. Jika Anda belum menghubungkan akun Anda, ketuk "Menghubung“.
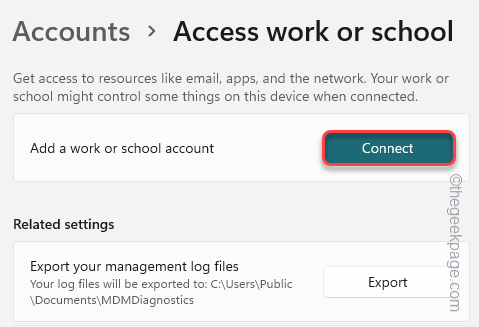
5. Cukup tulis nama ID Akun Pekerjaan atau Sekolah Anda dan ketuk “Berikutnya“.
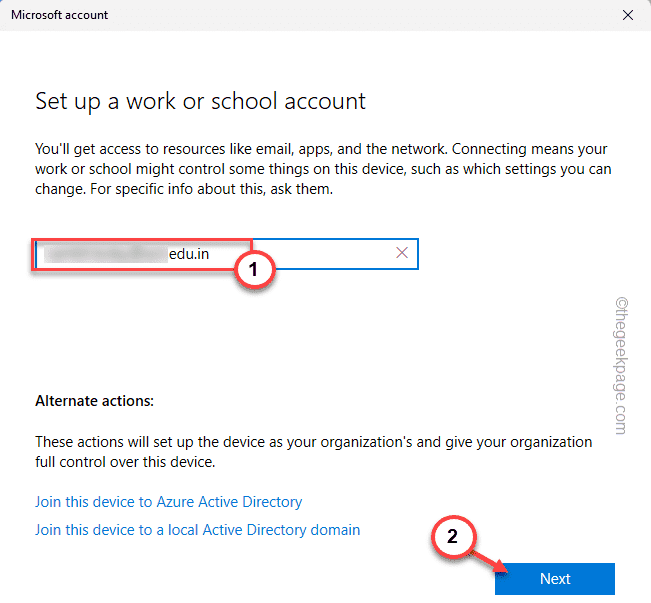
6. Sekarang, masukkan kata sandi akun Anda di kotak tertentu dan klik "Masuk“.

7. Setelah selesai, ketuk "Selesai“.
Anda akan melihat akun sekarang terhubung.
8. Luncurkan tim dan ketuk "Melanjutkan”Untuk melanjutkan dengan akun.
Jika tidak, Anda juga dapat menggunakan akun lain.
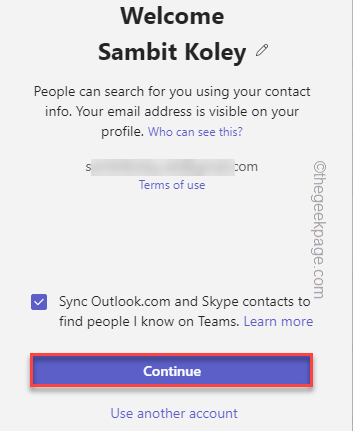
Langkah -langkah untuk memutuskan akun Anda dan menghubungkannya kembali
Jika Anda melihat bahwa Anda memiliki akun yang sudah terhubung ke sistem Anda, Anda dapat memutuskan akun dan menghubungkan kembali lagi.
1. Buka Pengaturan.
2. Kemudian, pergilah ke “AkunArea. Sekarang, di sisi kanan, Anda akan menemukan “Akses kerja atau sekolah“. Ketuk di atasnya.
3. Sekarang, Anda akan melihat akun sekolah atau tempat kerja Anda sudah terhubung ke sistem. Perluas.
4. Anda harus melepaskannya. Mengetuk "Memutuskan“.
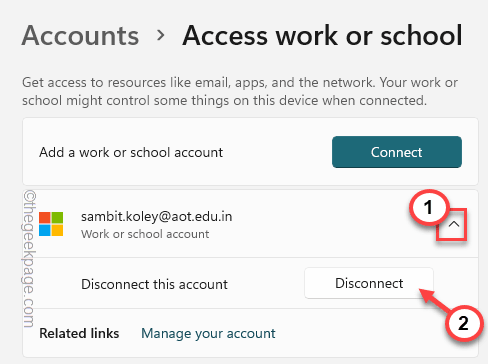
5. Anda harus mengkonfirmasi tindakan Anda sekali lagi. Mengetuk "Ya“.
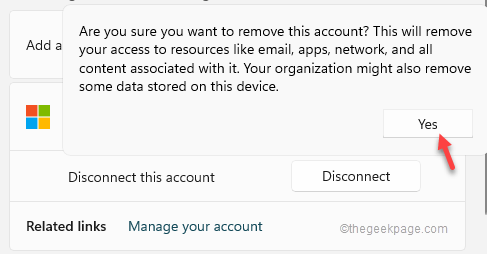
Ini akan menghapus akun dan informasi terkait akun.
6. Sekarang, ketuk "Menghubung”Untuk menghubungkan kembali akun Anda.
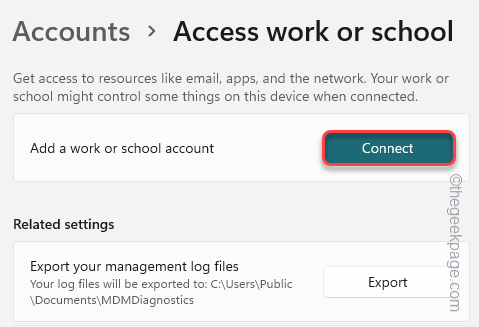
5. Cukup ketikkan ID email yang dibagikan kepada Anda oleh tempat kerja atau sekolah Anda.
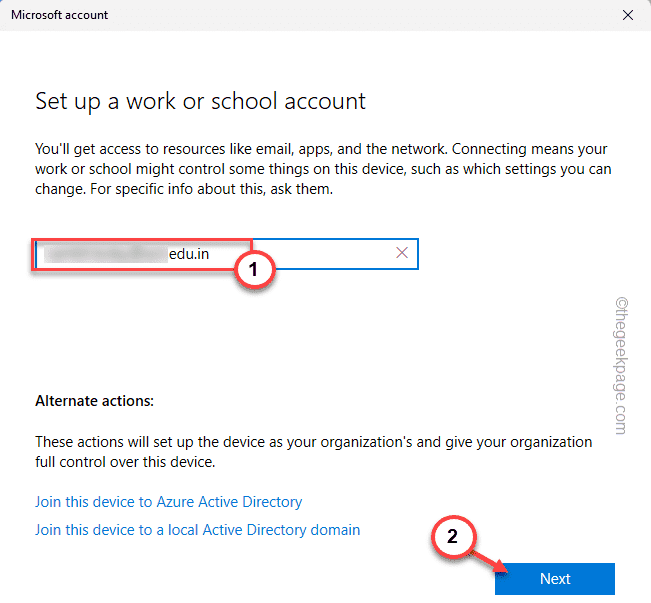
6. Sekarang, masukkan kata sandi akun Anda di kotak tertentu dan klik "Masuk“.

Dengan cara ini, Anda dapat dengan mudah menghubungkan kembali akun organisasi Anda ke sistem Anda.
Setelah ini, luncurkan tim dan coba masuk lagi.
Perbaiki 2 - Data cache tim kosong
Data cache tim mungkin rusak. Coba mengosongkan file cache yang ada.
LANGKAH 1
1. Tutup tim Microsoft. Kemudian, klik ikon panah (˄) di bilah tugas Anda.
2. Sekarang, klik kanan pada “Tim Microsoft"Logo dan ketuk"Berhenti“Untuk menutup tim.
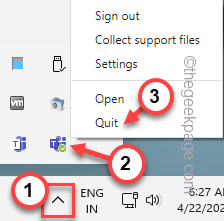
3. Selanjutnya, cukup klik Kunci Windows+X kunci bersama.
4. Lalu, ketuk "Pengelola tugas“.
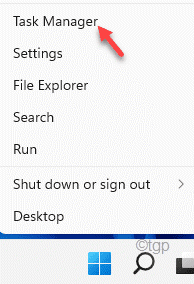
5. Di sini, Anda akan melihat beberapa proses tim masih berlangsung.
6. Tetai tepat pada proses tim dan ketuk "Tugas akhir“.
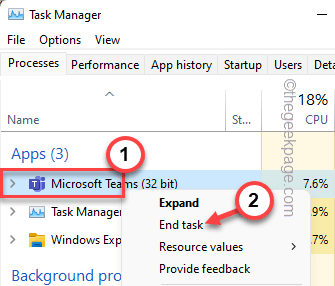
Anda dapat menutup manajer tugas.
LANGKAH 2
1. Sekarang Anda dapat membersihkan cache tim. Anda harus mencapai lokasi cache di folder tim.
2. Tekan tombol Windows bersama dengan tombol R dan tempel baris ini.
C: \ Users \%username%\ appData \ roaming \ microsoft \ tim
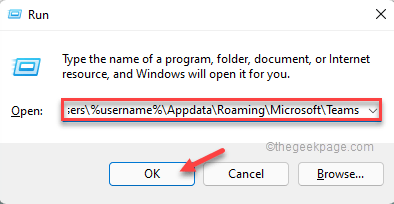
3. Sekarang, klik dua kali untuk mengakses “CacheFolder.
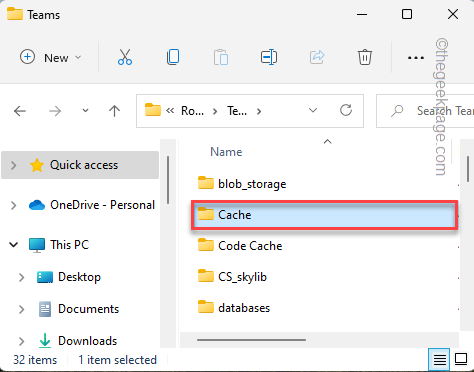
4. Kemudian, tekan Ctrl+a kunci bersama untuk memilih semua isi folder cache.
5. Akhirnya, ketuk Menghapus ikon untuk menghapus file cache.
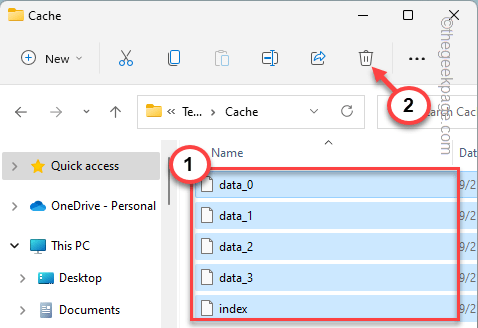
Setelah Anda melakukan semua ini, tutup file explorer.
Sekarang, buka tim. Anda mungkin harus menunggu tim untuk memulai.
[
Jika masalahnya masih berlanjut, lakukan ini -
1. Klik kanan di Ikon Windows dan ketuk “Berlari“.
2. Sekarang, masukkan lokasi ini dan klik "OKE“.
%appData%/microsoft
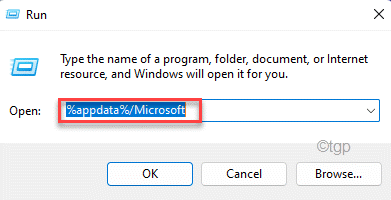
3. Anda akan menemukan “TimFolder di tengah folder lain.
4. Kemudian, klik kanan di atasnya dan klik " MenghapusIkon.
MenghapusIkon.
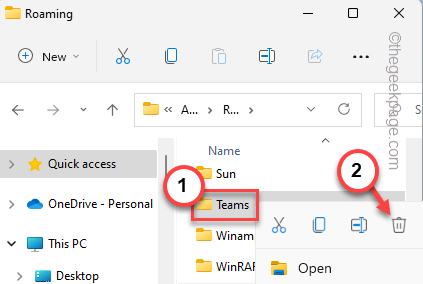
]
Tutup file penjelajah.
Sekarang, tim peluncuran kembali dan masuk dengan kredensial.
Ini harus menyelesaikan masalah.
Perbaiki 4 - Hapus dan instal ulang tim
Jika tidak ada yang berhasil, Anda dapat memutuskan untuk menghapus dan menginstal ulang tim.
1. Tekan tepat ikon Windows di tengah bilah tugas dan ketuk "Aplikasi & Fitur“.
2. Anda akan melihat kotak pencarian di panel kanan.
3. Ketik saja "Tim"Di kotak pencarian. Tim akan muncul dalam hasil pencarian.
4. Setelah itu, klik pada tiga titik menu dan ketuk "Uninstall“.
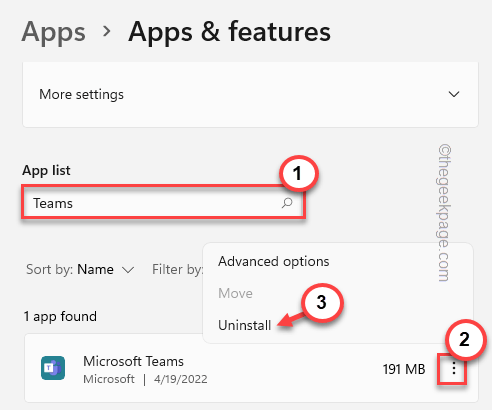
Selanjutnya, pastikan Anda melanjutkan dan sepenuhnya menghapus tim dari sistem Anda.
5. Setelah itu, buka tautan ini.
6. Selanjutnya, ketuk "Unduh tim”Untuk mengunduh edisi terbaru dari aplikasi tim.
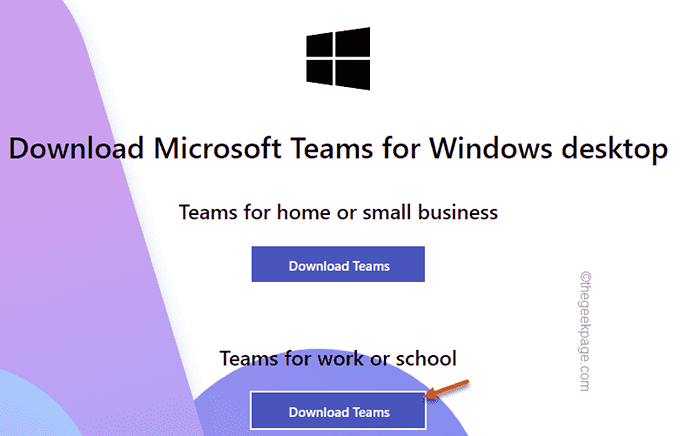
7. Nanti, jalankan saja “Teams_windows_x64”Untuk memulai proses instalasi.
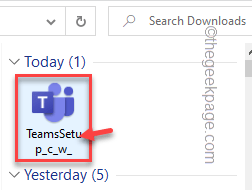
Ikuti instruksi di layar untuk menyelesaikan proses instalasi.
Jendela Microsoft Teams akan terlihat setelah instalasi selesai.
8. Sekarang, pilih akun yang ingin Anda masuki dari daftar akun.
Dengan cara ini, lanjutkan melalui proses masuk awal
Anda juga dapat mengunduh tim dari Microsoft Store secara langsung dan menggunakannya sesuai.
Perbaiki 5 - Gunakan tim di browser
Tim juga sangat mudah digunakan di browser.
1. Pergi ke tim langsung.
2. Ketuk "Gunakan di Aplikasi Web”Dan masuk dengan ID kerja atau sekolah Anda.
Ini akan membawa Anda ke tim di browser Anda.
- « Cara Memperbaiki Slideshow Latar Belakang Tidak Bekerja di Windows 11, 10
- Cara menambahkan screentip ke dokumen MS Word »