Cara Memperbaiki Slideshow Latar Belakang Tidak Bekerja di Windows 11, 10
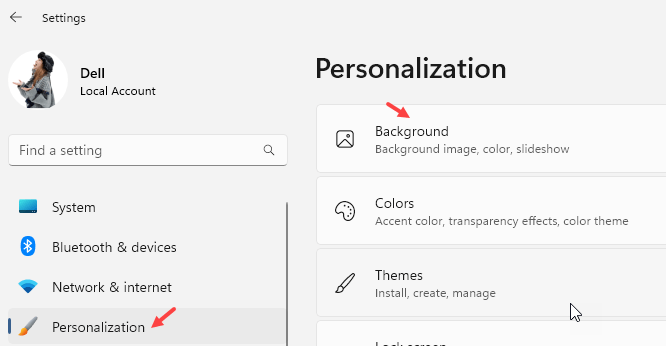
- 3574
- 428
- Darryl Ritchie
Pada sistem Windows 11/10, beberapa pengguna telah mengklaim bahwa tayangan slide pada latar belakang desktop telah berhenti bekerja. Pengguna bingung mengapa foto -foto di layar latar laptop tidak lagi meluncur.
Penyebab masalah ini dengan tayangan slide tidak berfungsi dijelaskan di bawah ini.
- Aplikasi Kustomisasi Desktop Pihak Ketiga.
- Dalam opsi daya, pengaturan tayangan slide desktop telah dijeda.
- Folder yang berisi gambar latar dihapus.
- Mungkin saja layar dimatikan setelah tayangan slide selesai bermain.
Setelah penyelidikan kami tentang alasan yang disebutkan di atas, kami telah membuat daftar perbaikan yang tidak diragukan lagi akan membantu pengguna dalam menyelesaikan masalah ini.
Solusi -
- Jendela yang dinonaktifkan bisa menjadi salah satu penyebab masalah ini. Jadi, coba mengaktifkan itu windows dan periksa apakah masalahnya sudah diperbaiki.
- Coba pilih Windows Spotlight dari daftar di opsi latar belakang melalui Pengaturan Aplikasi> Personalisasi yang sebenarnya mengubah wallpaper sering menggunakan Bing dari internet.
Daftar isi
- Pastikan tayangan slide dihidupkan
- Ubah Pengaturan 'Slideshow on Battery' menjadi tersedia di opsi daya
- Pastikan folder dan gambar latar tidak dihapus
- Hapus instalan aplikasi kustomisasi desktop pihak ketiga mana pun
- Ubah Pengaturan Slideshow Tingkat Lanjut Menggunakan Aplikasi Pengaturan
Pastikan tayangan slide dihidupkan
1 - tekan Windows Dan SAYA kunci untuk membuka pengaturan
2 - Sekarang, klik Personalisasi dari kiri
3 - Juga, klik Latar belakang dari sisi kanan
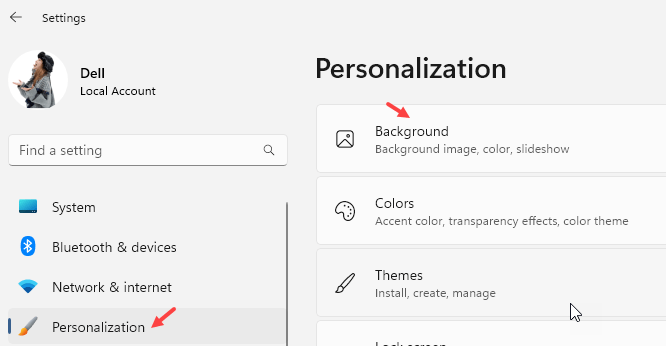
4 - Sekarang, buat slideshow sujre dipilih sebagai opsi. Periksa opsi lain juga.
Pastikan, folder yang benar dengan lebih dari satu gambar dipilih.
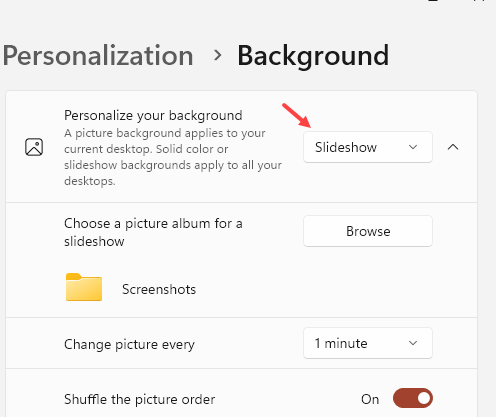
4 - Juga, nyalakan , Biarkan Slideshow Berlari Bahkan Jika Saya Menggunakan Kekuatan Batery.

Ubah Pengaturan 'Slideshow on Battery' menjadi tersedia di opsi daya
Secara default, tayangan slide pada pengaturan baterai dijeda di opsi daya. Jadi untuk menyelesaikan masalah ini, itu adalah ide yang lebih baik untuk mengubah pengaturan ini dan membuatnya tersedia. Dengan membuat perubahan ini, tayangan slide akan bekerja di laptop saat menggunakan baterai.
Ikuti langkah -langkah ini yang diberikan di bawah ini untuk mengubah pengaturan dalam opsi daya pada sistem Windows Anda.
Langkah 1: Tekan Windows kunci dan ketik Edit Paket Daya.
Langkah 2: Lalu, pilih Edit Paket Daya Opsi dari hasil pencarian seperti yang ditunjukkan di bawah ini.
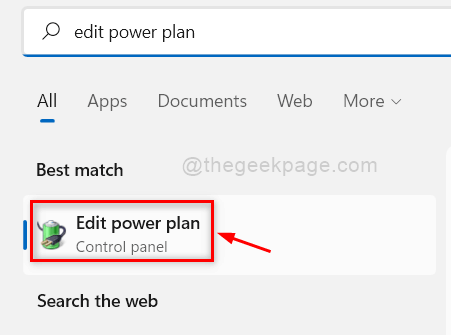
Langkah 3: Pada halaman Pengaturan Paket Edit, klik Ubah Pengaturan Daya Tingkat Lanjut seperti yang ditunjukkan di bawah ini.
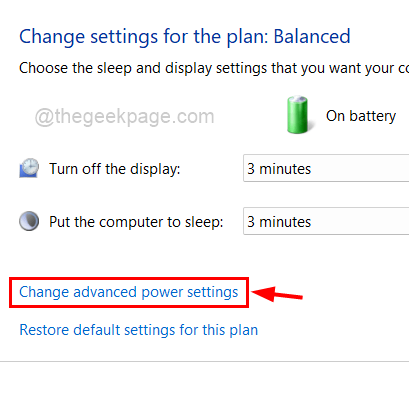
Langkah 4: Ini akan membuka jendela Opsi Daya untuk Paket Balanced.
Langkah 5: Klik dua kali di Pengaturan Latar Belakang Desktop opsi untuk memperluasnya.
Langkah 6: Lalu, lagi klik dua kali di Slide Show opsi untuk memperluasnya.
Langkah 7: Klik pada Pada baterai opsi dan kemudian pilih Tersedia Opsi dari opsi dropdown seperti yang ditunjukkan di bawah ini.
Langkah 8: Akhirnya, klik Menerapkan Dan OKE Untuk mencerminkan perubahan dan tutup jendela Opsi Daya.
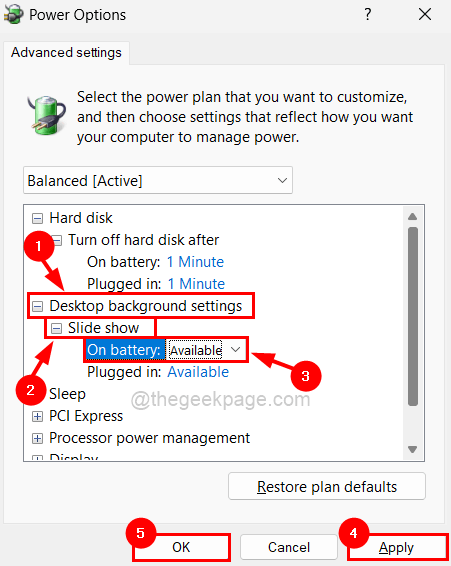
Sekarang tayangan slide harus mulai mengerjakan sistem Anda.
Pastikan folder dan gambar latar tidak dihapus
Harap ikuti poin -poin ini yang diberikan di bawah ini untuk menyelesaikan masalah ini.
- Verifikasi apakah folder yang berisi semua gambar latar belakang hadir dan tidak dihapus.
- Periksa apakah ada lebih dari 1 atau 2 gambar di folder karena tayangan slide membutuhkan setidaknya 2 gambar.
- Pastikan semua gambar ada di folder yang tepat dan tidak di sub-folder di dalamnya.
Hapus instalan aplikasi kustomisasi desktop pihak ketiga mana pun
Terkadang, pengguna dapat melupakan perangkat lunak kustomisasi desktop yang telah diinstal sebelumnya pada sistem. Ini mungkin mengganggu fitur tayangan slide pada latar belakang desktop. Jadi, kami sarankan pengguna kami menghapus instalan perangkat lunak kustomisasi desktop dari sistem.
Berikut beberapa langkah yang menjelaskan cara melakukannya.
Langkah 1: Tekan Windows kunci pada keyboard dan ketik aplikasi yang diinstal.
Langkah 2: Pilih Aplikasi yang diinstal Pengaturan sistem dari hasil pencarian seperti yang ditunjukkan di bawah ini.
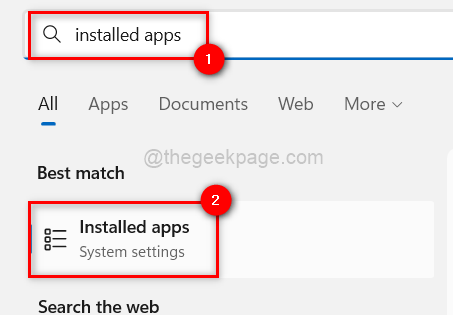
Langkah 3: Gulir ke bawah halaman aplikasi yang diinstal, dan klik pada tiga titik horizontal aplikasi kustomisasi desktop untuk melihat lebih banyak opsi.
Langkah 4: Pilih Uninstall Opsi dari daftar.
CATATAN: Sebagai contoh, kami telah memilih aplikasi Snipping Tool untuk menunjukkan cara menghapus instalannya. Anda perlu memilih aplikasi kustomisasi desktop seperti wallpaper yang hidup, bewidget, dll.
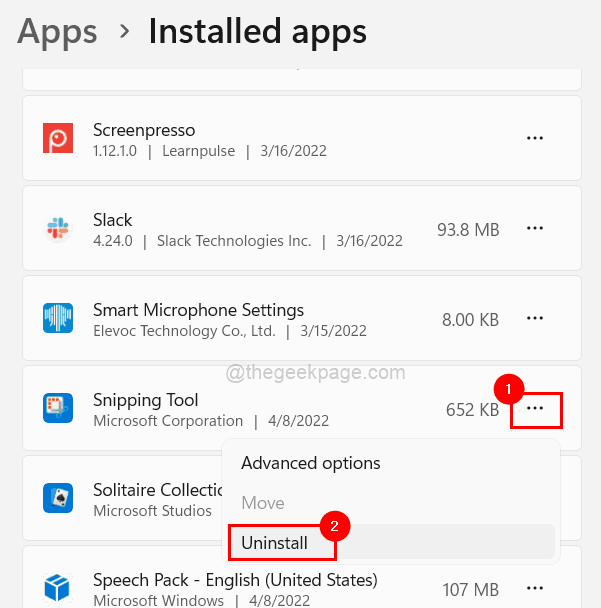
Langkah 5: Klik Uninstall Sekali lagi untuk mulai menghapus pemasangan aplikasi.
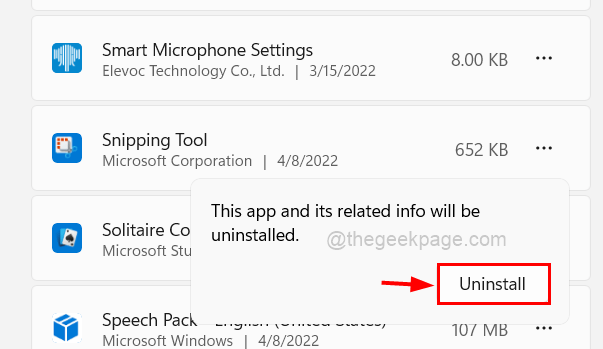
Langkah 6: Setelah selesai, tutup halaman aplikasi yang diinstal.
Sekarang periksa apakah tayangan slide berfungsi!
Ubah Pengaturan Slideshow Tingkat Lanjut Menggunakan Aplikasi Pengaturan
Kebanyakan orang yang menggunakan tayangan slide sebagai wallpaper mereka juga menggunakannya sebagai latar belakang layar kunci mereka. Ada pengaturan yang disebut Pengaturan Slideshow Advanced di bawah opsi Layar Kunci di Aplikasi Pengaturan.
Jika durasi waktu dipilih untuk mematikan layar setelah tayangan slide telah diputar untuk opsi, itu akan membuat masalah ini.
Akibatnya, kami menyarankan agar pengguna menonaktifkan opsi ini menggunakan langkah -langkah mudah yang diuraikan di bawah ini.
Langkah 1: Pergi ke Personalisasi halaman oleh klik kanan di Ruang kosong desktop dan memilih Personalisasi Dari menu konteks seperti yang ditunjukkan di bawah ini.
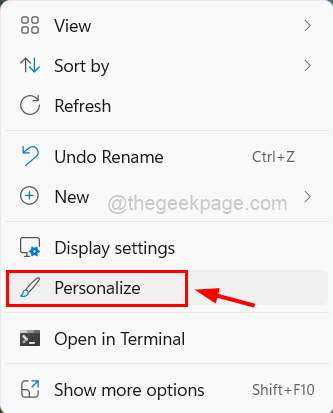
Langkah 2: Di halaman Personalisasi, klik Layar kunci opsi seperti yang ditunjukkan di bawah ini.
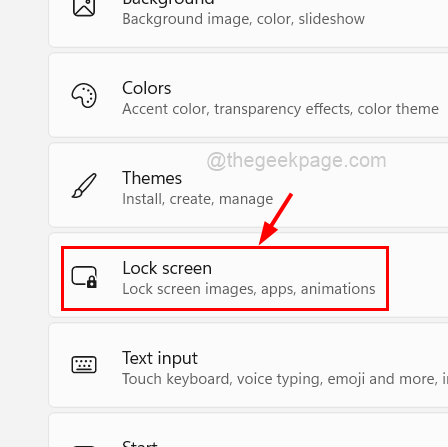
Langkah 3: Di bawah pengaturan tayangan slide canggih, pastikan Jangan mati dipilih dari daftar dropdown untuk Matikan layar setelah tayangan slide telah dimainkan opsi seperti yang ditunjukkan pada tangkapan layar di bawah ini.
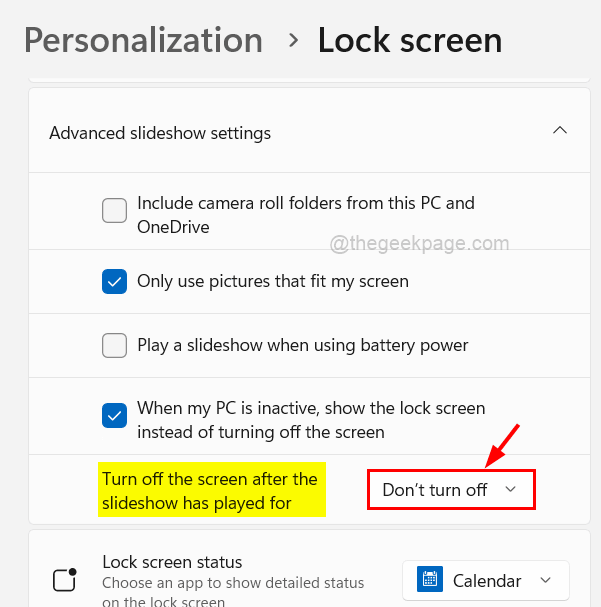
Langkah 4: Setelah selesai, tutup jendela.
- « Cara memperbaiki disk 1 tidak diketahui, tidak diinisialisasi di windows 11
- Cara memperbaiki kode kesalahan tim microsoft caa20001 dengan cepat »

