Cara menambahkan screentip ke dokumen MS Word
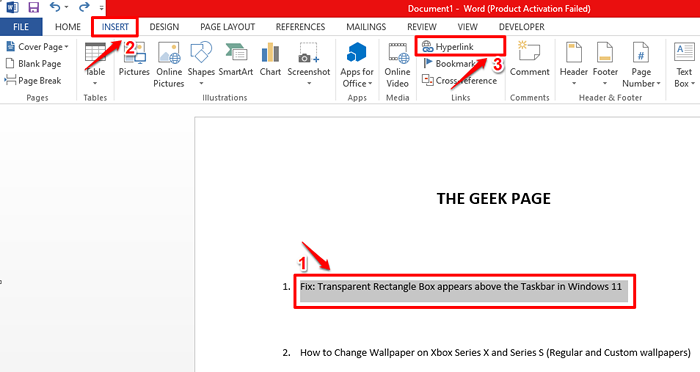
- 1952
- 535
- Dominick Barton
Ketika datang Kata, Tidak semuanya bisa atau perlu ditulis dalam teks biasa. Menulis semuanya dalam teks -teks deskriptif panjang memang membuat dokumen kata membosankan dan berantakan. Tentu saja, Komentar Fitur adalah salah satu opsi. Tetapi bahkan menambahkan komentar membuat dokumen Anda terlihat sangat canggung dan berat. Tapi bagaimana kalau Anda melayang di atas teks Anda yang membutuhkan deskripsi singkat dan kotak kecil muncul di atasnya, menampilkan teks yang ingin Anda tampilkan? Nah, ini dalam satu kata dapat disebut a Screentip.
Setelah Anda memasukkan Screentip Ke dokumen Anda, kapan pun Anda ingin melihat teks deskriptif yang Anda tambahkan, Anda hanya perlu mengarahkan mouse di atas teks atau baris di mana Anda memasukkan Screentip pada. Dalam artikel ini, kami telah mendaftarkan 2 metode berbeda yang dapat Anda capai yang sama. Baca terus, untuk mengetahui semua tentang trik cara yang sangat keren ini.
Metode 1: Dengan memasukkan hyperlink
Langkah 1: Pertama, Pilih teks yang ingin Anda tambahkan Screentip.
Seperti berikutnya, klik pada MENYISIPKAN tab di panel atas dan kemudian klik pada Hyperlink tombol seperti yang ditunjukkan di bawah ini.
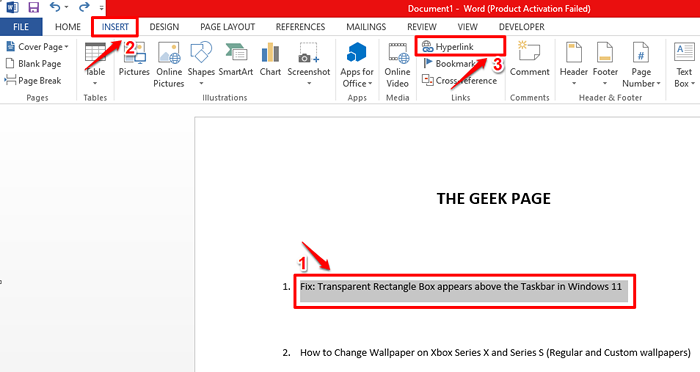
Langkah 2: Seiring dengan menambahkan screentip, Anda juga memiliki opsi untuk menautkan teks yang dipilih ke URL Web. Ini opsional.
Jika Anda ingin menautkan teks yang Anda pilih ke URL web, maka di Alamat kolom tulisan, ketik in atau Salin dan tempel URL halaman web yang Anda inginkan. Jika Anda tidak memiliki URL Web yang ingin Anda ditautkan, atau jika Anda hanya ingin screentip dan tidak ada hiperlink, maka Anda bisa memasukkan beberapa acak teks, katakanlah tes atau sesuatu, di Alamat kolom tulisan. Tetapi memasuki sesuatu di Alamat Textbox wajib, bahkan jika teks yang Anda masukkan di Alamat kotak tidak masuk akal.
Setelah mengisi Alamat TextBox, klik pada tombol bernama Screentip.
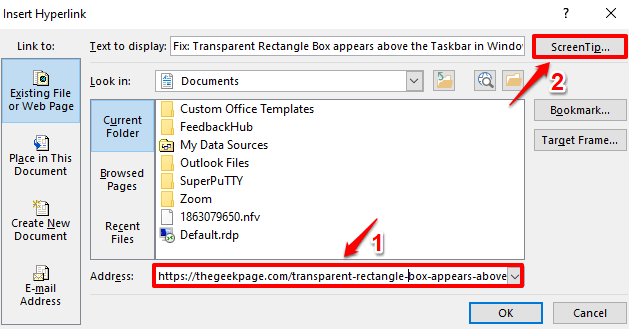
Langkah 3: Sekarang, di Atur screentip hyperlink jendela, Ketik Text Bahwa Anda ingin ditampilkan sebagai screentip Anda. Setelah selesai, tekan OKE tombol.
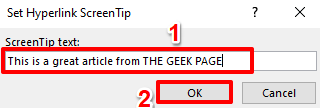
Langkah 4: Anda sekarang akan kembali ke Masukkan hyperlink jendela. Klik pada OKE tombol untuk melanjutkan.
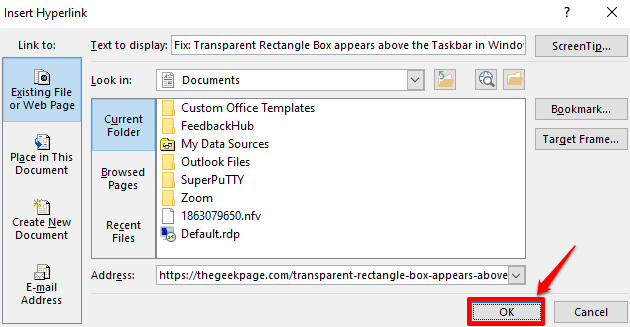
Langkah 5: Itu dia. Jika Anda sekarang melayang di atas teks, Anda harus dapat melihat Screentip kamu sudah menambahkan. Pekerjaan dilakukan dengan baik!
Juga, Anda bisa Ctrl + klik pada teks, untuk mengikuti hyperlink sumber daya web.
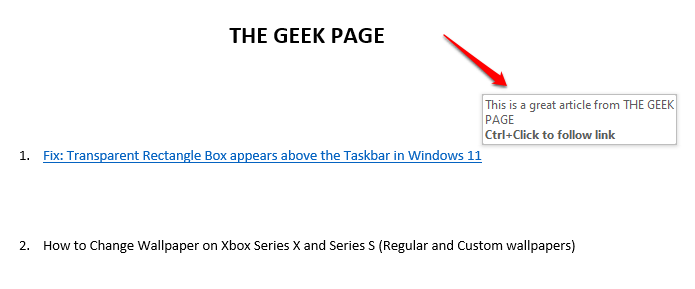
Langkah 6: Voila! Ctrl + klik akan mendaratkan Anda tepat di halaman web yang Anda tautkan sebelumnya.
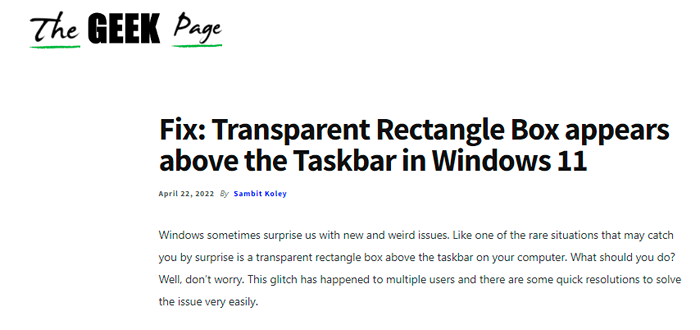
Langkah 7: Jika Anda melihat Screentip Namun, garis, Anda dapat melihat bahwa garis bawah ditambahkan dan juga telah mengubah warnanya.
Untuk menghapus pemformatan ini, pilih Baris lain dari dokumen yang sama yang memformat Anda suka dan ingin Anda Screentip baris untuk dianggap sebagai panutan, klik pada RUMAH tab di panel atas dan klik pada Format Painter tombol.
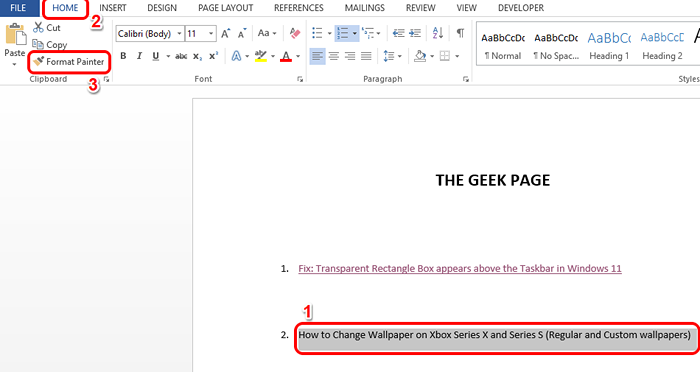
Langkah 8: Sekarang Cukup Pilih Line Terapan Screentip Anda, untuk menerapkan format yang sama.
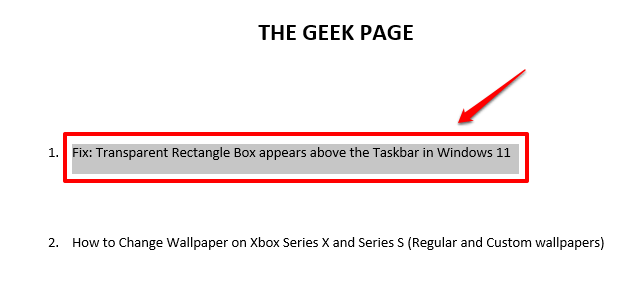
Langkah 9: Meskipun formatnya hilang, Screentip Dan Hyperlinking pasti tidak hilang. Anda masih dapat melayang di atas garis untuk melihat Anda Screentip.
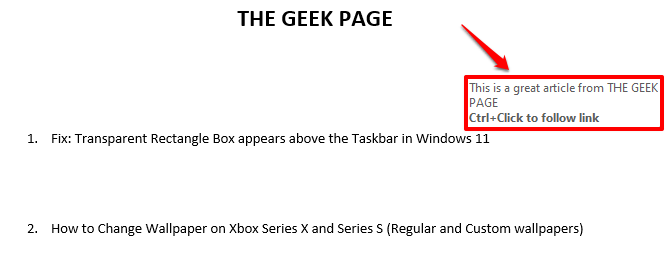
Metode 2: Dengan memasukkan catatan akhir
Ini adalah metode lain yang digunakan untuk Anda berhasil memasukkan Screentip ke sebuah teks. Metode ini lebih rapi mengingat fakta bahwa itu tidak memaksa Anda untuk menautan teks Anda.
Langkah 1: Cukup klik di mana Anda menginginkan Screentip untuk dimasukkan.
Kemudian klik pada REFERENSI tab dari panel atas dan kemudian klik pada Masukkan catatan akhir tombol.
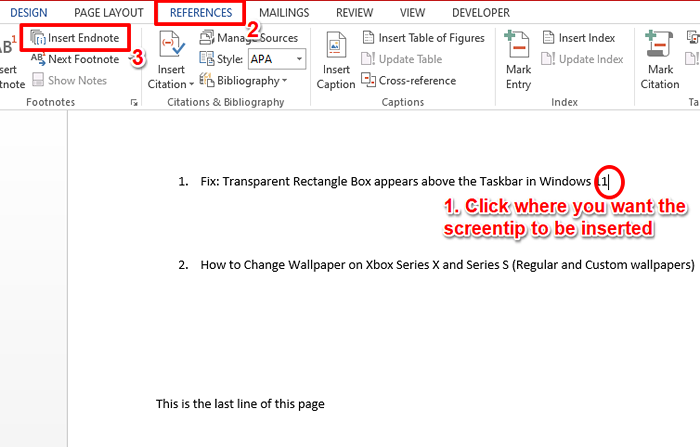
Langkah 2: Sekarang Anda akan melihat bahwa bagian baru telah terbentuk di akhir halaman. Ini adalah Bagian catatan akhir.
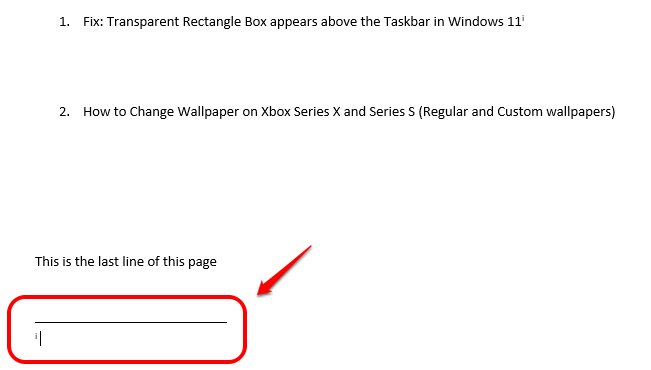
Langkah 3: Di bagian catatan akhir, Anda dapat mengetikkan Screentip teks.
Jika Anda sekarang melayang di atas itu angka terkait dengan Screentip Anda membuat, teks Anda sekarang akan muncul.
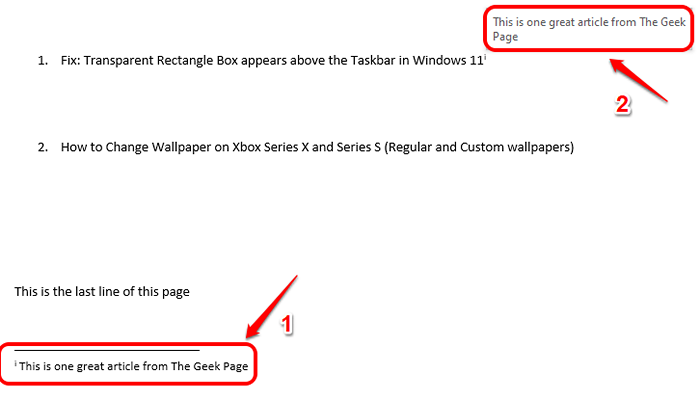
Langkah 4: Demikian pula, Anda dapat menambahkan sebanyak mungkin Screentips seperti yang Anda inginkan dalam bentuk catatan akhir. Setiap catatan akhir akan memiliki a Orang yunani angka yang terkait dengannya.
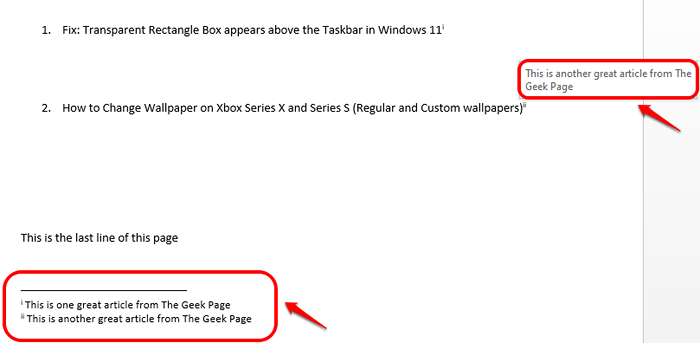
Langkah 5: Jika Anda ingin bersembunyi angka Yunani yang terkait dengan catatan akhir, Cukup pilih angka Pertama. Kemudian klik pada RUMAH tab di panel atas dan klik pada Warna huruf tombol. Pilih warnanya putih dan catatan akhir Anda tidak akan terlihat lagi.
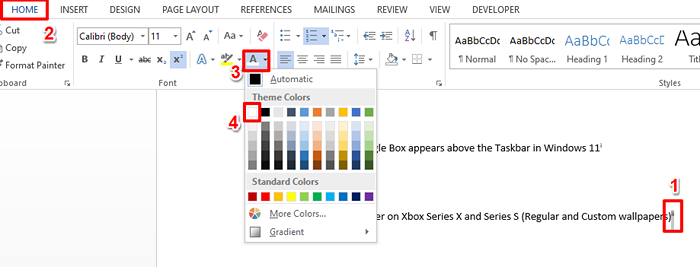
Langkah 6: Meskipun angka itu tidak terlihat, Anda masih dapat mengarahkannya, untuk melihat screentip Anda. Menikmati!
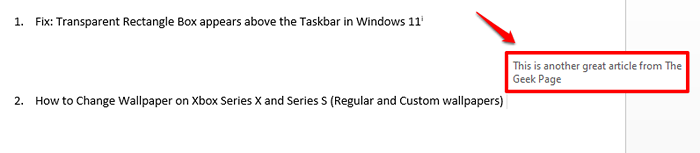
Langkah 7: Juga, jika Anda ingin memindahkan Catatan akhir Bagian ke halaman berikutnya sehingga Anda dapat mencetak halaman saat ini tanpa bagian Endnote, Anda juga dapat melakukannya dengan baik.
Anda hanya perlu menekan Ctrl + Enter Kunci untuk memindahkan bagian catatan akhir ke halaman berikutnya.
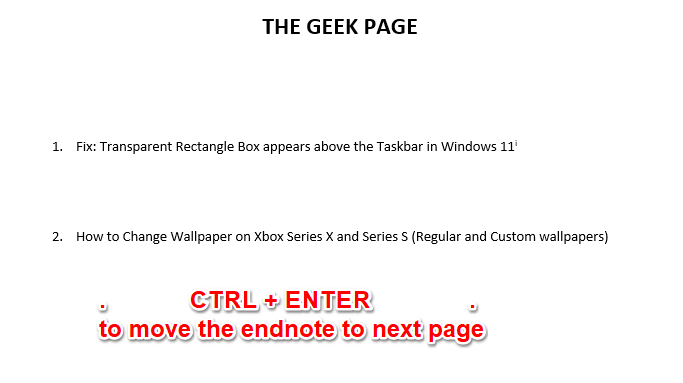
Harap dicatat bahwa untuk Catatan akhir Metode, screentip hanya menunjukkan jika Anda mengarahkan ke atas kata yang Anda tautkan. Jika Anda menambahkan screentip menggunakan metode ini, itu tidak akan ditampilkan untuk seluruh baris. Sedangkan untuk Hyperlink metode, meskipun membutuhkan hyperlink juga, screentip dapat diterapkan pada seluruh garis dan tampaknya terorganisir dengan baik. Jadi pasti favorit kami adalah metode pertama. Yang mana milikmu?
Semoga Anda menemukan artikel itu bermanfaat.
- « Cara memperbaiki kode kesalahan tim microsoft caa20001 dengan cepat
- Browser Microsoft Edge Tiba -tiba macet setelah dibuka [diselesaikan] »

