Cara memeriksa port mana yang terbuka di windows pc
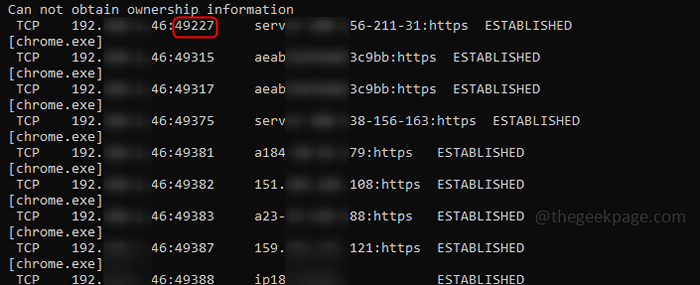
- 1610
- 79
- Jermaine Mohr
Port adalah media komunikasi di jaringan komputer. Setiap port dimaksudkan untuk layanan tertentu. Meskipun lalu lintas diterima melalui koneksi internet yang sama, itu akan didistribusikan di antara berbagai port untuk berbagai tujuan. Port yang paling umum digunakan adalah TCP dan UDP. Setiap port memiliki nomor port sendiri juga. Mungkin ada situasi di mana dua aplikasi menggunakan port yang sama, yang berarti mengira aplikasi diatur untuk mendengarkan lalu lintas di port yang sama dengan aplikasi lain yang sudah dikaitkan dengan port itu. Dalam hal ini, mungkin ada kesalahan, jadi mengidentifikasi port yang digunakan dan mengambil tindakan yang tepat akan membantu mencapai hasil akhir. Mari kita lihat bagaimana mengidentifikasi port terbuka atau port yang digunakan pada mesin Windows.
Daftar isi
- Metode 1: Periksa port yang digunakan bersama dengan nama prosesnya
- Metode 2: Periksa port yang digunakan bersama dengan pengidentifikasi proses
- Metode 3: Menggunakan Nirsoft Currports Pemeriksaan untuk Port yang sedang digunakan
- Metode 4: Menggunakan TCPVIEW Periksa port yang digunakan
Metode 1: Periksa port yang digunakan bersama dengan nama prosesnya
Langkah -langkah di bawah ini menghasilkan port yang sedang digunakan saat ini dan juga menampilkan nama proses yang digunakannya.
Langkah 1: Buka Command prompt Dengan mengetik CMD di opsi pencarian Windows. Klik kanan pada prompt perintah dan klik Jalankan sebagai administrator.
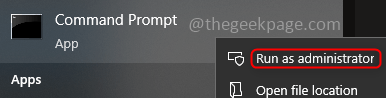
Langkah 2: Di jendela prompt perintah menjalankan perintah di bawah ini.
netstat -ab
Langkah 3: Untuk menyelesaikan eksekusi dan menampilkan hasilnya, mungkin memakan waktu satu menit atau lebih. Hasilnya memiliki 4 kolom proto, alamat lokal, alamat asing, dan negara bagian. Digit hadir di sisi kanan Alamat lokal Setelah usus besar adalah Nomor port dan status mereka dapat dilihat di bawah kolom negara bagian. Itu Didirikan keadaan berarti koneksi selesai dan port sedang digunakan.
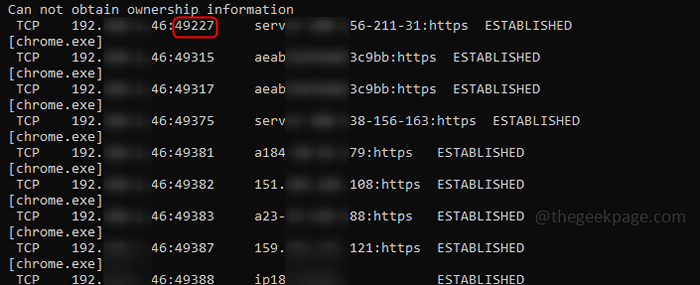
Metode 2: Periksa port yang digunakan bersama dengan pengidentifikasi proses
Terkadang hanya port dengan nama proses tidak akan cukup, Anda juga perlu menggali informasi lebih lanjut. Dalam hal ini, Anda dapat menemukan Nomor Pengidentifikasi Proses (PID) bersama dengan port dan kemudian periksa proses tersebut di Task Manager.
Langkah 1: Jalankan perintah di bawah ini sebagai Pengguna Administrator di prompt perintah.
netstat -Aon
Langkah 2: Hasilnya memiliki 5 kolom di dalamnya dan kolom terakhir adalah PID. Periksa nomor port dan PID terkait yang ingin Anda selidiki. Di sini saya telah memilih PID 748 sebagai contoh.
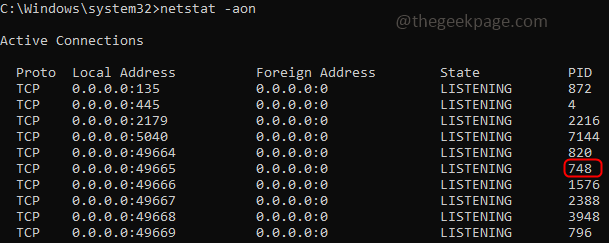
Langkah 3: Klik kanan di bilah tugas dan pergi ke Pengelola tugas, klik pada Detail tab. Cari port dan PID yang Anda selidiki, Anda bisa mendapatkan informasi lebih lanjut dengan melihat kolom deskripsi.
Langkah 4: Setelah Anda mengetahui aplikasi mana yang menyebabkan masalah, Anda dapat menghentikannya dengan mengklik tugas akhir atau jika Anda ingin menyelidiki lebih lanjut klik pada lokasi file terbuka, pergi ke layanan, dll. Ini tidak memiliki Auto-Refresh opsi sehingga Anda perlu menjalankan perintah lagi jika Anda memerlukan pembaruan terbaru.
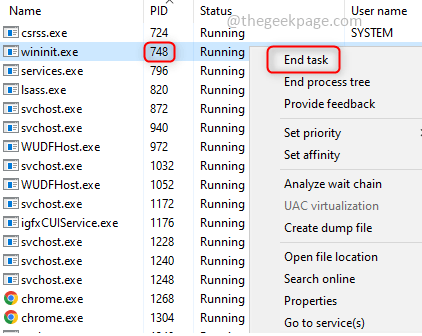
Metode 3: Menggunakan Nirsoft Currports Pemeriksaan untuk Port yang sedang digunakan
Mari kita cari tahu port mana yang mendengarkan di windows dengan menggunakan alat sederhana yang disebut Currports disediakan oleh nirsoft.Ini adalah alat freeware sehingga Anda dapat mengunduhnya sesuai dengan versi kompatibel Anda (32-bit atau 64-bit)
Langkah 1: Currport juga merupakan aplikasi portabel yang sangat baik sehingga Anda tidak perlu menginstalnya, cukup unzip folder dan klik pada .file exe ke menjalankan aplikasi.
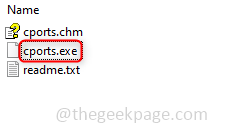
Langkah 2: Hasilnya memiliki banyak kolom seperti nama proses, ID proses, protokol, port lokal, dll. Nomor port terdaftar di bawah Pelabuhan lokal kolom. Jendela ini memiliki detail port yang digunakan, ditutup oleh aplikasi di bawah kolom negara bagian. Ini juga memiliki lebih banyak informasi mengenai port dan proses terkaitnya.
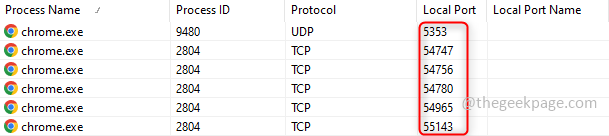
Langkah 3: Untuk membuat visi mudah, Anda juga dapat melihat detail pelabuhan tertentu mengklik dua kali dia.
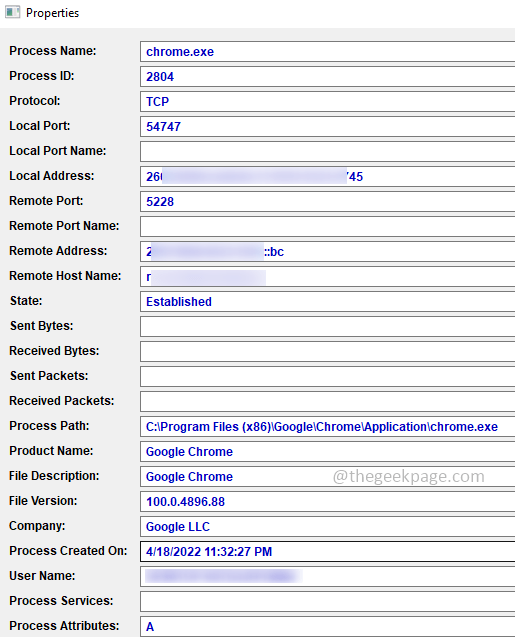
Langkah 4: Ia juga memiliki berbagai opsi terkait proses. Jika Anda ingin membunuh proses yang berjalan pada port tertentu atau menutup koneksi untuk itu, Anda dapat melakukannya dengan klik kanan pada baris tertentu dan memilih opsi yang sesuai dari daftar.
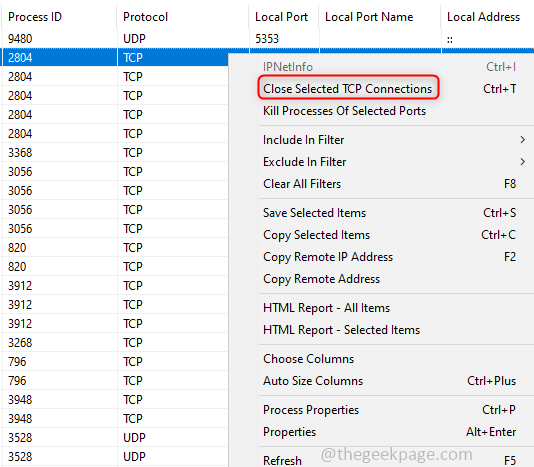
Langkah 5: Untuk pemahaman yang mudah dan jelas, Anda juga dapat mengubah tampilan jendela hasil dengan mengklik tab tampilan yang ada di bagian atas dan memilih opsi terkait dari daftar.
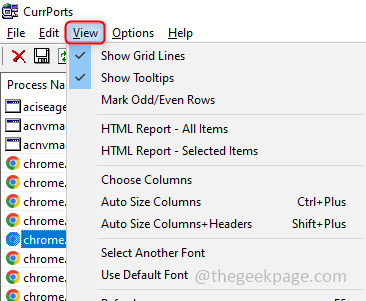
Langkah 6: Anda juga dapat menerapkan filter dengan mengklik tab Opsi yang ada di bagian atas, misalkan Anda hanya perlu menampilkan TCP, port UDP, atau filter spesifik yang ada dalam daftar yang dapat Anda klik di atasnya, tanda centang akan muncul di sampingnya. Anda juga dapat menghapus filter sekali lagi mengkliknya.
Metode 4: Menggunakan TCPVIEW Periksa port yang digunakan
Tcpview juga a freeware Alat yang dikembangkan oleh Sysinternals yang memberikan informasi terperinci tentang koneksi TCP dan UDP pada sistem Anda.
Langkah 1: Unduh alat tcpview dan Instalasi tidak diperlukan. Buka ritsleting folder dan jalankan yang dapat dieksekusi tcpview.exe mengajukan.
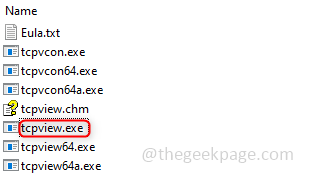
Langkah 2: Jendela muncul dengan detail nama proses, PID, dll. Port terdaftar di bawah Pelabuhan lokal. Anda dapat menemukan warna yang disorot di jendela. Hijau menunjukkan koneksi dibuka. Kuning menunjukkan siap dibuka, Oranye untuk siap ditutup.

Langkah 3: Periksa port yang dibutuhkan dan Anda bisa klik kanan Di atasnya dan pilih tindakan yang sesuai dari daftar seperti menutup koneksi, bunuh prosesnya, dll.
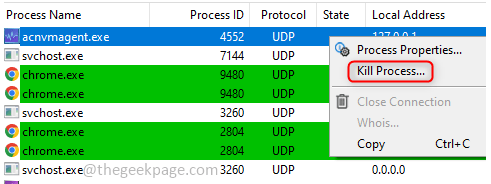
Itu dia! Saya yakin Anda menyelesaikannya. Silakan komentar tentang metode mana yang bermanfaat bagi Anda. Terima kasih dan senang membaca !!!
- « Cara Memperbaiki Kode Kesalahan Microsoft Store 0x80242020 pada Windows 10/11
- Cara menyembunyikan nomor satu halaman dalam dokumen Microsoft Word »

