Cara memperbaiki kesalahan toko microsoft 0xd000000d
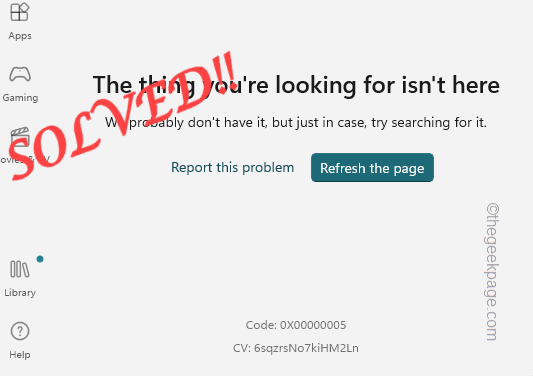
- 632
- 101
- Ricardo Gottlieb
Microsoft Store, dengan pembaruan terbaru, hanya menjadi lebih baik setiap hari. Pembaruan estetika baru dengan dukungan in-built untuk aplikasi Android telah memberi toko kehidupan baru. Tetapi dengan setiap iterasi yang lebih baru, datang pesan kesalahan baru dan kode kesalahan. Itu Kesalahan Microsoft Store 0xD000000D adalah kesalahan yang harus Anda selesaikan secara manual. Tapi tidak ada yang perlu dikhawatirkan, karena Anda dapat dengan mudah menyelesaikan masalah ini.
Daftar isi
- Perbaiki 1 - Jalankan Pemecahan Masalah Aplikasi Windows Store
- Perbaiki 2 - Setel ulang toko
- Perbaiki 3 - Periksa tanggal dan waktu
- Perbaiki 4 - Periksa pembaruan Windows
- Perbaiki 5 - Tanda tangani ke toko
- Perbaiki 6 - Perbaiki atau setel ulang toko
Perbaiki 1 - Jalankan Pemecahan Masalah Aplikasi Windows Store
Pemecah aplikasi aplikasi Windows Store dirancang untuk mengidentifikasi dan memperbaiki masalah yang terkait dengan Microsoft Store.
1. Jadi, ketuk kanan Ikon Windows Di bilah tugas Anda dan ketuk "Pengaturan“.
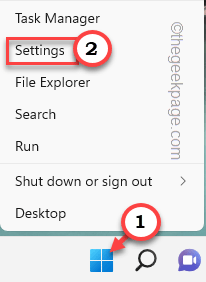
2. Di halaman Pengaturan, buka “Sistem"Pengaturan.
3. Sekarang, ketuk "Pemecahan masalah”Dari menu kanan.
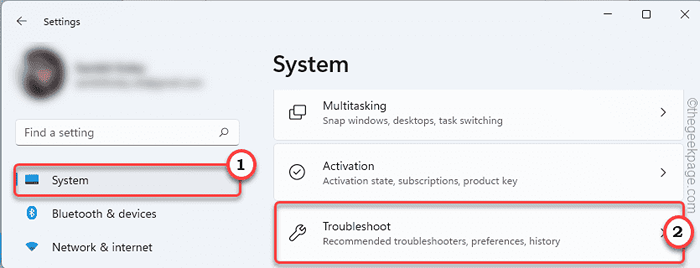
4. Untuk langkah berikutnya, ketuk "Pemecah masalah lainnya”Untuk mengeksplorasi lebih banyak opsi pemecahan masalah.
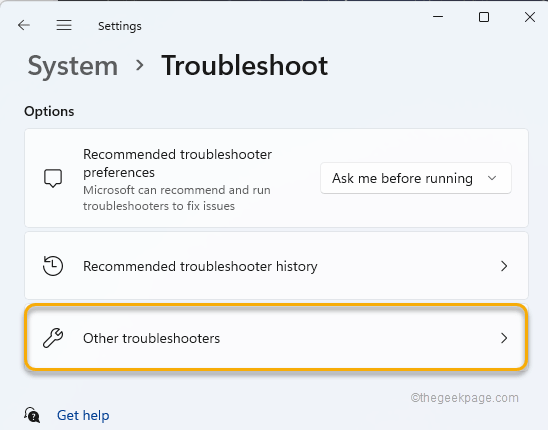
5. Sekarang, di sini Anda akan menemukan beberapa pemecah masalah.
6. Hanya, ketuk "Aplikasi Windows Store“Untuk memilihnya. Mengetuk "Berlari“Untuk menjalankan pemecah masalah.
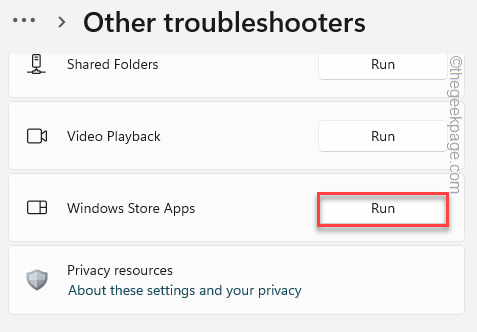
Biarkan Pemecahan Masalah ini menjalankan, mengidentifikasi, dan memperbaiki masalahnya.
Perbaiki 2 - Setel ulang toko
Coba setel ulang cache toko di sistem Anda.
1 - Cari cmd di kotak pencarian windows. Benar klik dan pilih berlari sebagai administrator
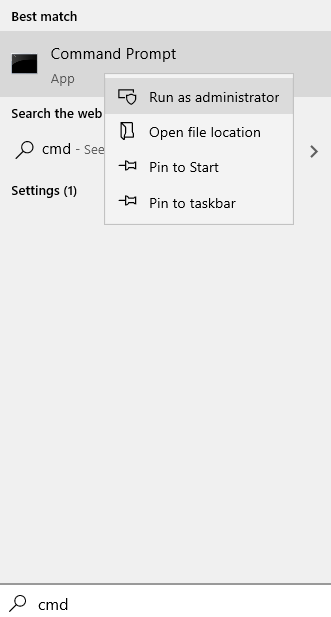
2 - Ketik wsreset di jendela prompt perintah dan tekan Memasuki kunci
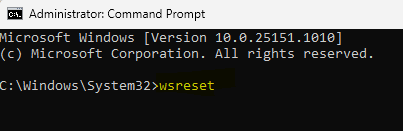
Hanya perlu beberapa detik dan cache toko akan diatur ulang ke default.
Setelah Anda melakukannya, buka toko dan periksa apakah Anda masih menghadapi masalah yang sama atau tidak.
Perbaiki 3 - Periksa tanggal dan waktu
Toko tidak akan melakukan secara normal jika tanggal atau waktu sistem salah konfigurasi.
1. Menekan Kunci Windows dan R Kunci dari keyboard Anda harus terbuka.
2. Hanya menulis Turun ini dalam menjalankan dan klik "OKE“.
Timeedate.cpl
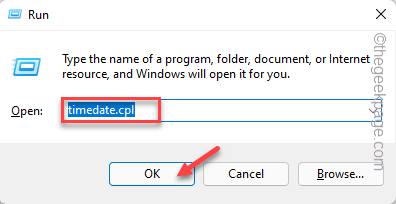
3. Di halaman tanggal dan waktu, navigasikan ke “Tanggal dan TimTab E ”.
4. Sekarang, periksa waktu yang Anda temukan di sini. Jika Anda melihat waktu atau tanggal ditampilkan salah konfigurasi, cukup ketuk "Ubah tanggal dan waktu… “.
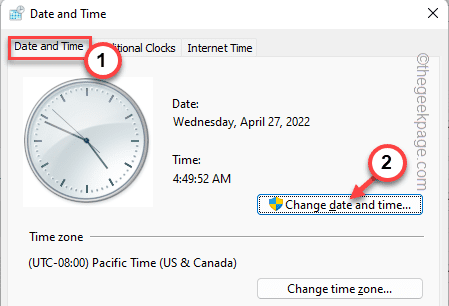
5. Di tab berikut, setel ulang pengaturan waktu dan tanggal sesuai dengan waktu setempat Anda.
6. Setelah itu, ketuk "OKE”Untuk menyimpan perubahan.
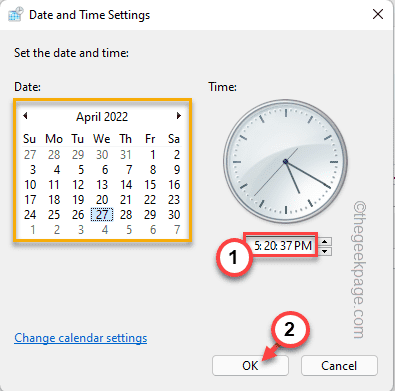
7. Selanjutnya, Anda harus datang ke “Waktu internet" bagian.
8. Ketuk "Ubah pengaturan”Untuk memodifikasi pengaturan.
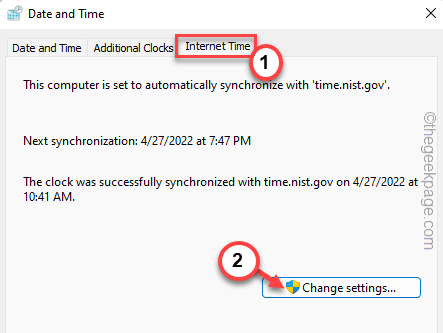
9. Berikutnya, memeriksa The "Sinkronisasi dengan server internet" pilihan.
10. Anda harus memperbarui server waktu. Mengetuk "Memperbarui sekarang“.
11. Setelah itu, ketuk "OKE”Untuk menyimpan perubahan.
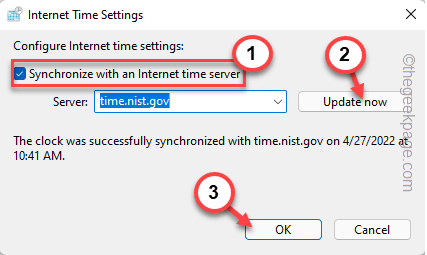
12. Setelah itu, ketuk "Menerapkan" Dan "OKE“.
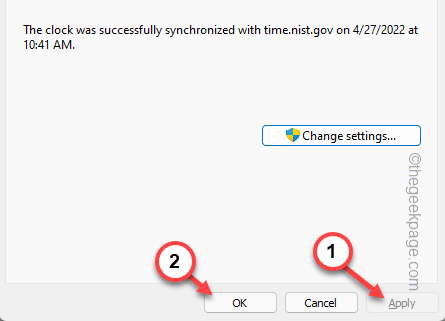
Setelah melakukan ini, mengulang kembali sistem sekali.
Kemudian, luncurkan toko dan uji apakah ini berhasil atau tidak.
Perbaiki 4 - Periksa pembaruan Windows
Instal Pembaruan Windows terbaru di sistem Anda.
1. Menekan Menangkan Kunci+I kunci bersama harus membuka pengaturan.
2. Sekarang, ketuk "pembaruan Windows”Dari panel kiri.
3. Anda akan menemukan opsi yang mengatakan “Periksa pembaruan“. Klik untuk memeriksa pembaruan baru.
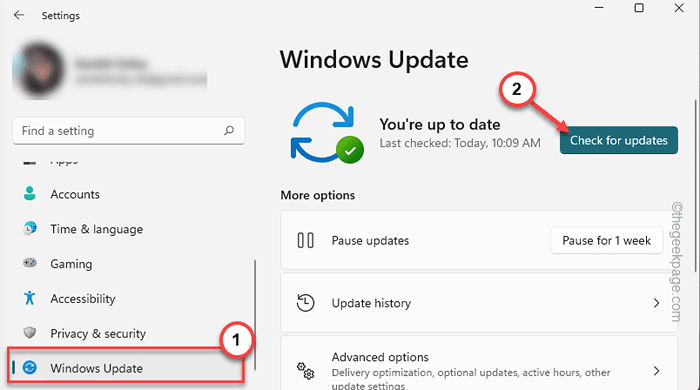
Windows sekarang akan mengunduh versi terbaru Windows dan menginstalnya di sistem.
4. Setelah pembaruan diunduh dan diinstal pada sistem, Anda akan diminta untuk memulai kembali sistem.
5. Mengetuk "Restart sekarang”Untuk memulai kembali sistem.
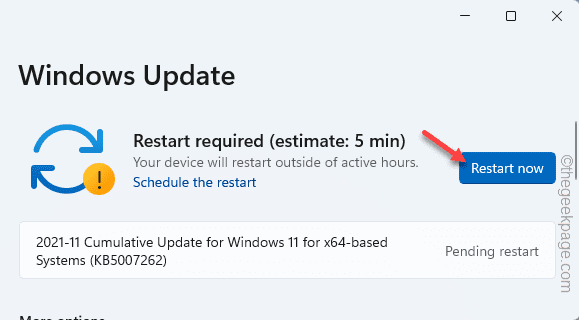
Ini akan menyelesaikan proses pembaruan dan kemudian periksa
Perbaiki 5 - Tanda tangani ke toko
Keluar dari sistem dan kemudian menandatangani kembali ke toko. Periksa apakah itu memecahkan masalah Anda.
1. Toko terbuka.
2. Kemudian, ketuk ikon akun Anda di bilah menu dan ketuk "Keluar“.
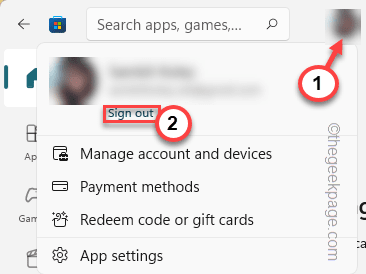
Anda akan keluar dari toko.
3. Sekarang, ketuk ikon akun yang sama dan klik "Masuk“.
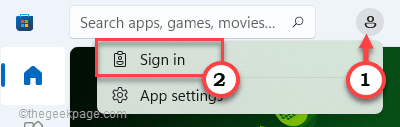
4. Halaman masuk akan muncul. Di sini, pilih akun Microsoft yang Anda gunakan sebelumnya.
5. Lalu, ketuk "Melanjutkan“Untuk melangkah lebih jauh.
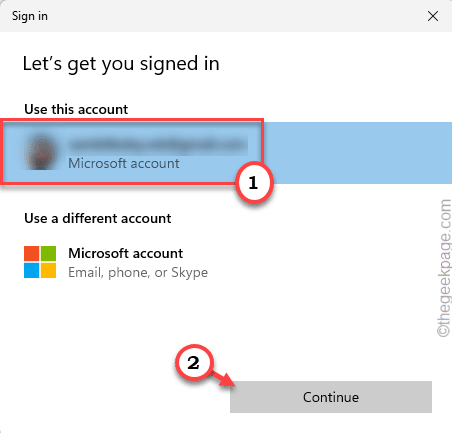
Kemudian, masukkan kata sandi akun Anda dan selesaikan proses penandatanganan. Nanti, periksa apakah ini berhasil.
Perbaiki 6 - Perbaiki atau setel ulang toko
Cobalah untuk memperbaiki toko terlebih dahulu dan, jika itu tidak berhasil, mengatur ulang mungkin berhasil.
1. Buka Pengaturan.
2. Selanjutnya, pilih "Aplikasi" di sisi kiri.
3. Setelah itu, ketuk "Aplikasi & Fitur“.
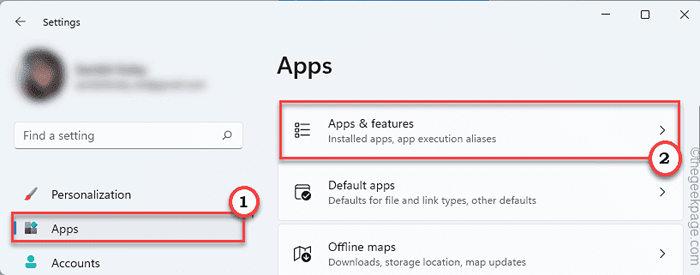
4. Selanjutnya, gulir ke bawah melalui daftar aplikasi yang diurutkan secara abjad untuk menemukan “Microsoft Store“.
5. Setelah itu, ketuk “⋮“. Selanjutnya, ketuk "Opsi lanjutan“.
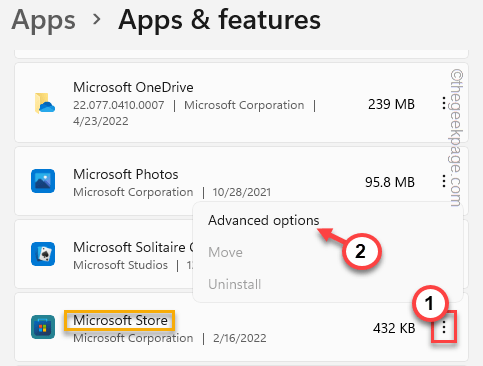
6. Anda dapat memperbaiki aplikasi. Untuk melakukan itu, ketuk "Memperbaiki“.
Tunggu proses perbaikan selesai.
Luncurkan toko dan periksa apakah Anda masih melihat pesan kesalahan atau tidak.
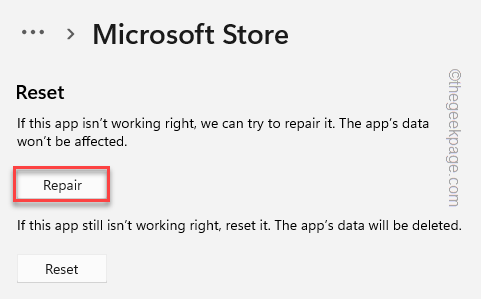
Jika pesan kesalahan muncul kembali, kembalilah ke halaman Pengaturan.
8. Sekarang, ketuk "Mengatur ulang”Untuk mengatur ulang aplikasi.
9. Akan ada prompt untuk mengkonfirmasi proses pengaturan ulang. Ketuk “Mengatur ulang"Opsi lagi.
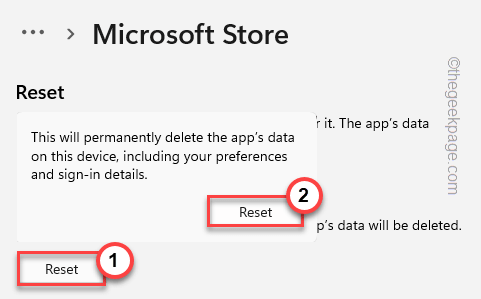
Setelah itu, tutup jendela Pengaturan.
Luncurkan toko dan masuk lagi. Periksa apakah Anda masih menghadapi masalah ini atau tidak.
- « Cara mengubah program default di windows 11
- Perbaiki organisasi Anda telah mematikan pembaruan otomatis »

