Cara mengubah program default di windows 11
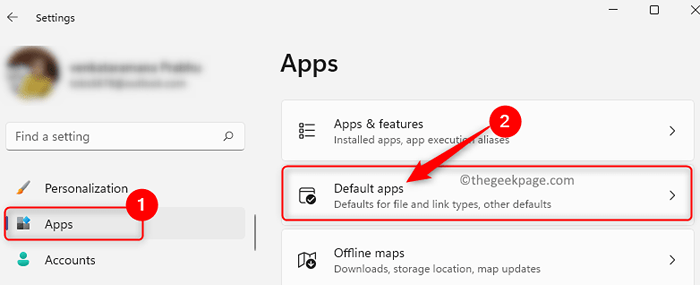
- 1647
- 212
- Jermaine Mohr
Microsoft Windows menyediakan berbagai aplikasi untuk berbagai persyaratan pengguna. Tapi, ada beberapa pengguna yang lebih suka menggunakan pengganti aplikasi Microsoft karena keakraban dan kemudahan penggunaan yang disediakan oleh aplikasi lain. Banyak pengguna lebih suka menjadikan alternatif ini aplikasi default di sistem mereka. Ini berarti Anda mengubah pengaturan sehingga aplikasi pilihan Anda menjadi default. Setelah dibuat default, file Anda akan terbuka di aplikasi ini secara otomatis dan mengurangi pekerjaan Anda karena harus membuka setiap file secara manual di aplikasi.
Banyak pengguna telah mengangkat masalah di mana mereka tidak dapat mengubah aplikasi default di PC Windows 11 mereka. Kadang -kadang pengguna telah melihat bahwa pengaturan ini terus mengatur ulang atau aplikasi yang diperlukan tidak terlihat dalam daftar aplikasi. Jika Anda menghadapi masalah ini dengan aplikasi default di komputer Anda, lalu baca posting ini untuk mendapatkan informasi lebih lanjut. Di artikel ini, kami telah mengkuratori beberapa cara yang dapat Anda coba perbaiki ini tidak dapat mengubah masalah program default. Selalu disarankan untuk mencoba restart sistem sebelum memeriksa perbaikan lainnya. Lakukan restart sistem dan kemudian bergerak maju dengan perbaikan yang disebutkan di bawah ini.
Daftar isi
- Perbaiki 1 - Coba metode untuk mengubah aplikasi default
- Perbaiki 2 - Reset ke Pengaturan Default
- Perbaiki 3 - Hapus instalan aplikasi
- Perbaiki 4 - Pilih aplikasi lain
- Perbaiki 5 - Periksa pengaturan default di aplikasi
- Perbaiki 6 - Periksa program yang baru saja diinstal
- Perbaiki 7 - Ubah dari Akun Lokal ke Akun Microsoft
- Perbaiki 8 - Hapus Akun Microsoft dan tambahkan lagi
- Perbaiki 9 - Periksa Pembaruan Windows
Perbaiki 1 - Coba metode untuk mengubah aplikasi default
1. Ubah default berdasarkan aplikasi
1. Buka Pengaturan Windows halaman dengan menekan Windows dan saya Kombinasi kunci.
2. Dalam Pengaturan jendela, pilih Aplikasi Tab di panel kiri.
Pindah ke panel kanan, klik Aplikasi default untuk membuka Aplikasi default halaman.
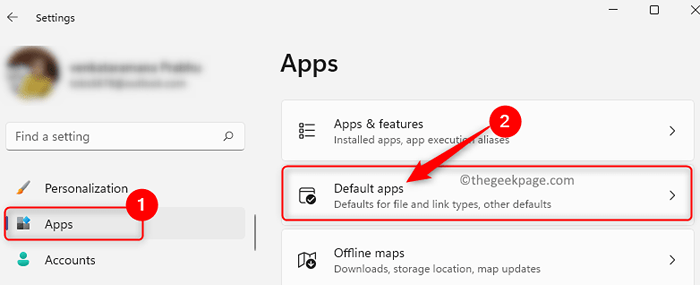
Halaman ini mencantumkan semua aplikasi di PC Anda dan memungkinkan Anda mengatur default untuk mereka.
3. Dalam kasus kami, kami ingin mengatur Firefox sebagai aplikasi browser default kami.
Untuk itu, di kotak pencarian di bawah ini Atur default untuk aplikasi, ketik nama program (Dalam kasus kami Firefox) yang ingin Anda buat default.
Klik pada nama aplikasi Dalam daftar hasil pencarian di bawah ini.
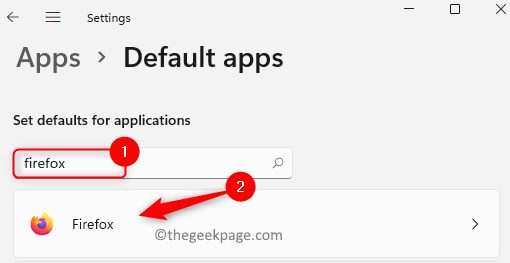
4. Ini membuka Pengaturan Aplikasi Aplikasi Aplikasi halaman. Di halaman ini, Anda akan melihat sejumlah ekstensi file yang dapat dikaitkan dengan aplikasi khusus ini.
Di sini, klik pada Set standar Tombol di atas untuk membuat aplikasi ini aplikasi default Anda.
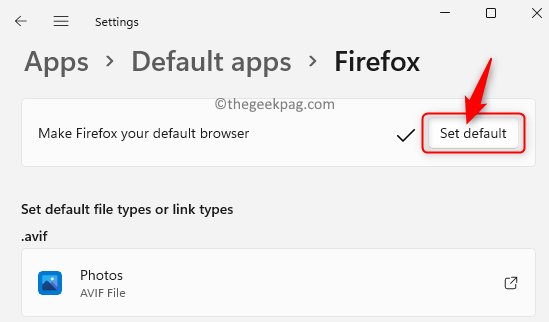
Dalam kasus kami, mengklik tombol ini akan menjadikan Firefox browser default untuk semua jenis file yang terdaftar di halaman ini.
5. Tutup jendela Pengaturan Setelah tanda centang muncul di sebelah tombol.
Jika kamu tidak melihat tombol Default Set, itu berarti Anda tidak memiliki pembaruan terbaru yang diinstal di PC Anda. Anda dapat memperbarui PC Anda atau melakukan langkah -langkah yang disebutkan di bawah ini dengan mengklik setiap jenis file dan memilih aplikasi yang menarik minat Anda.
1. Setelah Anda berada di Aplikasi default Halaman untuk aplikasi pilihan Anda (Firefox dalam kasus kami), klik kotak di bawah ini .htm (atau ekstensi file apa pun) jenis file.
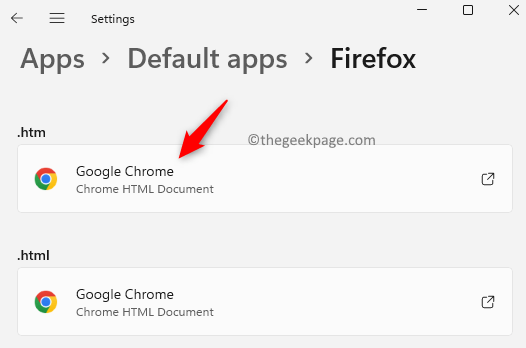
Ini membuka jendela yang menanyakan bagaimana Anda ingin membuka file jenis ini.
Di Sini, Pilih aplikasi pilihan Anda dari daftar.
Kemudian, klik OKE.
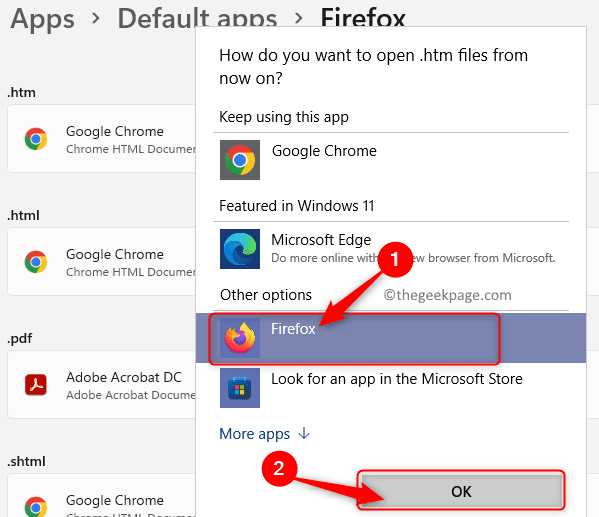
2. Setelah perubahan ini selesai, Ulangi langkah 1 di atas untuk semua ekstensi file lainnya dalam daftar.
Klik pada setiap entri ekstensi file dan kemudian kaitkan dengan aplikasi pilihan Anda.
Setelah Anda menyelesaikan ini, semua ekstensi file akan dikaitkan dengan aplikasi default.
2. Ubah berdasarkan jenis file dan jenis tautan
A. Berdasarkan jenis file
1. Tekan Windows kunci dan ketik aplikasi default di bilah pencarian windows.
Di sini, klik pada Aplikasi default di Hasil Pencarian.
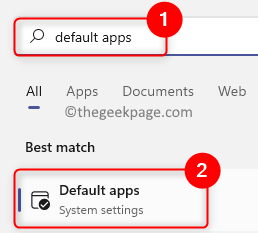
2. Di Aplikasi default halaman, gulir ke bawah dan klik Pilih default berdasarkan jenis file.
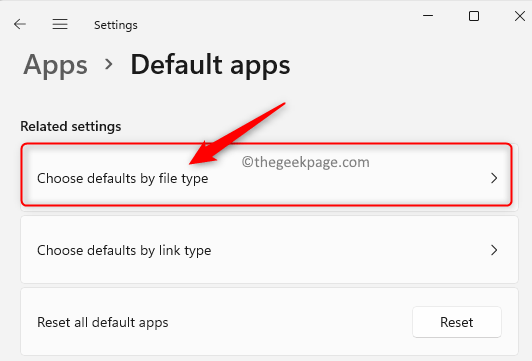
Ini membuka halaman dengan daftar semua ekstensi file dan aplikasi terkait untuk membukanya.
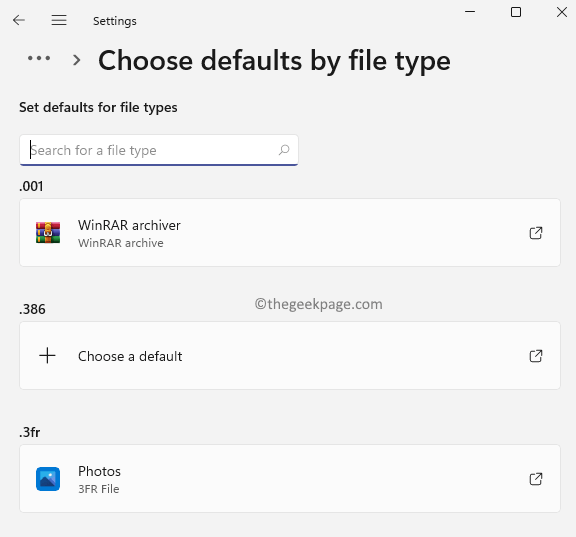
3. Di kotak teks di bawah ini Setel default untuk jenis file, ketik ekstensi file pilihan Anda seperti .txt, .mp3, .pdf, .png dan seterusnya.
4. Saat mengetik tombol pencarian, ini menampilkan entri di bawah kotak teks ini. Anda akan melihat jenis file dan aplikasi default untuk itu.
Klik hasil ini.
Di jendela yang muncul, Pilih aplikasi bahwa Anda ingin membuat default untuk jenis file ini.
Klik OKE.
Misalnya, jika Anda telah mengubah .file txt untuk membuka Wordpad dan Anda ingin mengembalikan default ke Notepad. Lalu, ketik .txt di bilah pencarian, klik hasil yang ditampilkan, dan pilih Notepad dari daftar aplikasi.
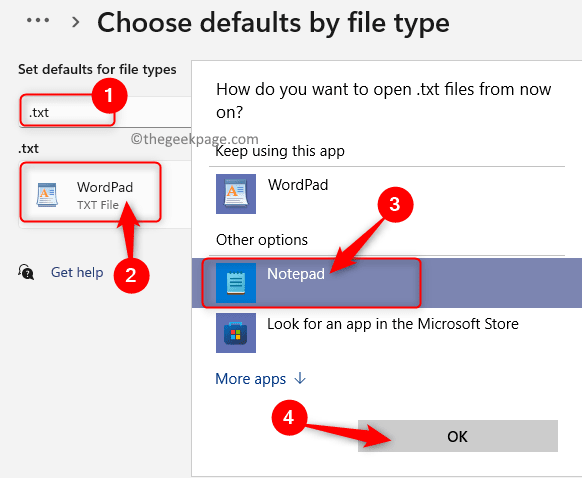
B. Berdasarkan jenis tautan
1. Buka Aplikasi default halaman masuk Pengaturan Seperti disebutkan di atas.
2. Di sini, gulir ke bawah dan klik Pilih default dengan jenis tautan.
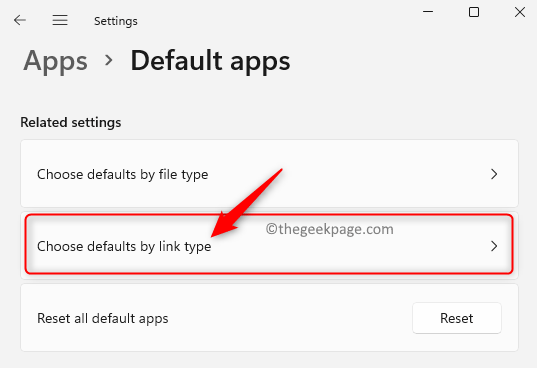
Di halaman ini, Anda akan melihat berbagai jenis tautan atau protcol dan aplikasi default terkait.
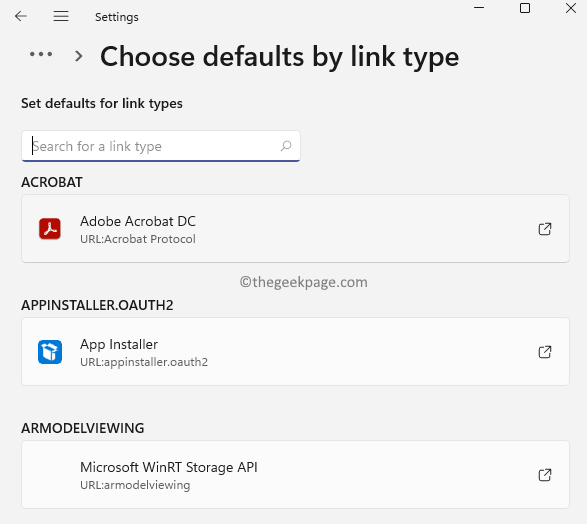
3. Ketik jenis tautan Di kotak teks di bawah ini Atur default untuk jenis tautan kalau tidak, Anda dapat menggulir dan mencari jenis tautan tertentu.
Saat menemukan jenis tautan yang Anda wajib, klik kotak yang menunjukkan aplikasi default untuk jenis tautan ini.
4. Ini membuka jendela dengan daftar aplikasi dari mana Anda dapat memilih satu untuk diatur sebagai default.
Di Sini, Pilih aplikasi pilihan Anda dari daftar.
Klik OKE.
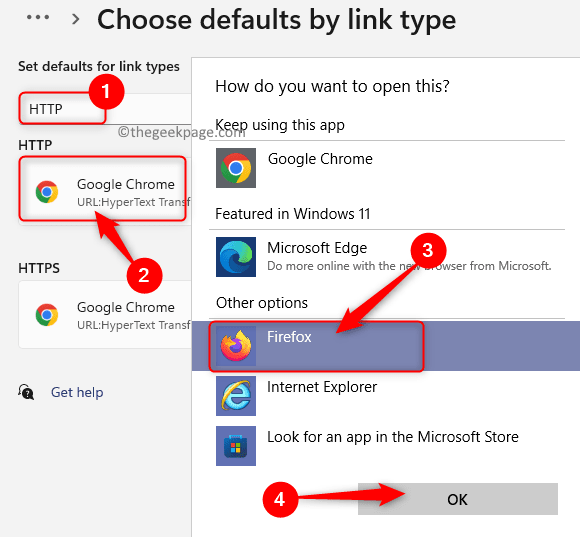
C. Ubah berdasarkan jenis file atau jenis tautan
Jika Anda tahu jenis file atau jenis tautan, Anda dapat langsung melakukan pencarian dari halaman aplikasi default dan melakukan perubahan.
1. Pergi ke Aplikasi default halaman seperti yang disebutkan di atas.
2. Di Aplikasi default Halaman, Anda akan melihat Tetapkan default untuk jenis file atau jenis tautan.
Di sini, Anda dapat mengatur aplikasi default berdasarkan ekstensi file atau pilih aplikasi default untuk protokol atau jenis tautan yang berbeda seperti http, https, dan sebagainya.
3. Untuk mencari jenis file, tempatkan kursor Anda di kotak teks di bawah ini Tetapkan default untuk jenis file atau jenis tautan.
Di sini, ketuk . (periode) Kunci diikuti oleh ekstensi file seperti .txt, .docx, .MP4 dan seterusnya.
4. Setelah Anda mengetik kata kunci pencarian, a Entri baru ditampilkan Di bawah kotak pencarian.
Itu menunjukkan kepada Anda Jenis file dan aplikasi default saat ini untuk jenis file itu.
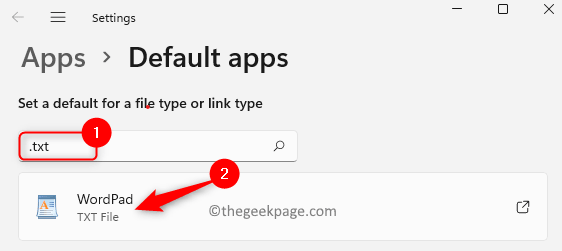
5. Klik pada hasil yang ditampilkan.
Anda akan melihat jendela yang menampilkan daftar aplikasi pada sistem Anda dari mana Anda dapat memilih default.
Pilih program dalam daftar bahwa Anda ingin membuat default. Klik OKE.
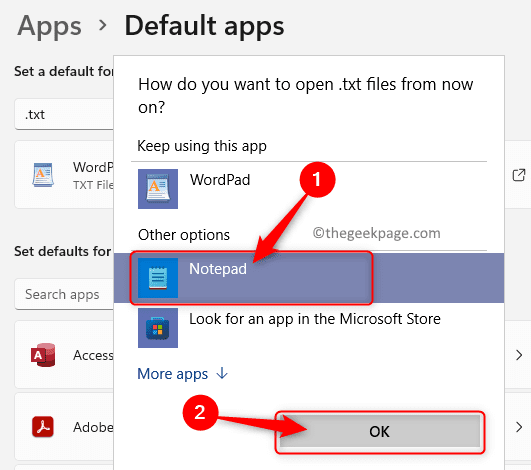
6. Anda bisa mengikuti yang serupa Langkah 3 - 5 untuk jenis tautan seperti Http, https, mailto, ftp, dan sebagainya.
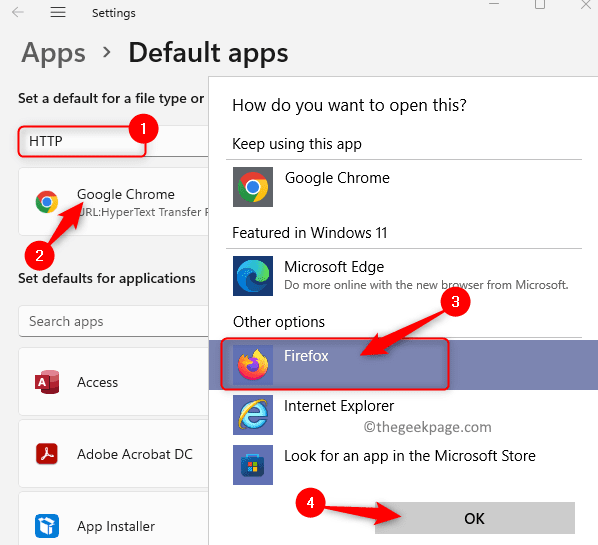
3. Ubah terbuka dengan
Untuk aplikasi yang ingin Anda buat default, Anda harus memiliki jenis file tertentu di sistem Anda. Misalnya, jika Anda mau Png file untuk selalu terbuka Gimp daripada membuka di Foto aplikasi. Untuk membuat perubahan ini, Anda perlu Temukan file PNG. Anda dapat bekerja dengan jenis file apa pun dari PDF pilihan Anda, DOCX, PPTX, dan sebagainya.
1. Temukan File png di sistem Anda.
Klik kanan di file ini dan pergi ke opsi Buka dengan.
2. Saat mencapai opsi ini, ini membuka sub-menu dengan sejumlah aplikasi yang dapat Anda pilih.
Di sub-menu ini, pilih Pilih aplikasi lain Bahkan jika Anda melihat aplikasi minat Anda dalam daftar.
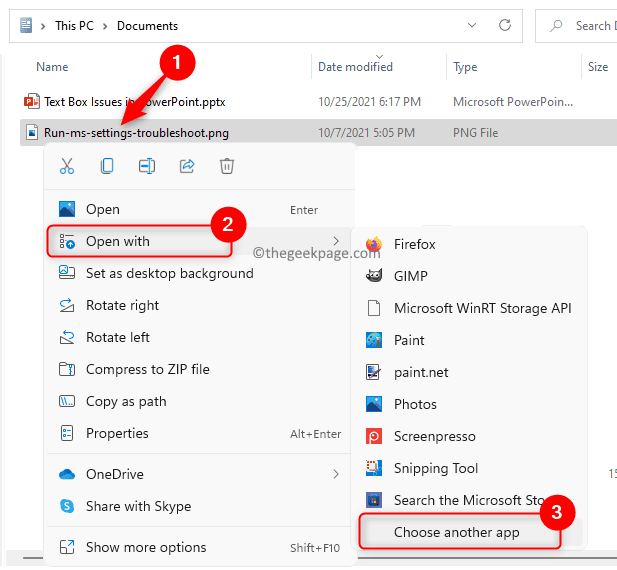
3. Di jendela bertanya Bagaimana Anda ingin membuka file ini, Pilih aplikasi dari daftar yang ingin Anda buat default untuk jenis file ini.
Dalam kasus kami, kami akan memilih Gimp sebagai aplikasi default untuk membuka file tipe png.
4. Kemudian, buat memeriksa di dalam kotak berlabel Selalu gunakan aplikasi ini untuk dibuka .file png.
Selanjutnya, klik OKE untuk mengkonfirmasi dan menyimpan perubahan.
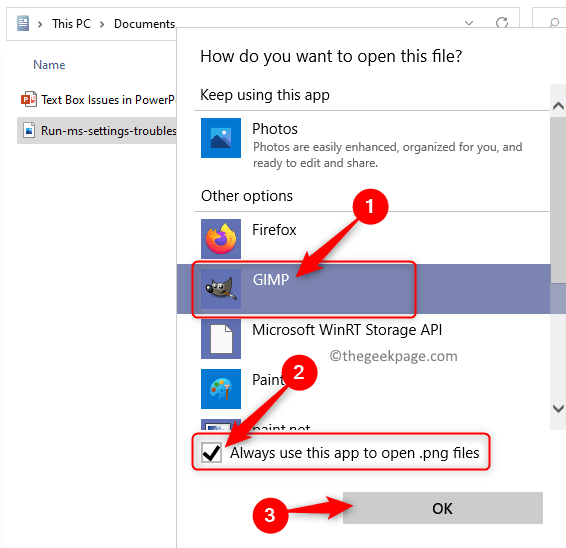
5. Jika Anda tidak dapat menemukan aplikasi yang diperlukan dalam daftar ini, lalu klik tautan Aplikasi tambahan lainnya.
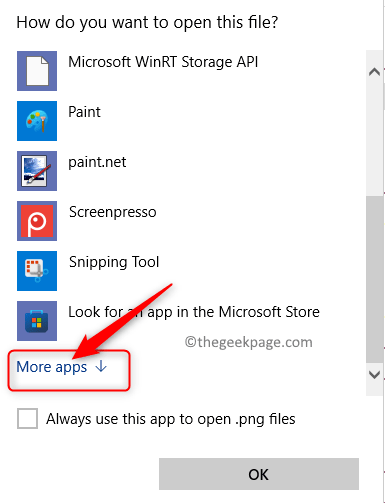
Sekarang, bahkan setelah mengklik Aplikasi tambahan lainnya Jika aplikasi Anda tidak ditampilkan, gulir ke bawah seluruh daftar aplikasi di sini.
Klik Cari aplikasi lain di PC Anda Dan kemudian buat pencarian manual untuk aplikasi ini di sistem Anda.
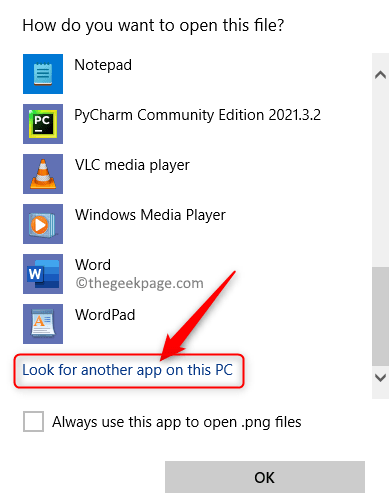
4. Ubah dari properti
Menggunakan properti file, Anda dapat mengubah aplikasi default untuk jenis file tertentu.
1. Klik kanan pada file yang harus dilakukan perubahan.
Di sini, pilih Properti Dari menu konteks yang terbuka.
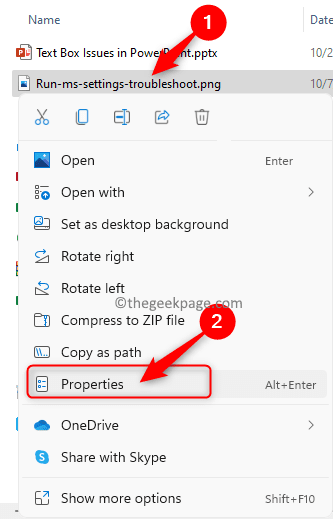
2. Sekali Properti Jendela terbuka, buka Umum tab.
Kemudian, klik pada Mengubah… tombol yang terkait dengan Membuka dengan.
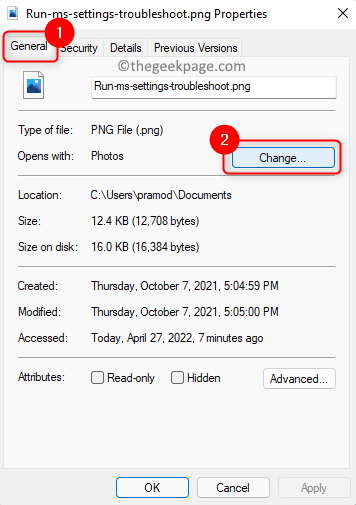
3. Di jendela yang terbuka dengan daftar aplikasi, Pilih aplikasi yang Anda inginkan sebagai default untuk jenis file ini.
Klik OKE untuk mengkonfirmasi.
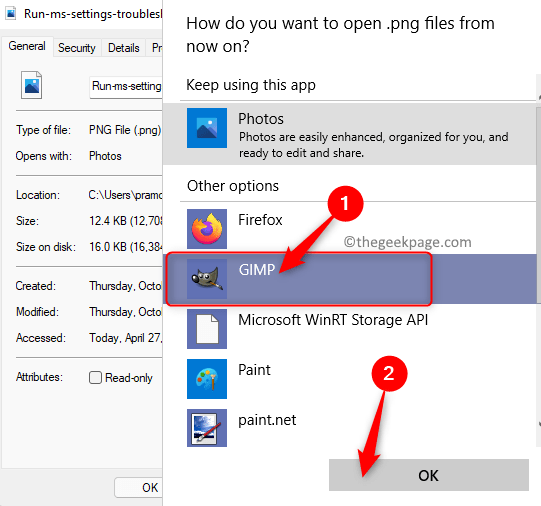
4. Kembali ke Properti jendela, klik Menerapkan dan kemudian menyala OKE Untuk menyimpan perubahan yang dilakukan pada jenis file ini.
Perbaiki 2 - Reset ke Pengaturan Default
1. Cukup tekan dan tahan Windows dan r kunci bersama untuk dibuka Berlari.
2. Jenis MS-Settings: DefaultApps dan memukul Memasuki untuk membuka Aplikasi default di Pengaturan Aplikasi halaman.
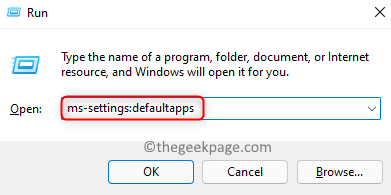
3. Dalam Aplikasi default jendela, gulir ke bawah sampai Anda melihat bagian Setel ulang semua aplikasi default.
Di sini, klik pada Mengatur ulang tombol di ujung kanan.
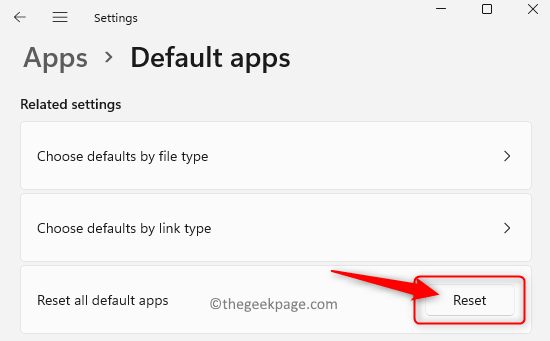
Saat mengklik ini, semua aplikasi default akan diubah kembali ke aplikasi Microsoft.
4. Mengulang kembali komputer Anda.
5. Setelah startup, buat perubahan yang diperlukan ke aplikasi default dan periksa apakah Anda dapat memilih aplikasi yang Anda minati.
Perbaiki 3 - Hapus instalan aplikasi
Kadang -kadang, pengguna telah melaporkan bahwa mereka tidak dapat menemukan aplikasi yang menarik pada PC atau aplikasi tertentu tidak ditetapkan sebagai default setelah mengikuti langkah -langkah di atas. Dalam hal ini, Anda perlu menghapus aplikasi.
1. Tekan Windows + r membuka Berlari.
Jenis MS-Settings: AppSfeatures dan memukul Memasuki untuk membuka Aplikasi & Fitur halaman.
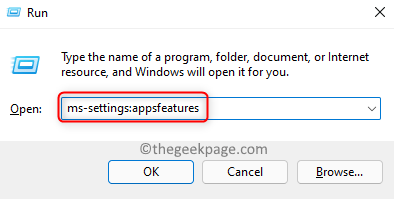
2. Di Sini, Temukan aplikasi Dalam daftar aplikasi yang diinstal di sistem Anda.
Klik pada Menu tiga titik Di ujung kanan aplikasi untuk membuka sub-menu.
Di sini, pilih Uninstall.
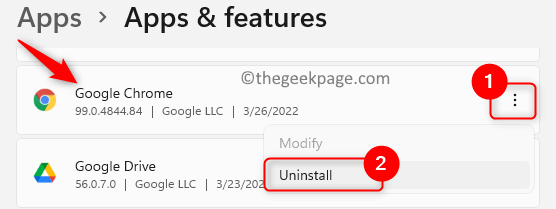
3. Di pop-up konfirmasi, klik Uninstall Sekali lagi untuk mengkonfirmasi prosesnya.
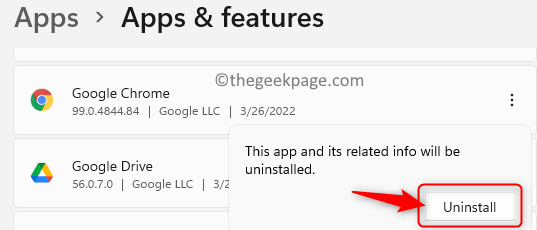
4. Menyalakan ulang PC Anda setelah aplikasi dihapus.
5. Setelah startup, unduh penginstal aplikasi dan Install Aplikasi lagi.
Periksa apakah Anda dapat mengatur aplikasi sebagai default dengan mencoba metode yang disebutkan di atas.
Perbaiki 4 - Pilih aplikasi lain
1. Saat mengatur default, pertama Pilih aplikasi lain sebagai default daripada salah satu pilihan Anda.
2. Setelah ini diatur, mengulang kembali PC Anda.
3. Setelah startup, Lakukan perubahan ke aplikasi default pilihan Anda.
Misalnya, jika Anda membuat perubahan untuk browser ke firefox alih -alih google chrome, maka pertama pilih browser lain seperti tepi dan kemudian buat perubahan ke firefox. Banyak pengguna yang melaporkan perbaikan ini telah membantu mereka menyelesaikan masalah mengubah aplikasi default.
Perbaiki 5 - Periksa pengaturan default di aplikasi
Buka aplikasi yang Anda coba buat default, dan periksa apakah ia memiliki pengaturan sendiri untuk mengaturnya sebagai program default. Aktifkan opsi ini jika ada yang tersedia di aplikasi itu sendiri.
Perbaiki 6 - Periksa program yang baru saja diinstal
Sudahkah Anda menginstal program apa pun yang memiliki jenis file serupa yang aplikasi default yang Anda coba modifikasi?
Periksa aplikasi semacam itu dan uninstall itu dari sistem Anda berikut Langkah 1- 3 disebutkan Perbaiki 3 di atas.
Lain, Anda bisa melihat apakah ada pengaturan apa pun di aplikasi untuk menonaktifkannya dari aplikasi default.
Setelah Anda melakukan salah satu di atas, menyalakan ulang PC Anda. Kemudian, periksa apakah masalah sehubungan dengan mengubah aplikasi default diselesaikan.
Perbaiki 7 - Ubah dari Akun Lokal ke Akun Microsoft
Jika Anda menggunakan akun lokal maka ada kemungkinan masalah seperti itu dapat muncul. Untuk mengatasi masalah ini, lakukan langkah -langkah di bawah ini untuk beralih ke akun Microsoft.
1. Menggunakan Windows dan saya kunci untuk dibuka Pengaturan Windows.
Klik pada Akun tab di panel kiri Pengaturan jendela yang terbuka.
2. Pindah ke panel kanan dan pilih kotak dengan teks Info Anda untuk melihat informasi akun.
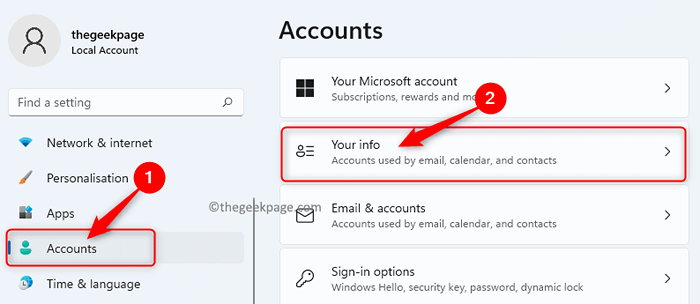
3. Setelah Anda berada di Akun info Anda halaman, temukan Pengaturan akun bagian.
Di sini Anda akan melihat bahwa Anda masuk ke windows menggunakan a Akun lokal.
Klik pada link Masuk dengan akun Microsoft sebagai gantinya yang terlihat di bawah ini.
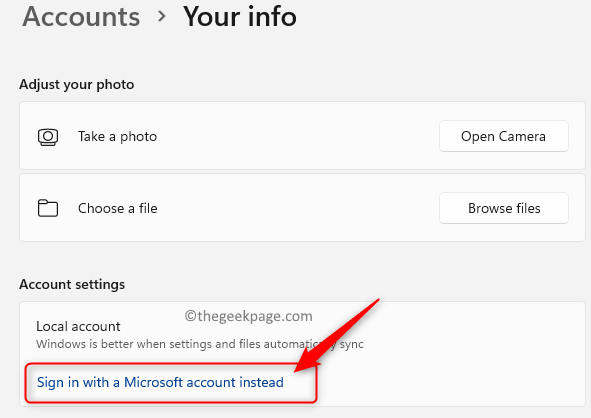
4. Masukkan Kredensial Masuk (Nama Pengguna dan Kata Sandi) Untuk akun Microsoft yang ingin Anda gunakan untuk masuk.
Sekarang, periksa apakah Anda dapat mengatur aplikasi default menggunakan metode yang disebutkan di atas.
Jika di Langkah 3 Anda tidak melihat opsinya Masuk dengan akun Microsoft sebagai gantinya, Kemudian ikuti langkah -langkah di bawah ini ke Tambahkan Akun Microsoft.
1. Pergi ke Akun halaman masuk Pengaturan seperti yang ditunjukkan di atas Langkah 1.
Di sini, klik Email & Akun di sisi kanan.
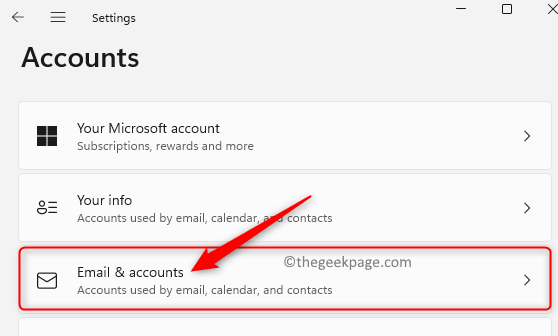
2. Di halaman ini, gulir ke bawah dan temukan bagian Akun yang digunakan oleh aplikasi lain.
Klik pada link Tambahkan Akun Microsoft di dalam kotak di sebelah Tambahkan akun.
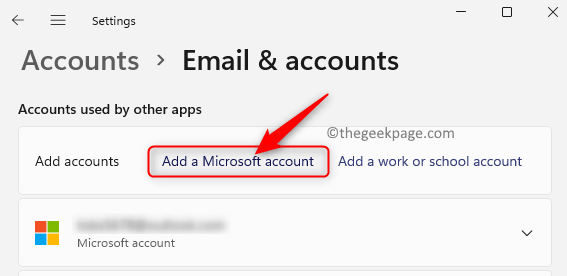
Tambahkan detail akun Anda yang merupakan nama pengguna dan kata sandi Anda.
3. Mengulang kembali Sistem Anda Setelah Anda menambahkan akun Microsoft.
Saat startup, gunakan akun yang sama dengan yang Anda tambahkan untuk masuk ke Windows.
Perbaiki 8 - Hapus Akun Microsoft dan tambahkan lagi
1. Tekan Windows + r untuk membuka Berlari dialog.
Jenis MS-Settings: Akun dan memukul Memasuki untuk pergi ke Pengaturan Akun halaman.
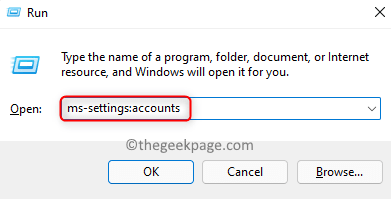
2. Di sini, klik Surel & akun.
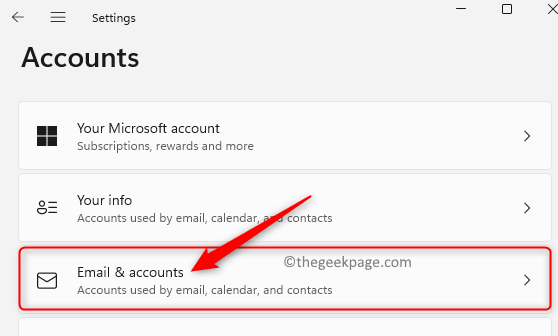
3. Di Email & Akun Halaman, cari bagiannya Akun yang digunakan oleh aplikasi lain.
Klik Akun Microsoft Anda Dalam daftar akun yang ditampilkan di bagian ini untuk memperluas kotak.
3. Sekarang, klik pada Menghapus tombol di sebelah Menghapus akun. Ini akan menghapus akun Microsoft Anda dari PC ini.
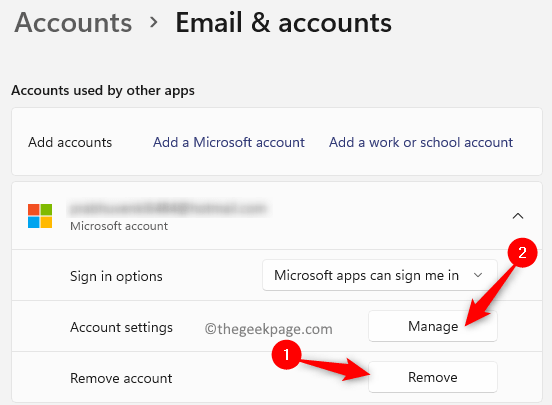
4. Jika opsi hapus tidak tersedia, lalu klik tombol Mengelola.
Ini akan membawa Anda ke pengaturan akun Anda di browser.
Klik Perangkat Untuk melihat semua perangkat menggunakan akun Microsoft ini.
Cari Anda perangkat saat ini dan klik tautan Lihat detailnya Untuk membuka halaman informasi untuk perangkat ini.
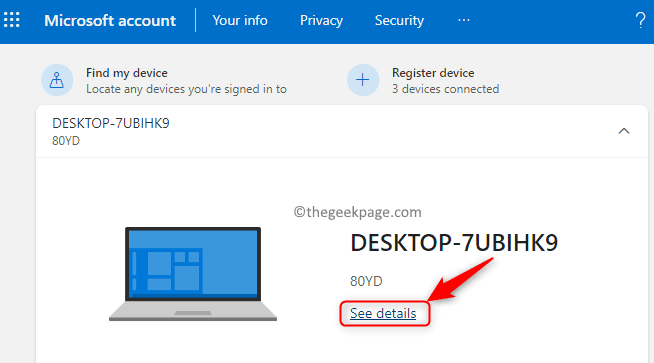
Kemudian, klik Hapus perangkat ini untuk melepaskan tautan perangkat ini dari akun Anda.
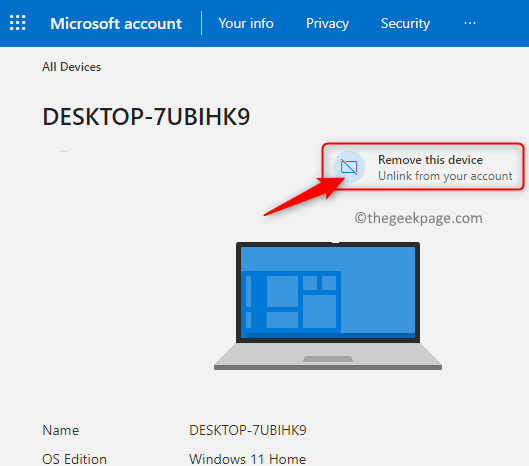
5. Menyalakan ulang komputer Anda. Setelah startup, Tambahkan akun Microsoft lagi Menggunakan langkah -langkah yang disebutkan di Perbaiki 8 di atas.
Perbaiki 9 - Periksa Pembaruan Windows
1. Tekan Windows + r membuka Berlari.
Jenis MS-Settings: WindowsUpdate dan memukul Memasuki.
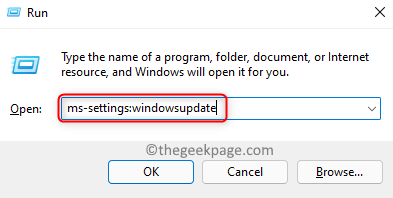
2. Ini membuka pembaruan Windows halaman dalam pengaturan.
Di halaman ini, klik pada Periksa pembaruan Tombol untuk membiarkan Windows memeriksa pembaruan baru ke sistem.
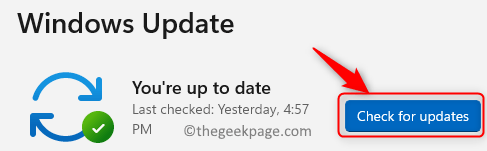
3. Jika ada pembaruan baru yang tersedia, unduh dan instal.
4. Mengulang kembali Komputer Anda setelah instalasi pembaruan baru selesai.
Periksa apakah Anda dapat memodifikasi aplikasi default setelah startup.
Terima kasih sudah membaca.
Kami harap artikel ini telah menyelesaikan masalah Anda terkait dengan mengubah aplikasi default di PC Windows 11 Anda. Apakah Anda menemukan metode dalam artikel ini cukup informatif dalam menyelesaikan masalah Anda? Beri tahu kami pendapat Anda serta perbaikan yang berhasil untuk Anda di komentar di bawah.
- « Perbaiki kata tidak dapat menyelesaikan simpan karena kesalahan izin file [diselesaikan]
- Cara memperbaiki kesalahan toko microsoft 0xd000000d »

