Perbaiki organisasi Anda telah mematikan pembaruan otomatis
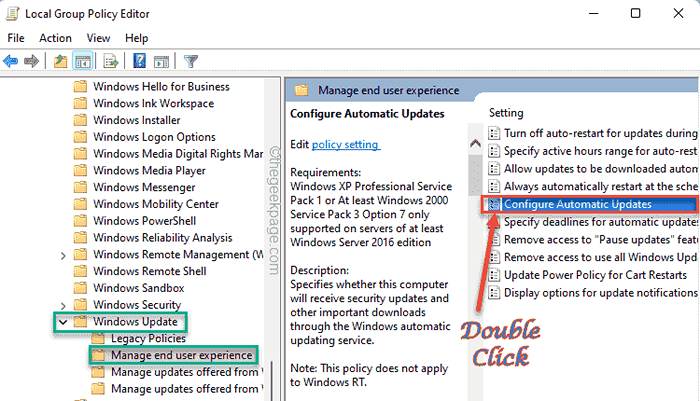
- 3657
- 618
- Dr. Travis Bahringer
Administrator TI dapat memberlakukan beberapa pembatasan pada komputer di bawah domain mereka. Salah satu pembatasan ini adalah menghentikan Windows dari secara otomatis menginstal pembaruan pada perangkat pengguna domain. Jadi, jika Anda melihat “Organisasi Anda telah mematikan pembaruan otomatis“, Kebijakan telah diterapkan oleh administrator TI Anda, dan pembaruan tidak akan diinstal pada sistem Anda secara otomatis. Tetapi Anda dapat dengan mudah mengesampingkan kebijakan ini baik dengan mengedit pengaturan saat ini atau dengan tweak registri sederhana.
Daftar isi
- Perbaiki 1 - Periksa Kebijakan Grup
- Perbaiki 2 - Gunakan trik registri
- Perbaiki 3 - Jalankan pemindaian di seluruh sistem
- Perbaiki 4 - Jalankan pemindaian SFC
Perbaiki 1 - Periksa Kebijakan Grup
Coba ubah pengaturan kebijakan grup di sistem Anda.
Langkah 1
1. Anda harus membuka editor kebijakan grup. Untuk melakukan itu, ketik "gpedit"Di kotak pencarian.
2. Lalu, ketuk "Edit Kebijakan Grup“Untuk mengaksesnya.
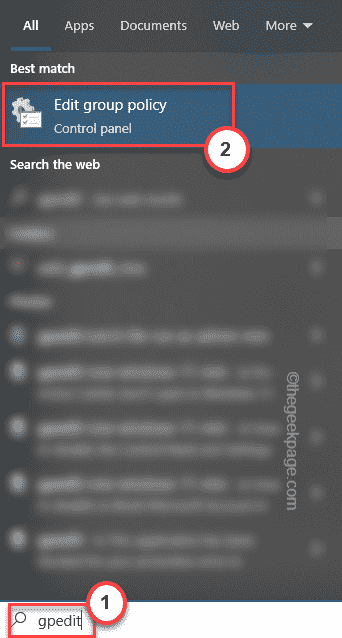
3. Saat halaman Editor Kebijakan Grup Lokal, buka di sini -
Konfigurasi Komputer> Templat Administratif> Komponen Windows> Pembaruan Windows> Kelola Pengalaman Pengguna Akhir
4. Akan ada beberapa kebijakan di panel kanan.
5. Hanya, klik dua kali di “Konfigurasikan Pembaruan OtomatisKebijakan untuk mengaksesnya.
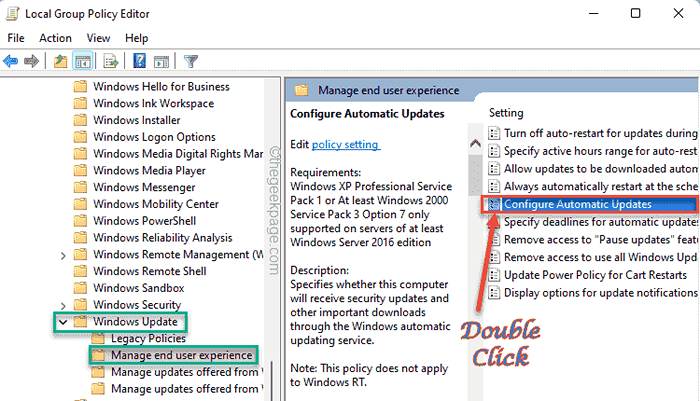
6. Sekarang, Anda dapat memodifikasi kebijakan sesuai dengan kebutuhan Anda. Cukup atur kebijakan ke “Diaktifkan“.
7. Selanjutnya, atur pengaturan 'Konfigurasikan Pembaruan Otomatis:' ke “4-auto Unduh dan jadwalkan instalasi“.
[Catatan - Anda juga dapat mengatur kebijakan ini ke “Tidak dikonfigurasi"Pengaturan. Ini akan menghilangkan kemungkinan konflik apa pun. ]
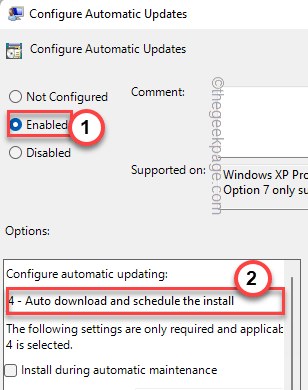
8. Setelah Anda selesai mengubah kebijakan, ketuk "Menerapkan" Dan "OKE”Untuk menyimpan perubahan.
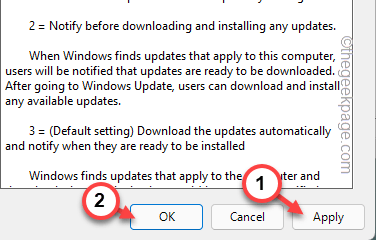
Setelah menyimpan perubahan ini, tutup halaman Editor Kebijakan Grup Lokal.
Langkah 2
Sekarang, Anda harus memaksa perubahan kebijakan ini di komputer Anda.
1. Mulailah mengetik "cmd"Di kotak pencarian dan ketuk kanan"Command prompt"Dan klik"Jalankan sebagai administrator“.
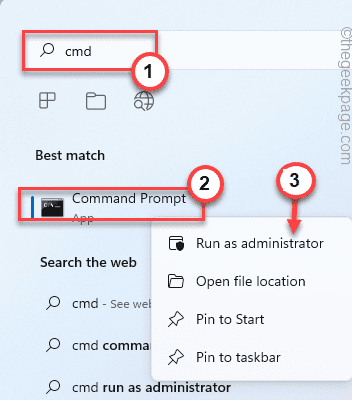
2. Ketik saja garis ini dan tekan Memasuki Untuk memaksa perubahan kebijakan di komputer.
gpupdate /force
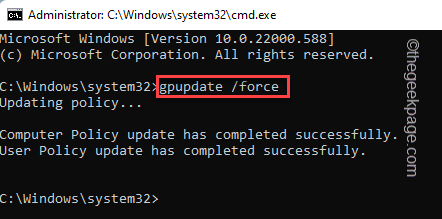
Setelah Anda melihat “Pembaruan Kebijakan Pengguna telah berhasil diselesaikan."Pesan muncul di layar Anda, tutup prompt perintah.
Sekarang, buka halaman pembaruan Windows dan lihat jika Anda masih melihat pesan atau tidak.
Perbaiki 2 - Gunakan trik registri
Atau, jika Anda menggunakan mesin home windows 10 atau metode kebijakan grup tidak berfungsi, Anda dapat mencoba peretasan registri ini.
1. tekan Menangkan Key+S kunci bersama dan ketik "Regedit"Di kotak pencarian.
2. Lalu, ketuk "Editor Registri“Untuk mengaksesnya.
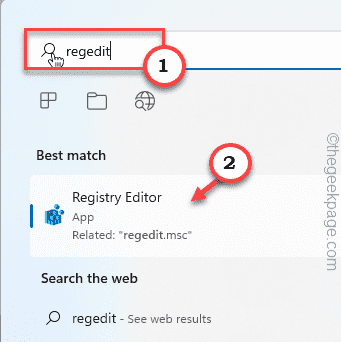
Peringatan - Anda akan mengubah registri Anda. Sebagai editor registri adalah bagian yang sangat penting dari sistem Anda, Anda harus membuat cadangan registri sebelumnya.
Setelah membuka layar editor registri, ketuk "Mengajukan“. Lalu ketuk "Ekspor”Untuk membuat cadangan registri baru di sistem Anda.
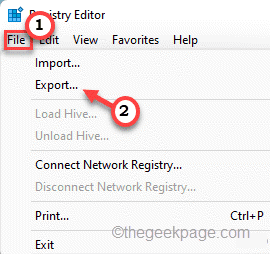
Nanti, Anda dapat menggunakan cadangan ini jika ada yang salah.
3. Sekarang, perluas sisi kiri dengan cara ini ~
Hkey_local_machine \ software \ policies \ microsoft \ windows \ windowsupdate \ au
4. Di panel tangan kanan, cobalah untuk menemukan “Auoptions" nilai.
[
A. Jika Anda tidak dapat menemukan “AuoptionsNilai, Anda harus membuat nilai seperti itu.
B. Hanya, klik kanan di layar dan ketuk "Baru>"Dan ketuk"Nilai dword (32-bit)“.
C. Lalu, sebutkan nilainya sebagai "Auoptions“.
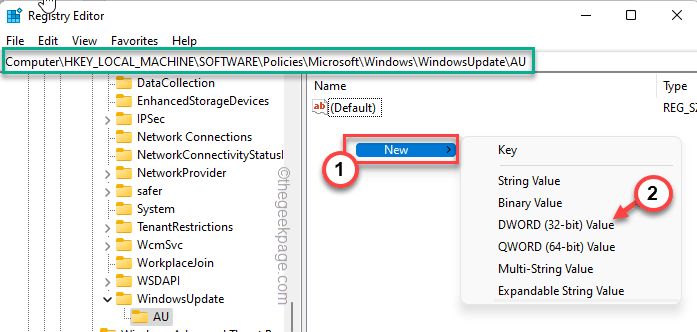
]
5. Ketuk ganda nilai untuk memodifikasinya.
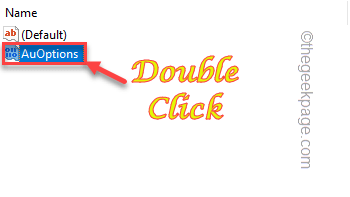
6. Anda harus menetapkan nilai ini ke “4“.
7. Setelah ini, ketuk "OKE”Untuk menyimpan perubahan.
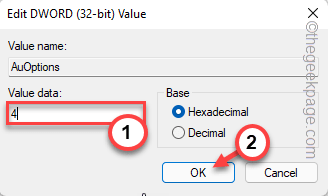
Kemudian, tutup jendela editor registri. Nanti, mengulang kembali Sistem Anda untuk membiarkan perubahan ini berlaku pada sistem Anda.
Saat sistem Anda boot, periksa apakah ini berhasil.
Perbaiki 3 - Jalankan pemindaian di seluruh sistem
Jika editor registri atau metode kebijakan grup gagal, Anda harus mencoba mencari virus/malware dengan pemindaian di seluruh sistem.
1. Pertama -tama klik pada ikon 🔍 di samping ikon Windows dan ketik "keamanan“.
2. Lalu, ketuk "Windows Security“.
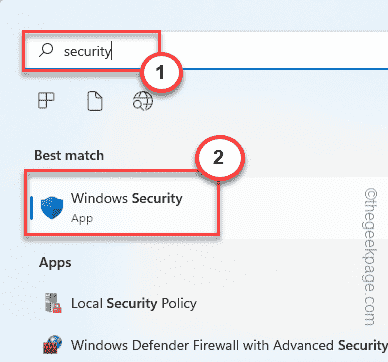
Ini akan membuka halaman Windows Security.
3. Sekarang, Anda akan melihat beberapa ikon di panel kiri. Ketuk pada “RumahIkon.
4. Lalu, di “Perlindungan Virus & Ancaman“Untuk membukanya.
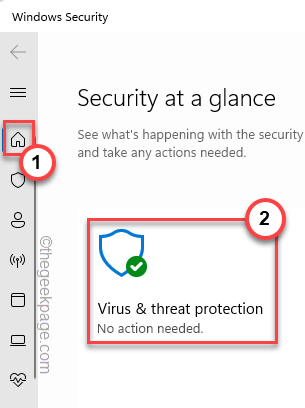
5. Di sini Anda akan menemukan beberapa detail tentang pemindaian tempel. Tapi, ketuk "Opsi pemindaian”Untuk mengeksplorasi lebih banyak opsi pemindaian.
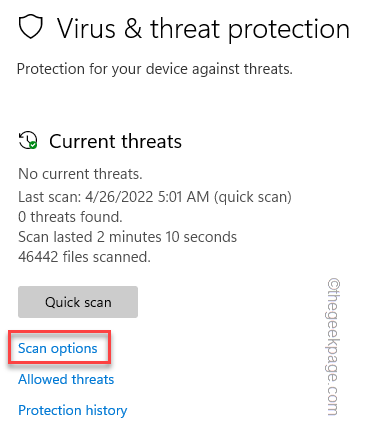
6. Anda akan menjalankan pemindaian seluruh sistem lengkap. Jadi, pilih “Memindai keseluruhan" pilihan.
7. Setelah itu, ketuk "Memindai sekarang”Untuk menjalankan pemindaian di perangkat Anda.
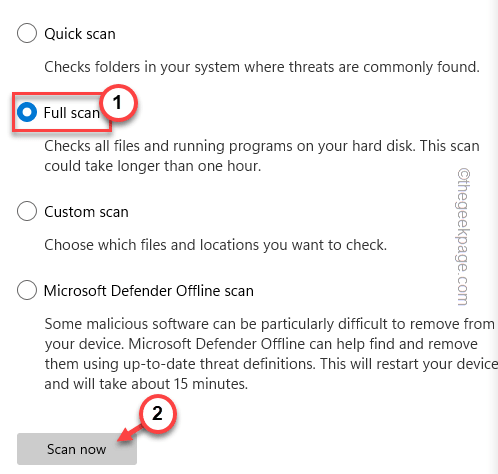
Windows sekarang akan mencari potensi ancaman di antara semua file Anda. Ini bisa memakan waktu lama tergantung pada berapa banyak file yang Anda miliki.
Tunggu dengan sabar. Setelah proses pemindaian selesai, restart perangkat sekali dan periksa status masalah.
Perbaiki 4 - Jalankan pemindaian SFC
Sfc dan scan scan benar -benar dapat membantu menyelesaikan masalah jenis ini.
1. Ketuk pada 🔍 tanda di bilah tugas dan ketik "cmd“.
2. Anda akan menemukan “Command prompt“Dalam hasil pencarian. Cukup ketuk "Jalankan sebagai administrator“.
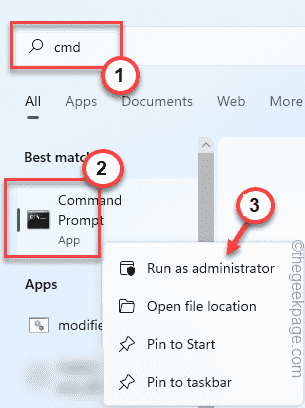
3. Sekarang, Anda dapat menjalankan pemindaian SFC di terminal. Hanya memasukkan Baris dan hit ini Memasuki.
SFC /SCANNOW
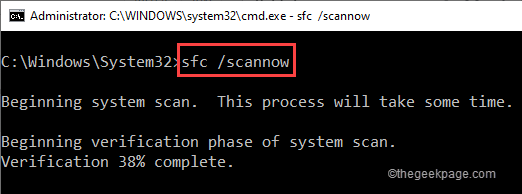
4. Biarkan perkembangan pemindaian mencapai 100%. Sekarang, tempel satu baris ini ke terminal dan tekan Memasuki kunci untuk menjalankan kode.
Dism /Online /Cleanup-Image /RestoreHealth
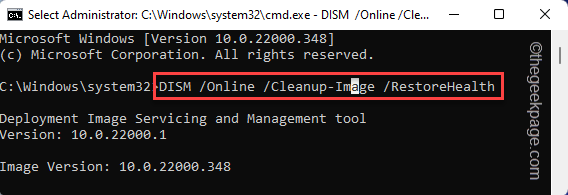
Setelah menjalankan perintah Dism, tutup prompt perintah. Restart sistem dan periksa halaman pembaruan windows.
Ini akan mulai berkinerja normal dan Anda tidak akan melihat pesan kesalahan yang sama lagi.
- « Cara memperbaiki kesalahan toko microsoft 0xd000000d
- Cara memperbaiki 'kami tidak dapat memuat kesalahan ekstensi ini' di browser tepi »

