Cara Memperbaiki Layar Kunci untuk Masuk Masalah Penundaan Layar
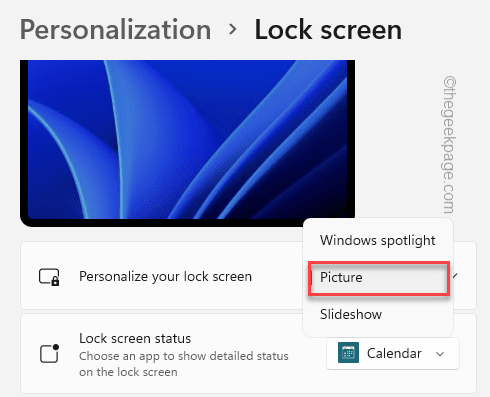
- 4257
- 236
- Luis Baumbach
Apakah perangkat Windows 11 baru Anda menghabiskan terlalu banyak waktu dari layar kunci ke log in-console? Terkadang ini bisa terjadi karena serangga kecil dan gangguan pada sistem Anda, tetapi jika masalahnya berulang dalam beberapa contoh, itu dapat membuat Anda cukup sakit kepala. Nah, ada beberapa perbaikan mudah yang mungkin Anda coba untuk menemukan resolusi cepat.
Daftar isi
- Perbaiki 1 - Tweak Opsi Masuk
- Perbaiki 2 - Hentikan Sorotan Windows
- Perbaiki 3 - Gunakan peretasan registri untuk menonaktifkan layar kunci
Perbaiki 1 - Tweak Opsi Masuk
Anda dapat menonaktifkan gambar latar belakang di layar kunci.
1. Anda harus membuka pengaturan. Tekan saja Kunci Windows+i kunci bersama.
2. Sekarang, pergi ke “Personalisasi”Dari panel kiri.
3. Dari panel kanan, Anda akan menemukan pengaturan "Layar kunci“.
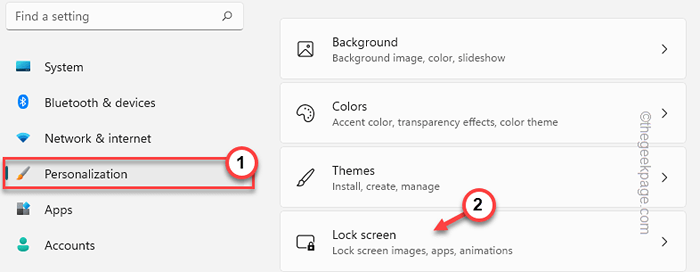
4. Di dalam pengaturan layar kunci ini, Anda akan menemukan “Tampilkan gambar latar belakang layar kunci di layar masuk" pilihan.
5. Sederhananya, putar opsi ini "Mati“.
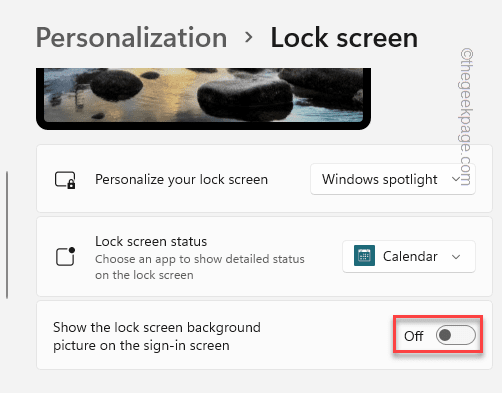
Setelah Anda melakukan ini, tutup pengaturan.
Setelah itu, mengulang kembali Komputer Anda sekali dan ketika Anda mencapai layar kunci lagi, Anda akan melihat konsol login membuka secara instan.
Perbaiki 2 - Hentikan Sorotan Windows
Pengguna telah melaporkan sorotan Windows untuk menjadi penyebab utama dalam masalah ini.
1. Pada awalnya, buka pengaturan di sistem Anda.
2. Anda harus memilih “Personalisasi"Pengaturan.
3. Kemudian, sekali lagi ketuk “Layar kunciPengaturan untuk menjelajahinya.
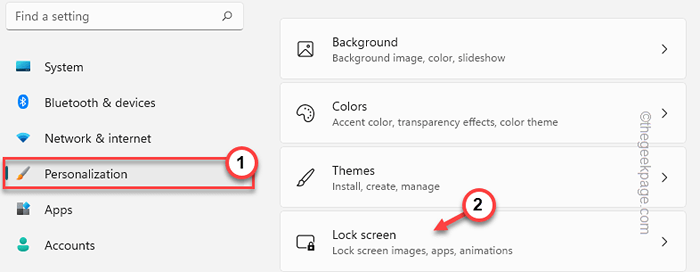
4. Di panel kanan, Anda akan melihat pengaturan 'personalisasi' diatur ke “Windows Spotlight“.
5. Cukup klik drop-down dan pilih salah satu "Gambar" atau "Slideshow" pilihan.
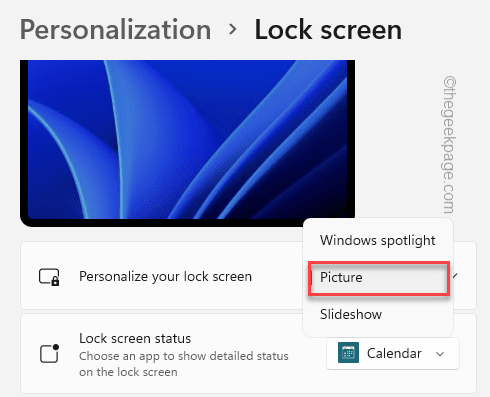
Sekarang, tekan Menangkan Kunci+L kunci bersama untuk mengunci sistem Anda secara instan. Sekarang, periksa waktu yang dibutuhkan dari layar kunci ke halaman login.
Perbaiki 3 - Gunakan peretasan registri untuk menonaktifkan layar kunci
Anda dapat benar -benar menonaktifkan layar kunci menggunakan trik registri kecil.
1. Anda harus membuka editor registri. Jadi, tekan Menangkan Key+S kunci bersama dan tulis "Regedit“.
2. Anda akan melihat “Editor Registri“Dalam hasil pencarian. Cukup ketuk di atasnya.
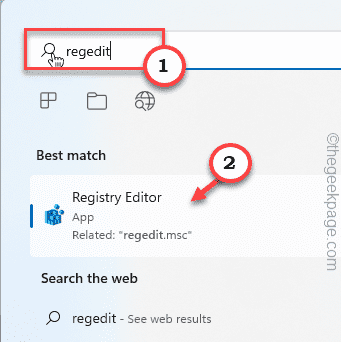
Peringatan - Anda akan menonaktifkan layar kunci menggunakan edit registri. Biasanya tidak menyebabkan masalah, tetapi dalam beberapa kasus, itu dapat menyebabkan beberapa masalah. Jadi, sebelum Anda melakukan hal lain, Anda harus membuat cadangan registri baru.
A. Setelah membuka layar editor registri, ketuk "Mengajukan“Dari bilah menu.
B. Lalu ketuk "Ekspor”Untuk membuat cadangan registri baru di sistem Anda.
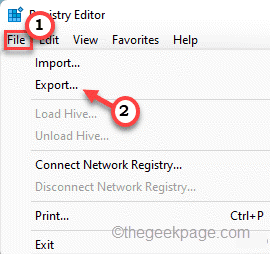
Cukup simpan cadangan ini di lokasi diskrit.
3. Sekarang, buka alamat kunci personalisasi -
Hkey_local_machine \ software \ policies \ microsoft \ windows \ personalisasi
4. Di sisi kanan, ketuk kanan dan klik "Baru>" Dan "Nilai dword (32-bit)“.
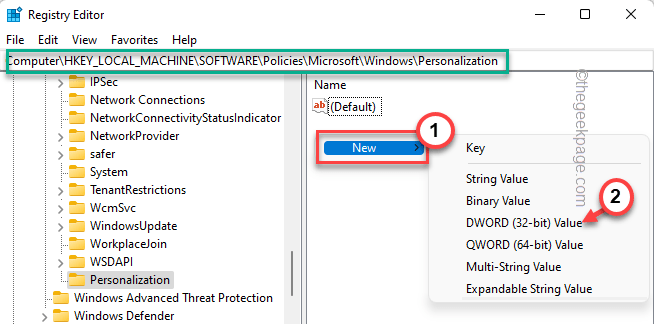
5. Sebutkan nilai baru ini sebagai “Nolockscreen“.
6. Sekarang kamu bisa ketuk ganda Nilai untuk menyesuaikannya.
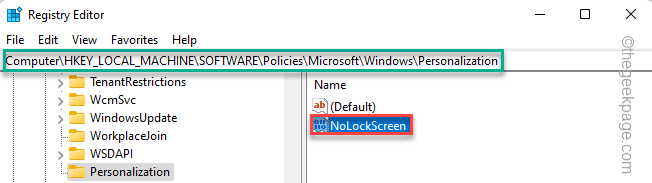
7. Sederhananya, atur nilainya ke “1"Dan klik"OKE“.
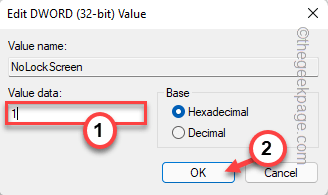
Setelah Anda membuat nilai baru ini untuk menonaktifkan layar kunci, tutup jendela Registry Editor. Kemudian, mengulang kembali sistem Anda.
Sekarang, Anda akan langsung mendarat di halaman masuk alih-alih layar kunci. Dengan cara ini, masalahnya pasti akan diselesaikan.
CATATAN -
Jika Anda ingin mengaktifkan kembali layar kunci pada sistem Anda, Anda harus melakukan ini -
1. Buka Editor Registry sekali lagi.
2. Setelah Anda membukanya, pergi ke lokasi ini lagi -
Hkey_local_machine \ software \ policies \ microsoft \ windows \ personalisasi
3. Cari “NolockscreenNilai di panel kanan.
4. Cepat ketuk nilainya dan ketuk "Menghapus“Untuk menghapusnya dari sistem Anda.
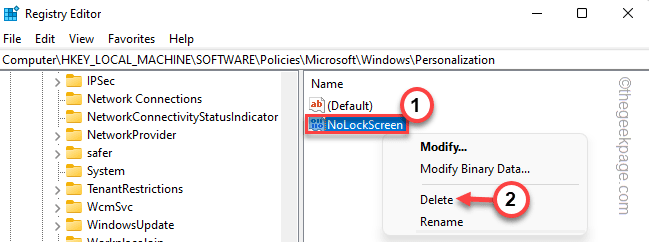
5. Jika Anda melihat beberapa pesan peringatan, ketuk “Ya“.
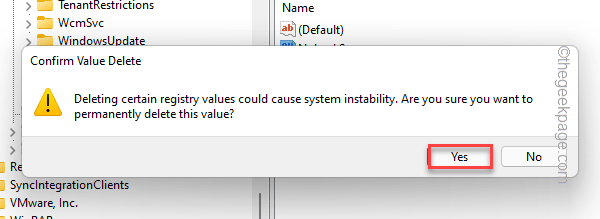
Tutup jendela dan menyalakan ulang mesin. Layar kunci akan muncul lagi di sistem Anda.
Dengan cara ini, Anda dapat menyelesaikan masalah yang Anda hadapi di sistem Anda.
- « Cara memperbaiki masalah pencetakan microsoft excel
- Perbaiki Sepertinya Windows tidak memuat masalah dengan benar di Windows 11/10 »

