Cara Memperbaiki Kunci Media Tidak Bekerja di Windows 11
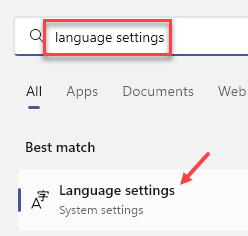
- 959
- 282
- Ian Parker
Ada banyak pengguna yang mengeluh bahwa kunci media pada keyboard mereka telah berhenti berfungsi. Seperti yang kita semua tahu, kunci -kunci ini membantu Anda mengambil perintah atas musik atau video yang diputar di sistem. Kunci meningkatkan kemudahan interaksi pengguna dengan media seperti bermain/berhenti/menghentikan musik. Sebenarnya, kunci akan berfungsi secara normal dalam kasus lain kecuali saat menggunakannya dengan aplikasi media apa pun. Para pengguna telah memperhatikan bahwa aplikasi berhenti menanggapi kunci -kunci ini setiap kali mereka mencoba melakukan operasi apa pun.
Jika Anda adalah salah satu pengguna yang berjuang untuk memperbaiki kunci media di keyboard Anda, baca artikel ini untuk menemukan solusi yang dapat membantu Anda mengatasi masalah tersebut.
Daftar isi
- Perbaiki 1 -Mengaja Bahasa Pilihan Anda ada di bagian atas
- Perbaiki 2 - Ubah Aplikasi Default
- Perbaiki 3 - Periksa keyboard (jika berlaku)
- Perbaiki 4 - Ubah Ekstensi Chrome
- Perbaiki 5 - Mulai Layanan Perangkat Antarmuka Manusia
Perbaiki 1 -Mengaja Bahasa Pilihan Anda ada di bagian atas
1 - Cari Pengaturan Bahasa Di kotak pencarian Windows dan klik hasil pencarian
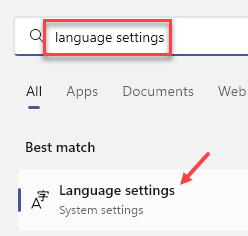
2 - Pastikan bahasa yang benar ada di bagian atas. Jika tidak ada di atas, cukup klik pada tiga titik horizontal di sebelah kanan bahasa Anda dan klik Naik sampai mencapai puncak.
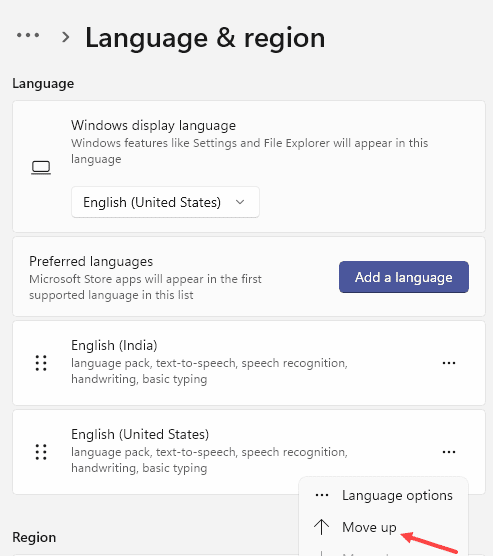
3 - Saat Anda yakin bahwa bahasa yang benar adalah Top T, klik 3 titik horizontal lagi dan klik opsi bahasa.
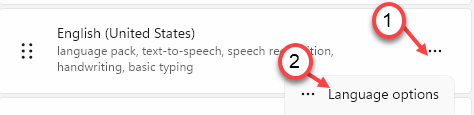
4 - Sekarang, pastikan tata letak keyboard QWERTY ada, jika tidak, klik Tambahkan keyboard dan tambahkan tata letak keyboard QWERTY.
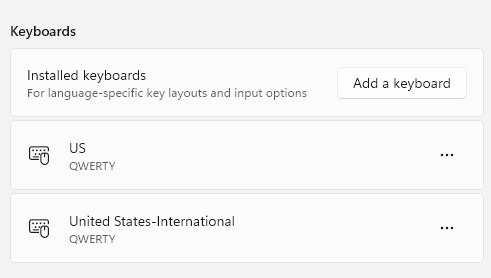
Perbaiki 2 - Ubah Aplikasi Default
1. Menggunakan Windows dan r Kombinasi kunci untuk membuka dialog Run.
2. Jenis MS-Settings: DefaultApps untuk membuka Aplikasi default Pengaturan.
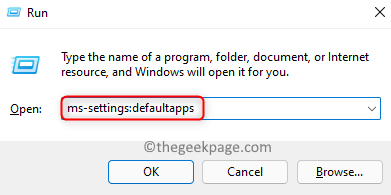
3. Setelah Anda berada di Aplikasi default Halaman, ketik nama aplikasi di kotak teks di bagian Atur default untuk aplikasi. Jika Anda mengalami masalah dengan iTunes aplikasi, lalu ketik iTunes.
4. Pilih aplikasi dalam hasil pencarian yang ingin Anda atur default untuk jenis file.
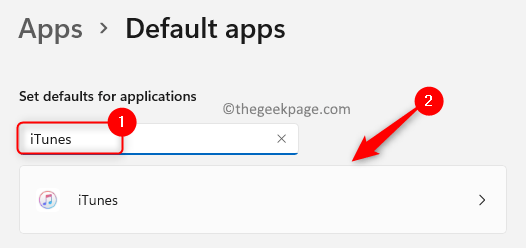
5. Di halaman berikutnya, Anda akan melihat a Daftar Jenis File yang terkait dengan aplikasi Anda memilih.
6. Cari jenis file yang ingin Anda ubah aplikasi default (Artinya, jenis file yang memberikan masalah kunci media saat bermain dengan aplikasi media).
Di sini, kami telah memilih jenis file dengan .CDA ekstensi yang diatur ke Windows Media Player secara default.
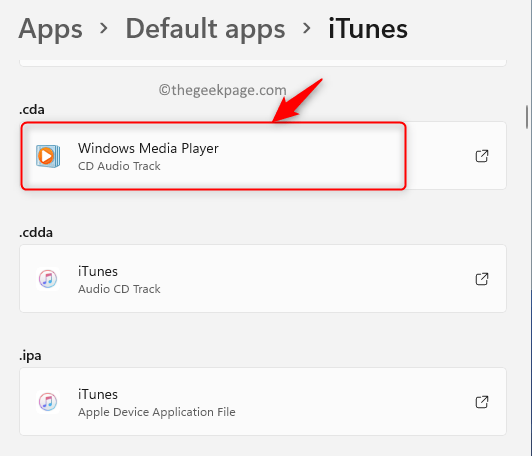
7. Dalam daftar menu yang muncul, pastikan Anda Pilih aplikasi yang ingin Anda mainkan file.
Kami ingin memainkan .CDA file dengan iTunes Jadi kami telah memilih iTunes Dalam daftar aplikasi yang ditampilkan. Kemudian, klik OKE.
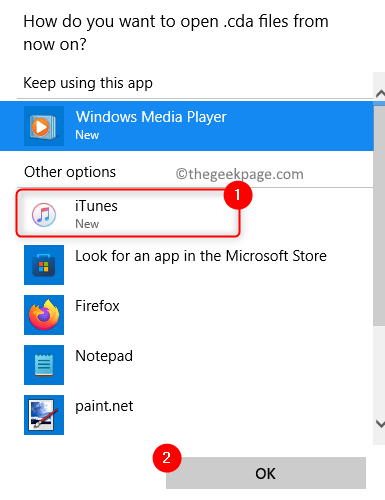
Jika Anda tidak menemukan aplikasi yang diperlukan dalam daftar maka klik Cari aplikasi di Microsoft Store untuk mengunduh dan menginstalnya di PC Anda.
8. Langkah 6 dan 7 perlu diulang untuk setiap jenis file yang ingin Anda kaitkan dengan aplikasi tertentu.
9. Setelah Anda mengubah aplikasi default, periksa apakah tombol media berfungsi dengan baik.
Perbaiki 3 - Periksa keyboard (jika berlaku)
Banyak pengguna telah memperhatikan masalah ini saat menggunakan keyboard eksternal dengan PC mereka. Jika Anda menggunakan keyboard eksternal, pastikan untuk memeriksa titik yang disebutkan di bawah ini.
1. Putuskan sambungan dan sambungkan kembali keyboard.
2. Ubah port USB untuk koneksi keyboard.
3. Hubungkan keyboard ke sistem lain dan periksa apakah tombol media berfungsi dengan baik.
Jika tidak ada cek di atas membantu mengatasi masalah, maka pindah ke perbaikan berikutnya.
Perbaiki 4 - Ubah Ekstensi Chrome
1. Luncurkan Chrome.
2. Jenis chrome: // ekstensi di bar alamat.
3. Klik pada tiga batang horizontal di dekat Ekstensi.
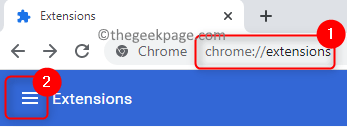
4. Memilih Pintasan keyboard.
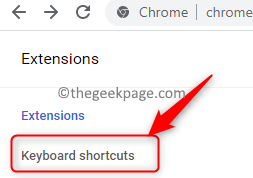
5. Mencari Google Play Music atau lainnya ekstensi terkait media.
6. Di dropdown yang terkait dengan opsi kunci media untuk perpanjangan pilihan Anda, pastikan nilainya Di Chrome dipilih.

7. Periksa apakah masalahnya sudah diperbaiki.
Anda juga dapat menonaktifkan ekstensi yang menyebabkan masalah dengan mengikuti langkah -langkah yang disebutkan di bawah ini.
1. Buka Chrome dan Jenis chrome: // ekstensi di bar alamat.
2. Cari ekstensi yang menciptakan masalah.
3. Cacat ekstensi oleh berbalik mati sakelar yang terkait dengan ekstensi ini.
4. Jika Anda yakin ekstensi tidak diperlukan, maka klik Menghapus untuk menghapus instalan ekstensi dari chrome.
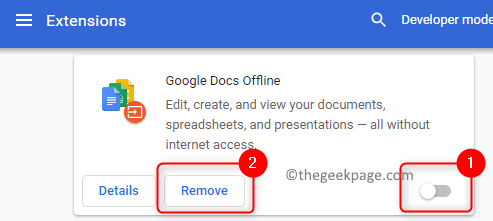
Perbaiki 5 - Mulai Layanan Perangkat Antarmuka Manusia
1. Tekan Ctrl + Shift + ESC Kombinasi kunci untuk membuka Pengelola tugas.
2. Dalam Pengelola tugas, Pilih Jasa tab.
3. Gulir ke bawah dan temukan layanan bernama Hidserv. Periksa apakah itu berlari atau berhenti dalam Status kolom.
4. Jika layanan berada di a Berhenti negara, klik kanan di atasnya dan pilih Awal untuk mendapatkan layanan dalam keadaan berjalan.
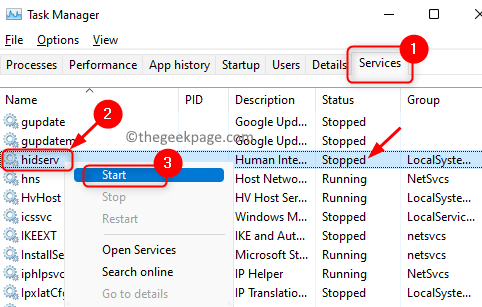
5. Periksa apakah tombol media bekerja pada keyboard Anda.
Jika perbaikan ini membantu menyelesaikan masalah di PC Anda, maka Anda mengubah jenis startup dari layanan untuk mulai secara otomatis mengikuti langkah -langkah di bawah ini.
1. Membuka Jalankan (Windows + R) dan ketik jasa.MSC membuka Layanan Windows.
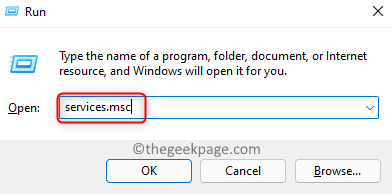
2. Menemukan Layanan Perangkat Antarmuka Manusia dalam daftar layanan.
3. Pilih dan klik dua kali di atasnya untuk membukanya Properti.
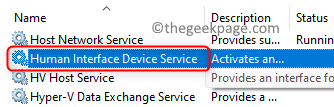
4. Dalam Properti jendela, gunakan dropdown yang terkait dengan Jenis startup dan ubah menjadi Otomatis.
5. Klik Menerapkan dan kemudian menyala OKE untuk menyimpan perubahan.
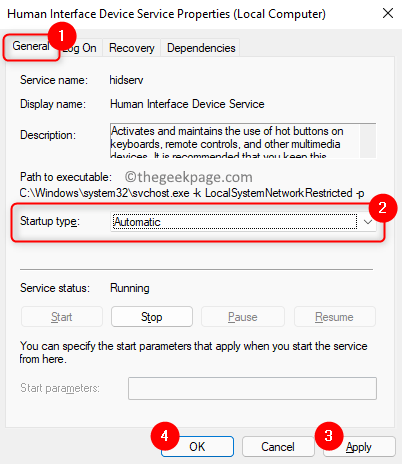
Lain kali ketika Windows mulai, layanan ini juga akan mulai berjalan.
Itu dia!
Kunci media keyboard Anda akan mulai berfungsi secara normal setelah Anda mencoba strategi yang disebutkan dalam artikel. Berkomentar dan beri tahu kami perbaikan yang membantu Anda.
- « Cara Memperbaiki Kesalahan 0x80004003 di Microsoft Store di Windows 11
- Perbaiki koneksi ditolak karena akun pengguna tidak diizinkan untuk login jarak jauh »

