Perbaiki koneksi ditolak karena akun pengguna tidak diizinkan untuk login jarak jauh
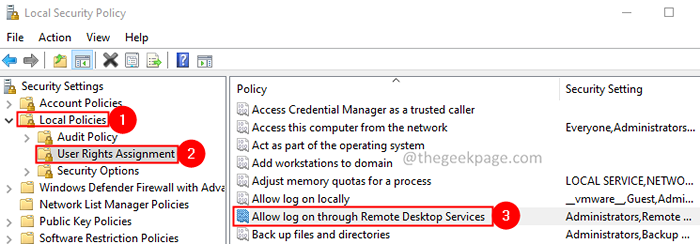
- 4378
- 359
- Ricardo Gottlieb
Fitur Desktop Jarak Jauh memungkinkan pengguna untuk terhubung ke sistem dari jarak jauh dan mengoperasikannya. Jika akun pengguna yang Anda gunakan untuk terhubung ke sistem jarak jauh tidak memiliki izin yang cukup, Anda melihat kesalahan di bawah ini-
Koneksi ditolak karena akun pengguna tidak berwenang untuk login jarak jauh
Dalam artikel ini, kami membahas cara untuk memperbaiki masalah ini sambil menghubungkan ke sistem dari jarak jauh.
CATATAN: Seseorang harus memiliki hak istimewa admin untuk melakukan perbaikan di bawah ini.
Daftar isi
- Perbaiki 1: Buat grup keamanan baru untuk layanan desktop jarak jauh
- Perbaiki 2: Ubah log Log untuk layanan desktop jarak jauh
- Perbaiki 3: Berikan hak yang cukup untuk akun pengguna Anda
Perbaiki 1: Buat grup keamanan baru untuk layanan desktop jarak jauh
1. Buka dialog run menggunakan tombol Windows+r.
2. Masukkan perintah Secpol.MSC, dan tekan Memasuki.
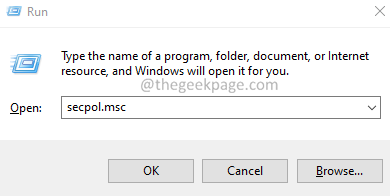
3. Jendela Kebijakan Keamanan Lokal Membuka. Klik dua kali pada Kebijakan lokal.
4. Sekarang, klik dua kali pada Pengguna tugas yang benar.
5. Dari panel samping kanan, temukan dan klik dua kali pada Izinkan Masuk melalui Layanan Desktop Jarak Jauh.
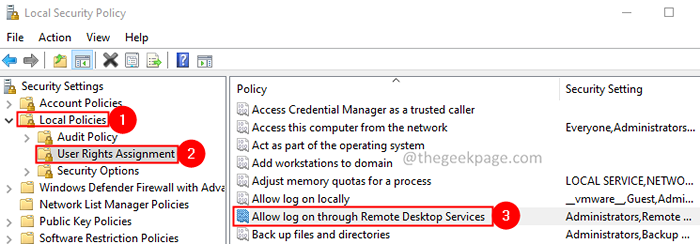
6. Periksa apakah Anda bisa melihat Pengguna Desktop Jarak Jauh terdaftar. Jika Anda tidak melihatnya terdaftar, ikuti langkah -langkah di bawah ini.
7. Klik Tambahkan pengguna atau grup tombol.
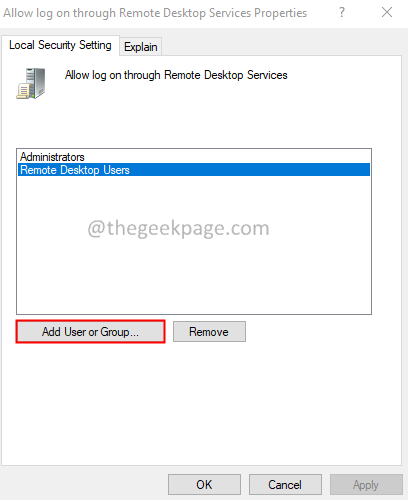
8. Dalam Pilih Pengguna atau Grup jendela, masukkan Pengguna Desktop Jarak Jauh, dan klik OKE.
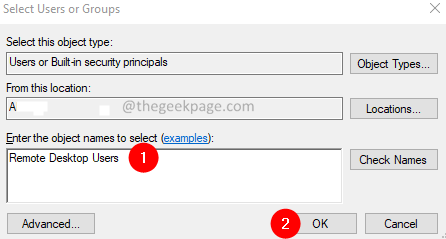
9. Anda akan melihat jendela yang tidak ditemukan. Verifikasi Nama Objek, Pengguna Desktop Jarak Jauh.
10. Klik pada OKE tombol.
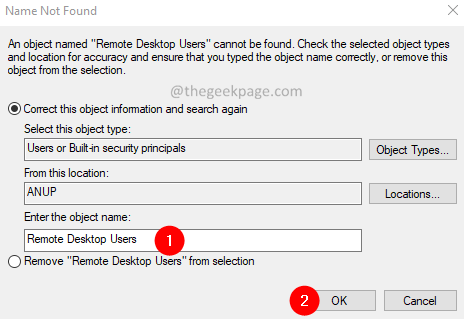
11. Dalam Izinkan Masuk melalui Properti Layanan Desktop Jarak Jauh jendela, klik pada OKE tombol.
12 -How, cari cmd di kotak pencarian windows.
13 - Klik kanan pada ikon prompt perintah dari hasil.
14 - Pilih Jalankan sebagai administrator.
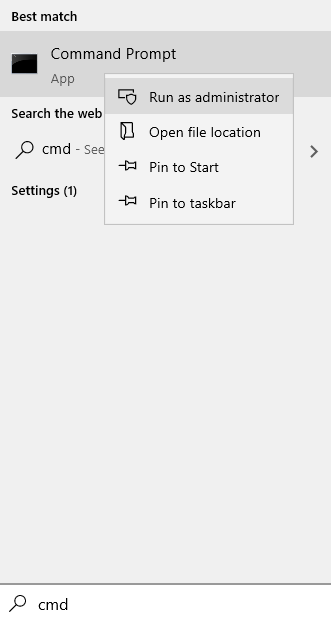
15. Di jendela prompt perintah yang terbuka, masukkan perintah di bawah ini dan tekan Memasuki.
gpupdate /force
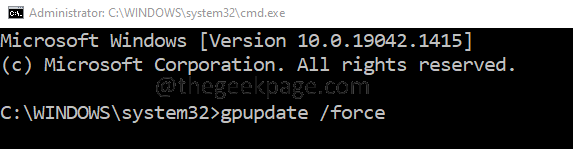
Periksa apakah ini memecahkan kesalahan. Jika tidak, coba perbaikan berikutnya.
Perbaiki 2: Ubah log Log untuk layanan desktop jarak jauh
1. Buka Berlari Dialog.
2. Masukkan perintah jasa.MSC dan tekan Memasuki.
3. Jendela layanan terbuka. Temukan layanan bernama Layanan Desktop Jarak Jauh Dan klik dua kali di atasnya.

4. Pergi ke Masuk tab.
5. Klik Akun ini pilihan.
6. Klik pada Jelajahi tombol.
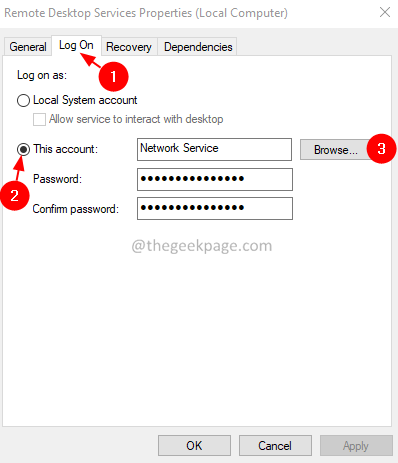
7. Dalam Pilih Pengguna jendela, klik pada Canggih tombol.
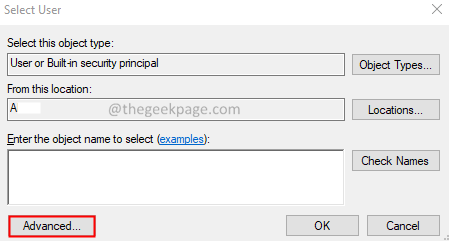
8. Di jendela yang muncul, klik pada Cari sekarang tombol.
9. Di bawah bagian Hasil Pencarian, klik dua kali pada Layanan Jaringan.
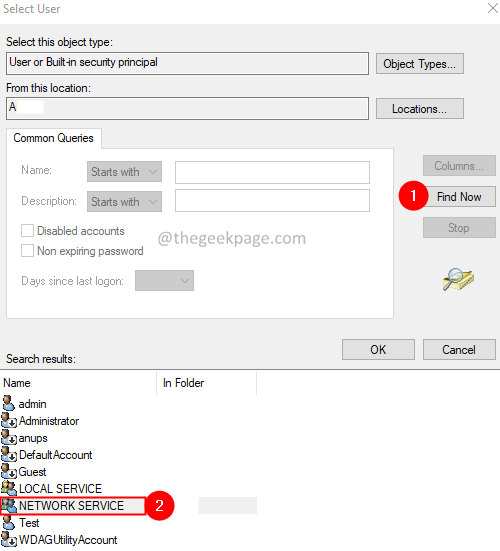
10. Di jendela Pilih Pengguna, klik OKE.
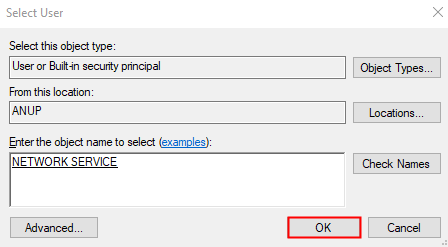
11. Klik pada Oke tombol di Properti Layanan Desktop Jarak Jauh jendela.
12. Klik kanan di Layanan Desktop Jarak Jauh dan pilih Mengulang kembali.
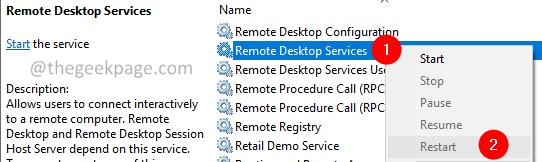
Perbaiki 3: Berikan hak yang cukup untuk akun pengguna Anda
1. Buka Berlari Dialog.
2. Masukkan perintah lusrmg.MSC dan tekan Memasuki tombol.
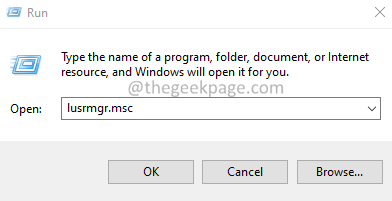
3. Di jendela pembuka, klik dua kali Pengguna.
4. Sekarang, klik dua kali pada akun pengguna Anda. Dalam hal ini, itu adalah admin.
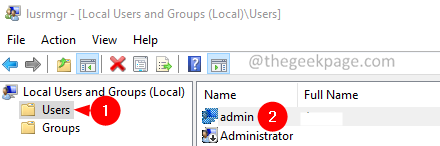
5. Pergi ke Anggota dari tab.
6. Jika Anda tidak melihat Pengguna Desktop Jarak Jauh terdaftar, klik pada Menambahkan tombol.
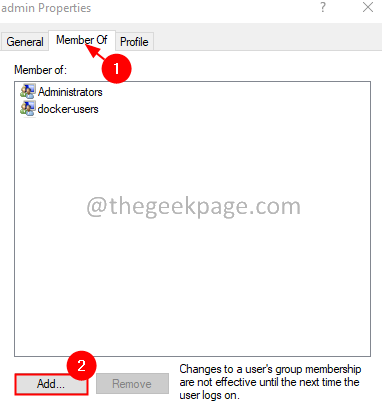
7. Di jendela yang muncul, klik pada Canggih tombol.
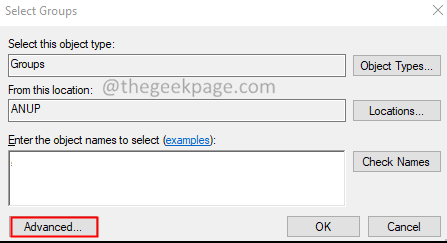
8. Di jendela pembukaan, klik pada Cari sekarang tombol.
9. Dari Hasil Pencarian, Klik dua kali pada Pengguna Desktop Jarak Jauh.
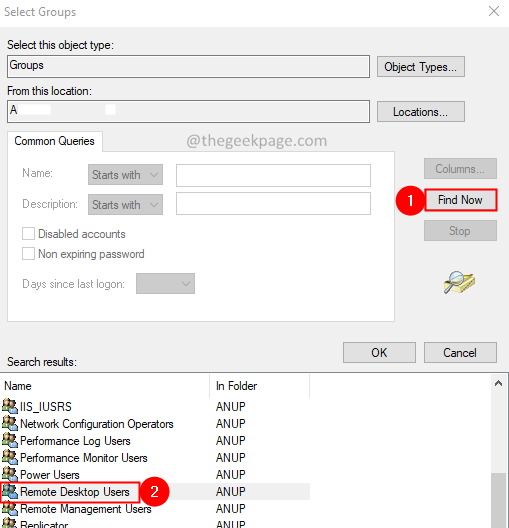
10. Dalam Pilih Grup jendela, klik pada OKE tombol.
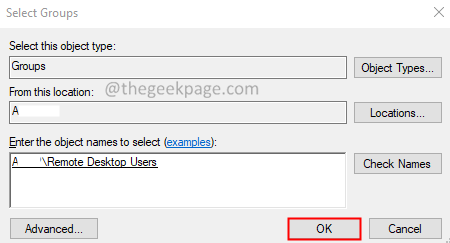
11. Sekarang, Anda dapat melihat Pengguna Desktop Jarak Jauh dibuat.
12. Klik Menerapkan dan kemudian klik pada OKE tombol.
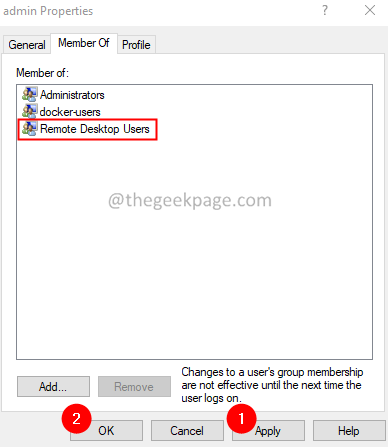
Itu saja.
Mohon berkomentar dan beri tahu kami perbaikan yang membantu Anda menyelesaikan kesalahan.
- « Cara Memperbaiki Kunci Media Tidak Bekerja di Windows 11
- Cara Memperbaiki Kode Kesalahan 0x8007007F di Windows 11 [Solved] »

