Cara Memperbaiki Kesalahan 0x80004003 di Microsoft Store di Windows 11
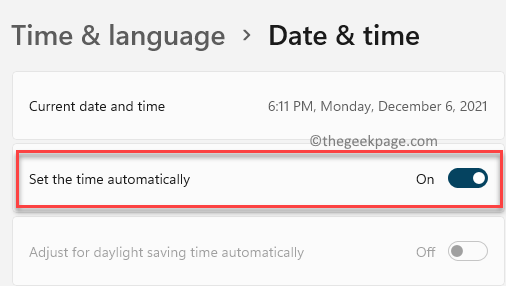
- 3929
- 67
- Jermaine Mohr
Jika Anda mencoba mengunduh aplikasi dari Microsoft Store dan atau saat mencoba membuka toko, Anda menemukan kesalahan 0x80004003 di PC Windows 11 Anda, Anda perlu membaca posting ini untuk solusi yang mungkin.
Sementara Microsoft Store adalah platform yang sangat berguna oleh Windows yang membantu Anda mengunduh aplikasi Windows dari satu tempat, platform ini rentan terhadap kesalahan dan salah satunya adalah kesalahan 0x80004003. Kesalahan ini mencegah Anda dari tidak hanya mengunduh aplikasi, tetapi kadang -kadang mencegah Anda untuk hanya membuka aplikasi. Faktanya, beberapa pengguna juga melaporkan menemukan layar biru.
Seperti dibahas sebelumnya, kesalahan biasanya muncul jika aplikasi toko telah rusak, ketika Anda mencoba menginstal program atau ketika Anda mencoba memperbarui program yang sudah diinstal. Dalam kasus seperti itu, Anda juga dapat melihat kesalahan tambahan dengan bug yang perlu diperbaiki terlebih dahulu. Beberapa alasan lain yang dapat memicu kesalahan 0x80004003 adalah PC ditutup secara tiba -tiba karena pemadaman listrik, pengaturan penyimpanan diubah secara keliru, atau jika PC dipengaruhi dengan virus atau malware.
Berita baiknya adalah, kesalahan 0x80004003 di Microsoft Store di Windows 11 PC Anda dapat diperbaiki. Berikut daftar beberapa solusi yang mungkin dapat membantu Anda menyingkirkan masalah ini. Mari kita lihat caranya:
Daftar isi
- Metode 1: Melalui Perintah Prompt
- Metode 2: Dengan mengubah pengaturan tanggal dan waktu
- Metode 3: Dengan memulihkan wilayah asli
- Metode 4: Dengan menjalankan pemecah masalah aplikasi Windows Store
- Metode 5: Dengan mengatur ulang cache Microsoft Store
- Metode 6: Dengan mengubah izin aplikasi latar belakang
- Metode 7: Dengan Memperbaiki Microsoft Store
- Metode 8: Dengan mencopot pemasangan dan kemudian menginstal ulang Windows Store melalui PowerShell
Metode 1: Melalui Perintah Prompt
Langkah 1: tekan Menang + r kunci bersama di keyboard Anda untuk membuka Jalankan perintah kotak.
Langkah 2: Dalam Jalankan perintah Bidang Pencarian, Ketik cmd dan tekan Ctrl + Shift + Enter kunci secara bersamaan pada keyboard Anda untuk meluncurkan yang ditinggikan Command prompt.
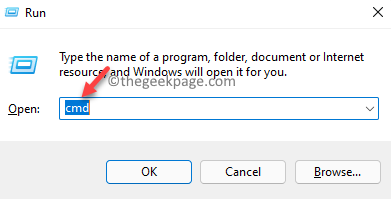
Langkah 3: Dalam Command prompt (admin) jendela, jalankan perintah di bawah satu per satu dan tekan Memasuki Setelah masing -masing:
Sc config wuauserv start = auto sc config bit bit start = auto sc config cryptsvc start = auto sc config trustedinstaller start = auto
Setelah selesai, tutup Command prompt jendela, restart PC Anda dan sekarang, cobalah untuk mengunduh aplikasi dari Microsoft Store atau coba memperbaruinya dan itu harus melewati dengan lancar.
Metode 2: Dengan mengubah pengaturan tanggal dan waktu
Terkadang, Anda mungkin mengalami kesalahan 0x80004003 karena tanggal dan waktu yang salah di PC Anda. Mari kita lihat bagaimana cara memperbaiki masalah dengan mengubah pengaturan tanggal dan waktu:
Langkah 1: tekan Menang + i tombol pintas di keyboard Anda untuk membuka Pengaturan aplikasi.
Langkah 2: Dalam Pengaturan jendela, klik pada Waktu & Bahasa Opsi di sisi kiri panel.
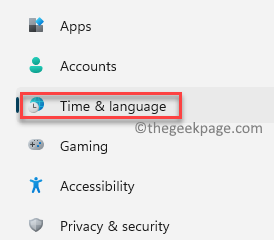
Langkah 3: Sekarang, buka sisi kanan dan klik Tanggal Waktu.
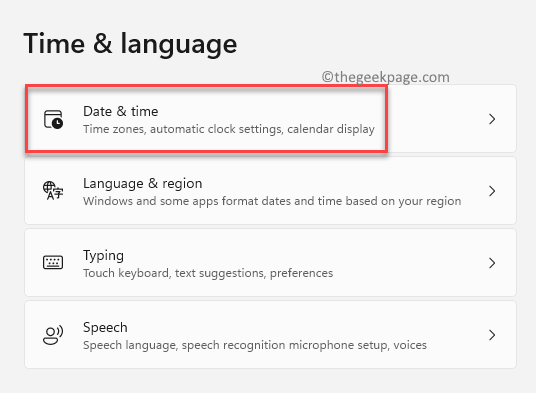
Langkah 4: Selanjutnya, di Tanggal Waktu pengaturan jendela, nyalakan Atur waktu secara otomatis opsi dengan menggeser sakelar sakelar ke kanan.
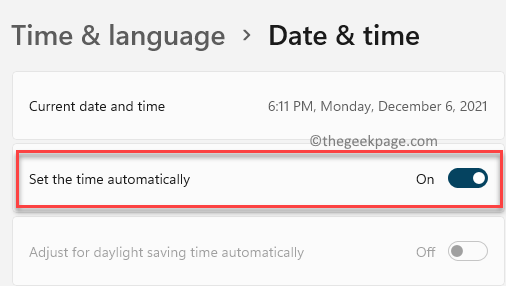
Langkah 4: Sekarang, pergi ke Zona waktu bidang dan atur zona waktu yang benar di drop-down di sebelahnya.
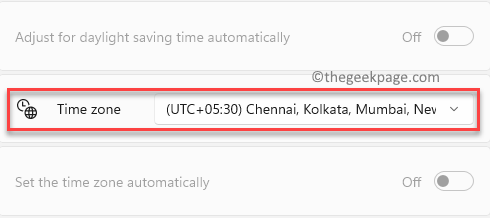
Sekarang, tutup jendela Pengaturan, restart aplikasi Microsoft Store dan sekarang periksa apakah Anda masih menemukan kesalahan saat mengunduh atau memperbarui aplikasi.
Metode 3: Dengan memulihkan wilayah asli
Mungkin saja Anda membuat perubahan pada wilayah ini beberapa saat kembali untuk dapat mengunduh aplikasi dari berbagai wilayah dari Microsoft Store dan sekarang Anda dapat melihat kesalahan 0x80004003 saat mencoba mengunduh aplikasi. Dalam hal ini, Anda harus mengembalikan wilayah asli melalui pengaturan. Mari kita lihat caranya:
Langkah 1: tekan Menang + i kunci secara bersamaan pada keyboard Anda untuk meluncurkan Pengaturan aplikasi.
Langkah 2: Dalam Pengaturan jendela, pergi ke sisi kiri panel dan klik Waktu & Bahasa.
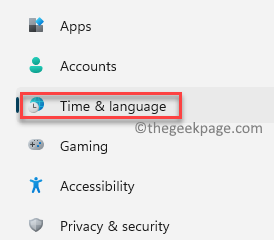
Langkah 3: Sekarang, arahkan ke sisi kanan dan pilih Bahasa & Wilayah.
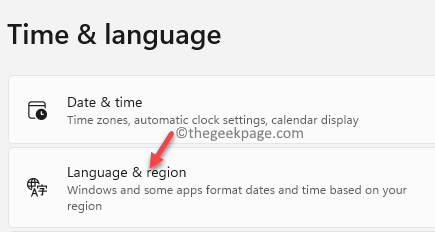
Langkah 4: Selanjutnya, di Bahasa & Wilayah jendela pengaturan, di sisi kanan, pergi ke sisi kanan dan di Negara atau wilayah bagian, pilih wilayah asli (wilayah Anda saat ini) dari drop-down di sebelahnya.
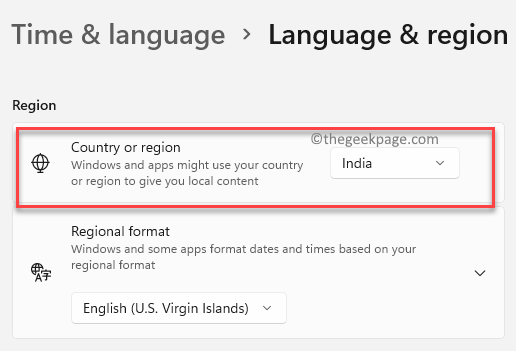
Sekarang, keluar Pengaturan jendela dan peluncuran ulang aplikasi Microsoft Store. Kesalahan 0x80004003 harus hilang sekarang.
Metode 4: Dengan menjalankan pemecah masalah aplikasi Windows Store
Ini adalah salah satu solusi dasar yang harus dicoba setiap kali ada masalah dengan Microsoft Store. Pemecah Masalah mencari masalah internal dan menyelesaikannya secara otomatis. Ikuti instruksi di bawah ini untuk menjalankan Pemecahan Masalah Aplikasi Windows Store:
Langkah 1: Pergi ke Awal, klik kanan di atasnya dan pilih Pengaturan Dari menu klik kanan.
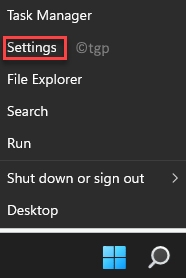
Langkah 2: Dalam Pengaturan aplikasi yang terbuka, klik Sistem Opsi di sebelah kiri.
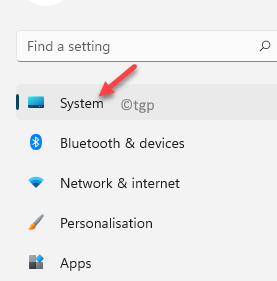
Langkah 3: Sekarang, buka sisi kanan jendela, gulir ke bawah dan klik Pemecahan masalah.
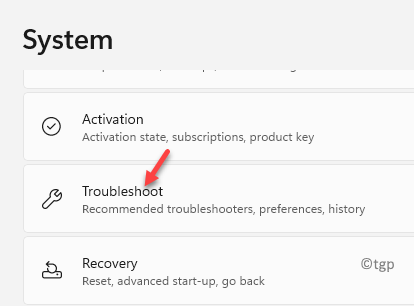
Langkah 4: Selanjutnya, di Pemecahan masalah jendela, pergi ke sisi kanan dan klik Penembak masalah lainnya.
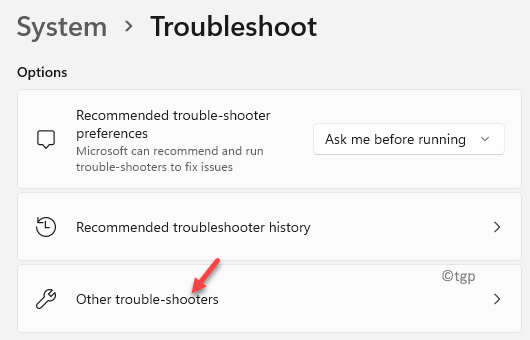
Langkah 5: Di jendela berikutnya, di sisi kanan, gulir ke bawah dan di bawah Lainnya bagian, pergi ke Aplikasi Windows Store dan klik Berlari.
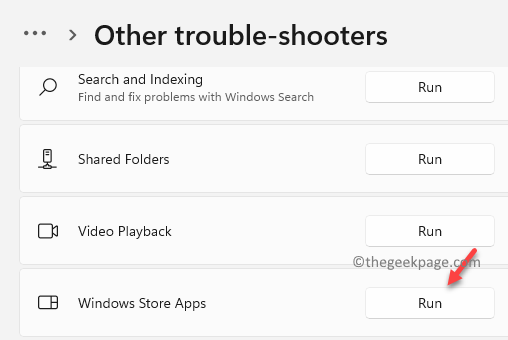
Sekarang, pemecah masalah akan mulai mencari masalah dan memperbaiki masalah secara otomatis.
Metode 5: Dengan mengatur ulang cache Microsoft Store
Namun, jika kesalahan muncul karena masalah cache, Anda dapat mencoba membersihkan cache di Microsoft Store untuk mungkin memperbaiki masalah. Mari kita lihat caranya:
Langkah 1: tekan Menang + r kunci bersama di keyboard Anda untuk membuka Jalankan perintah kotak.
Langkah 2: Di bilah pencarian, ketik cmd dan tekan Ctrl + Shift + Enter kunci bersama untuk membuka Command prompt Jendela dengan Hak Admin.
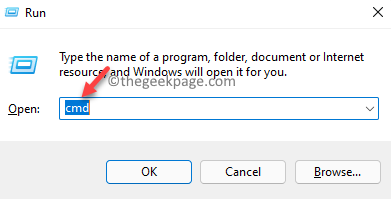
Langkah 3: Di atas Command prompt jendela, jalankan perintah di bawah ini dan tekan Memasuki:
Wsreset.exe
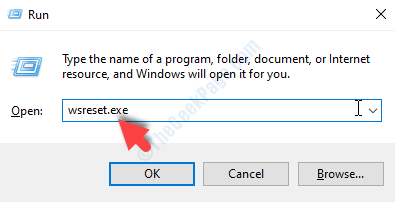
Setelah perintah berhasil dieksekusi, Microsoft Store akan terbuka dan Anda akan melihat pesan keberhasilan seperti di bawah ini:
Cache untuk toko telah dihapus. Anda sekarang dapat menjelajahi toko untuk aplikasi
Sekarang, karena cache windows store sudah jelas, Anda dapat terus mengunduh aplikasi tanpa kesalahan lagi.
Metode 6: Dengan mengubah izin aplikasi latar belakang
By-default aplikasi Windows Store berjalan di latar belakang untuk semua aplikasi Windows berfungsi dengan lancar. Namun, jika Anda telah mengubah pengaturan izin sebelumnya karena alasan apa pun, Anda mungkin menemukan kesalahan 0x80004003. Mari kita lihat cara mengubah izin aplikasi latar belakang untuk default dan memperbaiki masalah:
Langkah 1: tekan Menang + i tombol pintas di keyboard Anda dan Pengaturan Aplikasi akan terbuka.
Langkah 2: Dalam Pengaturan jendela, klik Aplikasi di sisi kiri panel.
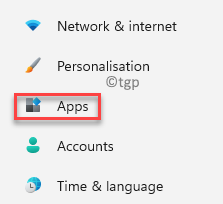
Langkah 3: Sekarang, arahkan ke sisi kanan dan klik Aplikasi & Fitur.
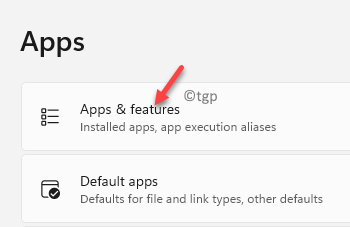
Langkah 4: Dalam Aplikasi & Fitur jendela pengaturan, di sisi kanan, pergi ke Daftar Aplikasi bagian.
Di sini, cari Microsoft Store Dalam daftar, klik tiga titik vertikal di sebelah kanannya dan pilih Opsi lanjutan.
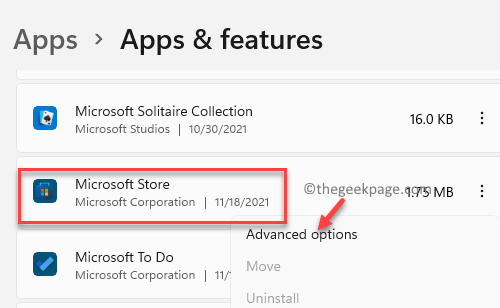
Langkah 5: Di jendela berikutnya, pergi ke sisi kanan panel, gulir ke bawah dan di bawah Mengatur ulang bagian, klik pada Mengatur ulang tombol.
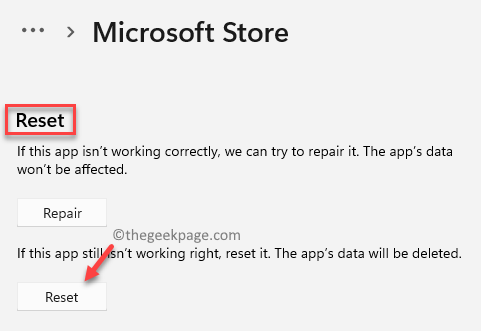
Langkah 6: Anda sekarang akan melihat prompt konfirmasi.
Klik pada Mengatur ulang tombol.
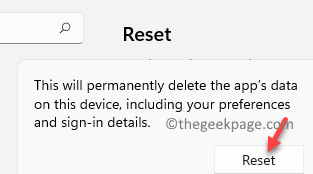
Setelah proses reset selesai, restart aplikasi Windows Store dan sekarang, kesalahan 0x80004003 harus diperbaiki.
Metode 7: Dengan Memperbaiki Microsoft Store
Atau, Anda juga dapat memperbaiki aplikasi Windows Store melalui jendela Pengaturan dan melihat apakah ini membantu memperbaiki masalah. Begini caranya:
Langkah 1: Klik kanan Awal dan pilih Pengaturan Dari menu klik kanan.
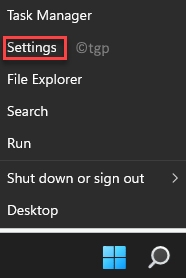
Langkah 2: Dalam Pengaturan aplikasi, klik pada Aplikasi Opsi di sebelah kiri.
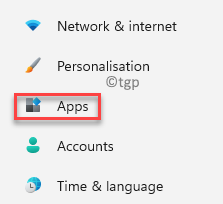
Langkah 3: Sekarang, di sisi kanan jendela, klik Aplikasi & Fitur.
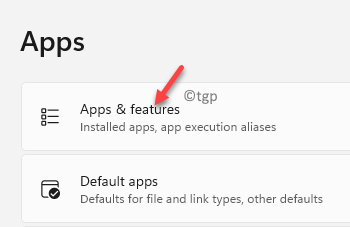
Langkah 4: Selanjutnya, di Aplikasi & Fitur jendela pengaturan, pergi ke sisi kanan dan di bawah Daftar Aplikasi, mencari Microsoft Store.
Di sini, klik tiga titik di sebelahnya dan pilih Opsi lanjutan.
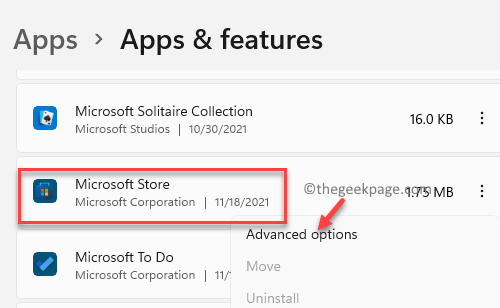
Langkah 4: Dalam Opsi lanjutan jendela, gulir ke bawah dan di bawah Mengatur ulang bagian, klik pada Memperbaiki tombol.
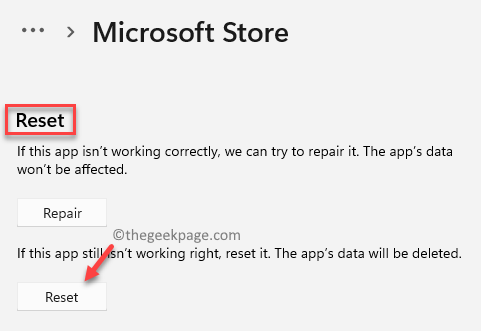
Proses perbaikan akan dimulai dan setelah selesai, Anda dapat memulai ulang aplikasi Windows Store dan memeriksa apakah ini membantu Anda menyingkirkan kesalahan 0x80004003.
Metode 8: Dengan mencopot pemasangan dan kemudian menginstal ulang Windows Store melalui PowerShell
Karena Microsoft Store adalah aplikasi bawaan yang ditawarkan oleh Windows, tidak ada opsi yang disediakan untuk menghapus instalasi program dan karenanya, untuk menghapus aplikasi, Anda harus melakukannya dari Windows PowerShell. Mari kita lihat cara memperbaiki kesalahan 0x80004003 di PC Windows 11 Anda dengan menghapus pemasangan dan kemudian menginstal ulang aplikasi toko melalui PowerShell:
Langkah 1: tekan Menang + r Hotkeys di keyboard Anda untuk dibuka Jalankan perintah.
Langkah 2: Dalam Jalankan perintah Bilah pencarian, ketik PowerShell dan tekan Ctrl + Shift + Enter kunci bersama di keyboard Anda untuk meluncurkan yang ditinggikan Command prompt.
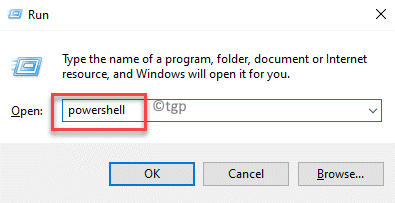
Langkah 3: Dalam Command prompt (admin) jendela, ketik perintah di bawah ini dan tekan Memasuki untuk menghapus instalan Microsoft Store aplikasi:
Get -appxpackage * windowsstore * -allusers | Foreach add -appxpackage -disableDevelopmentMode -register "$ ($ _.Installlocation) \ appxmanifest.xml "
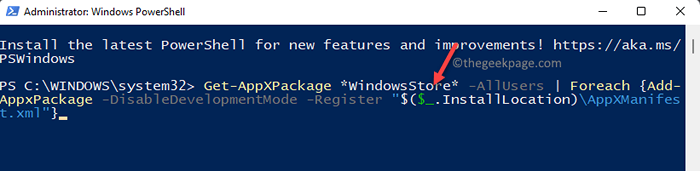
Langkah 4: Sekarang, tunggu sebentar dan sekali Microsoft Store tidak diinstal, itu akan menginstalnya kembali secara otomatis.
Setelah selesai, reboot PC Anda dan sekarang periksa apakah Anda dapat melanjutkan pembaruan aplikasi atau mengunduh tanpa kesalahan.
- « Perbaiki registri mengacu pada lingkungan runtime Java yang tidak ada di Windows 11/10
- Cara Memperbaiki Kunci Media Tidak Bekerja di Windows 11 »

