Cara Memperbaiki Kesalahan Aplikasi Mail 0x80040154 atau 0x80c8043e di Windows 11/10
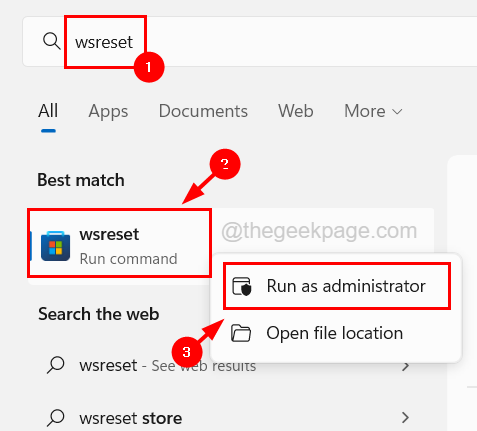
- 2252
- 237
- Hector Kuhic
Windows memiliki aplikasi yang telah ditentukan untuk surat dan kalender di sistem Windows apa pun. Ini membuatnya sangat nyaman bagi pengguna untuk mengakses akun email mereka.
Baru -baru ini, banyak pengguna Windows telah melaporkan bahwa mereka menghadapi masalah saat mencoba membuka aplikasi surat atau kalender di sistem Windows mereka. Pengguna menerima pesan kesalahan yang dikatakan Ada yang salah. Kami minta maaf, tapi kami tidak bisa melakukan itu Seiring dengan kode kesalahan 0x80040154 atau 0x80c8043e dan aplikasi macet setelah jendela pesan kesalahan ditutup.
Pengguna tidak dapat menggunakan aplikasi surat atau kalender di sistem Windows. Mungkin ada berbagai alasan yang bertanggung jawab untuk menyebabkan kesalahan ini.
Dalam artikel ini, kami telah mengumpulkan banyak informasi tentang kesalahan ini dan menyusun beberapa solusi yang dapat membantu pengguna dalam memperbaiki masalah ini.
Jangan khawatir jika Anda juga berurusan dengan masalah seperti itu. Baca artikel ini untuk mempelajari lebih lanjut.
Daftar isi
- Perbaiki 1 - Bersihkan cache Microsoft Store
- Perbaiki 2 - Pulihkan Kesehatan Sistem Menggunakan Alat Disc
- Perbaiki 3 - Ganti nama folder Comms
- Perbaiki 4 - Coba buat akun pengguna baru dan masuk dengannya
Perbaiki 1 - Bersihkan cache Microsoft Store
Beberapa pengguna mengatakan bahwa mereka dapat menyelesaikan masalah ini dengan hanya membersihkan cache toko Microsoft. Ketika isi cache toko Microsoft rusak atau rusak, itu mengarah pada melempar kesalahan tersebut pada aplikasi yang diinstal dari Microsoft Store.
Biarkan kami melihat cara menghapus cache Microsoft Store di sistem Anda.
Langkah 1: Tekan Windows Kunci di keyboard Anda dan ketik wsreset.
Langkah 2: Dalam hasil pencarian, cari wsreset Jalankan perintah.
Langkah 3: Sederhananya klik kanan di wsreset Jalankan Perintah dan Pilih Jalankan sebagai administrator.
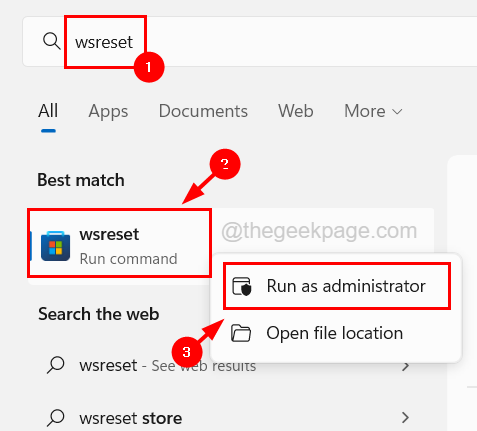
Langkah 4: Ini akan meluncurkan perintah wsreset di jendela prompt perintah.
Langkah 5: Setelah mengeksekusi perintah WSRESET, jendela prompt perintah menghilang dengan sendirinya.
Perbaiki 2 - Pulihkan Kesehatan Sistem Menggunakan Alat Disc
Penyebab lain yang mungkin untuk kesalahan ini adalah file yang rusak dalam sistem. Jadi file -file yang rusak ini harus dihapus dari sistem atau diperbaiki untuk menyelesaikan masalah ini menggunakan pemulihan kesehatan alat Dism.
Ikuti langkah -langkah di bawah ini tentang cara memulihkan kesehatan sistem menggunakan alat DESM.
Langkah 1: Tekan Windows + r kunci bersama di keyboard Anda yang mana terbuka itu Berlari kotak perintah.
Langkah 2: Ketik cmd di kotak teksnya dan tekan Ctrl + Menggeser + Memasuki kunci bersama untuk membuka command prompt sebagai admin.
CATATAN - Anda mungkin harus melakukannya menerima itu UAC yang akan diminta di layar untuk melanjutkan.
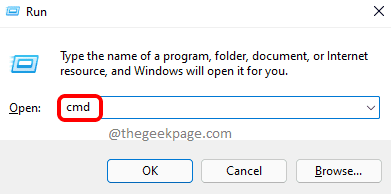
Langkah 3: Setelah jendela prompt perintah yang ditinggikan terbuka, ketik baris di bawah ini dan tekan Memasuki kunci.
Dism /Online /Cleanup-Image /RestoreHealth
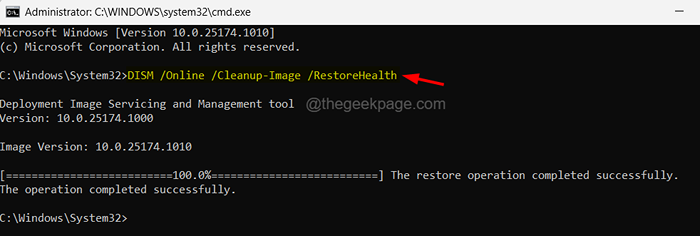
Langkah 4: Ini mulai mencari semua file yang rusak yang ada dalam sistem dan mencoba memperbaikinya.
Langkah 5: Setelah perintah dieksekusi, Anda dapat menutup jendela prompt perintah dan memulai kembali sistem Anda.
Perbaiki 3 - Ganti nama folder Comms
Semua lampiran yang diunduh pengguna dari aplikasi surat dan kalender masuk ke folder di folder bernama Comms. Jika salah satu dari lampiran ini di folder Comms rusak, itu akan menyebabkan masalah yang disebutkan di atas dalam artikel ini. Jadi kami sarankan mencoba mengganti nama folder ini sehingga aplikasi Mail and Calendar tidak harus mencari folder Comms.
Silakan lihat langkah -langkah yang dijelaskan di bawah ini tentang cara menemukan folder Comms dan ganti nama.
Langkah 1: Tekan Windows + r kunci bersama untuk membuka itu berlari kotak perintah.
Langkah 2: Setelah kotak run terbuka, ketik C: \ Users \%username%\ appData \ local di kotak teksnya dan kemudian tekan Memasuki kunci.
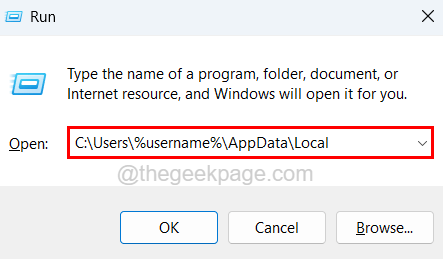
Langkah 3: Ini membuka folder bernama Lokal pada sistem.
Langkah 4: Kemudian temukan folder dengan namanya Comms.
Langkah 5: Setelah Anda menemukan folder comms, pilih dan klik kanan di atasnya.
Langkah 6: Sekarang klik Ganti nama ikon di atas dari menu konteksnya seperti yang ditunjukkan pada gambar di bawah ini.
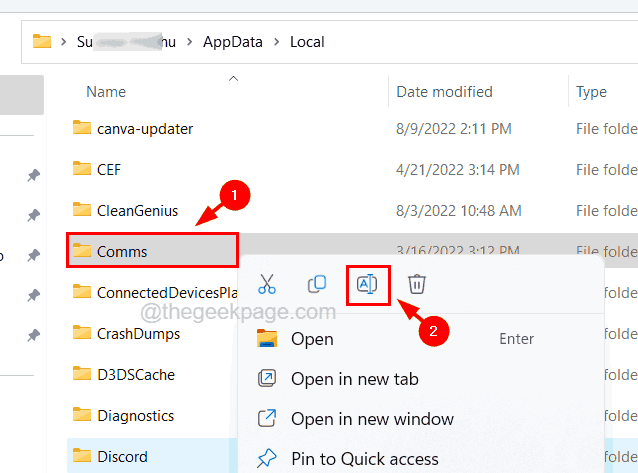
Langkah 7: Berikan nama apa pun yang sesuai ke folder seperti Comms.tua, comms_old, dll. dan tekan Memasuki kunci.
Langkah 8: Setelah mengganti nama folder Comms, tutup folder lokal.
Langkah 9: Reboot sistem Anda dan setelah sistem dimulai, cobalah untuk mengakses aplikasi surat dan kalender dan lihat apakah masalahnya masih berlanjut.
Perbaiki 4 - Coba buat akun pengguna baru dan masuk dengannya
Terkadang, masalahnya mungkin terkait dengan akun pengguna dan pengaturannya. Jadi Anda dapat memverifikasi apakah masalahnya dengan akun pengguna Anda sendiri dengan membuat akun pengguna baru dan masuk ke sistem dengannya. Kemudian Anda dapat mencoba meluncurkan aplikasi surat dan kalender.
Berikut adalah langkah -langkah tentang cara membuat akun pengguna baru di sistem Windows 11.
Langkah 1: Tekan Windows + i kunci bersama di keyboard Anda untuk membuka itu Pengaturan Aplikasi di sistem Anda.
Langkah 2: lalu pilih Akun Opsi di menu sisi kiri seperti yang ditunjukkan di bawah ini.
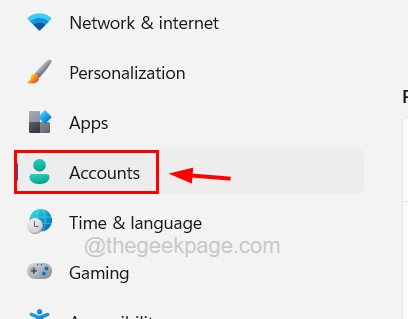
Langkah 3: Gulir ke bawah Akun halaman dan pilih Pengguna lain dari opsi yang tersedia seperti yang ditunjukkan di bawah ini.
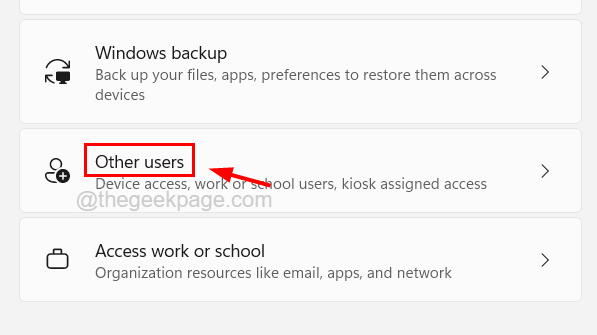
Langkah 4: Klik Menambahkan akun Opsi di bawah bagian Pengguna Lain.
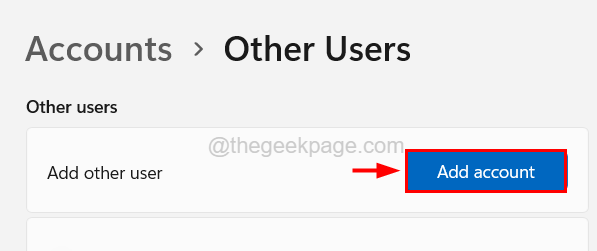
Langkah 5: Ini akan memunculkan Jendela Akun Microsoft.
Langkah 6: Masukkan alamat email dari akun Microsoft yang dengannya akun pengguna akan dibuat dan klik Berikutnya.
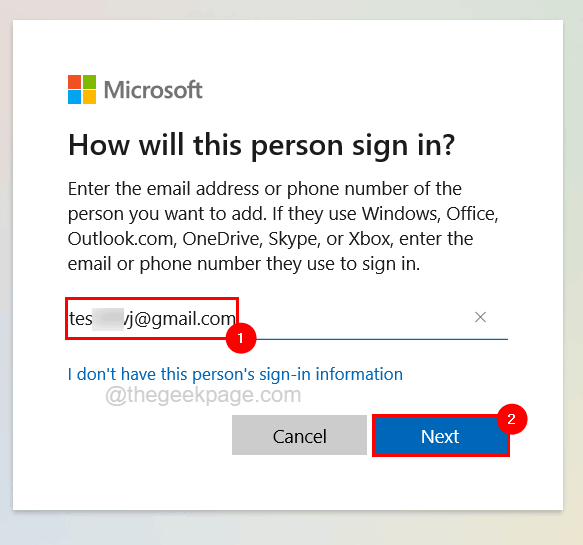
Langkah 7: Ikuti instruksi di layar untuk membuat akun pengguna menggunakan detail akun Microsoft yang Anda masukkan.
Langkah 8: Jika Anda tidak memiliki informasi masuk dari akun Microsoft, maka silakan klik Saya tidak memiliki informasi masuk orang ini Tepat di bawah email atau kotak teks telepon.
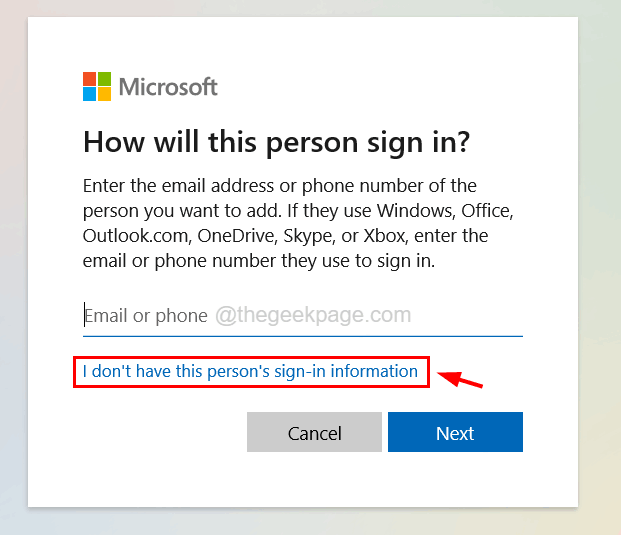
Langkah 9: Di sini Anda dapat memasukkan alamat email atau dapat melanjutkan tanpa akun Microsoft dengan mengklik Tambahkan pengguna tanpa akun Microsoft Dan kemudian, mengklik Berikutnya.
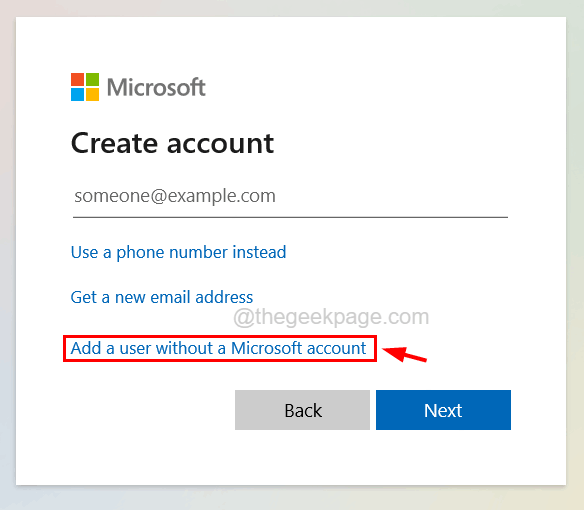
Langkah 10: Di jendela berikut, Anda harus memasukkan semua detail seperti nama akun pengguna, kata sandi, jawaban untuk semua pertanyaan keamanan dan klik Berikutnya.
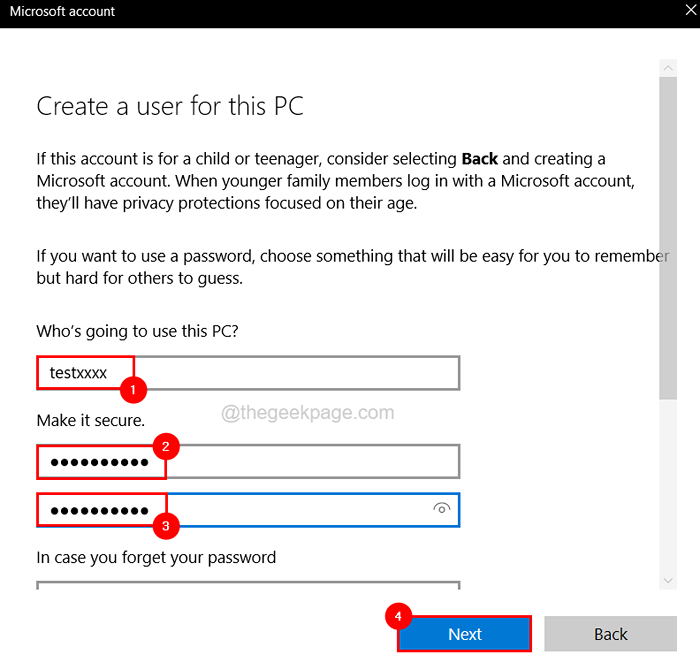
Langkah 11: Ikuti instruksi apa pun di layar untuk menyelesaikan pembuatan akun pengguna.
Langkah 12: Setelah Anda berhasil membuat akun pengguna, keluar dari akun pengguna saat ini di sistem oleh klik kanan di Awal tombol dan melayang Matikan atau keluar opsi dari daftar dan memilih Keluar Dari menu seperti yang ditunjukkan di bawah ini.
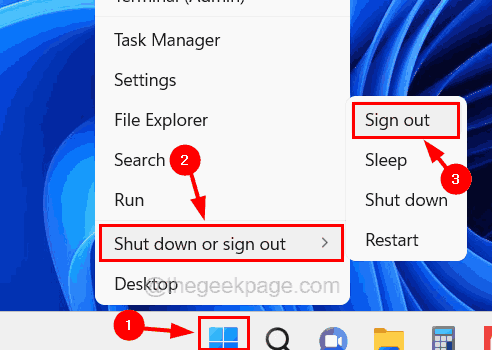
Langkah 13: Setelah keluar, masuk ke sistem Anda menggunakan akun pengguna yang baru dibuat.
Langkah 14: Setelah masuk ke sistem, cobalah untuk meluncurkan aplikasi surat dan kalender dan lihat apakah ini berhasil untuk Anda.
- « Cara mendapatkan 120Hz di Xbox Series X/S
- Msteams.EXE - Kode Status Kesalahan Gambar Buruk 0xC0000020 di Windows 11 [FIX] »

