Cara mendapatkan 120Hz di Xbox Series X/S
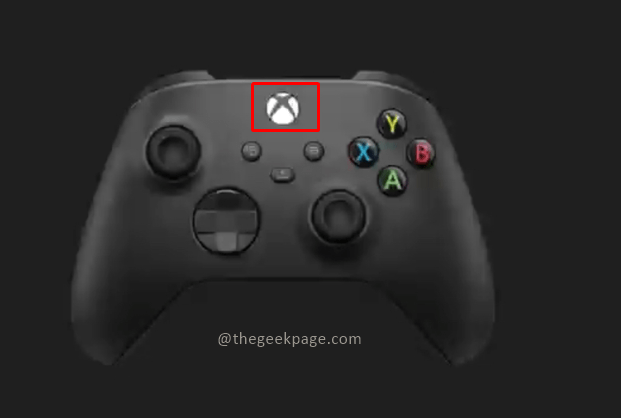
- 1365
- 48
- Hector Kuhic
Konsol Xbox memiliki grafik yang membuat permainan menjadi pengalaman kehidupan nyata. Dengan koleksi game yang luas, itu dapat membuat Anda terpikat selama berjam -jam memainkan berbagai aksi, balap, dan game thriller. Seiring dengan konsol, penting juga untuk memiliki TV atau monitor tampilan dengan pengaturan tampilan yang sesuai untuk memastikan bingkai bingkai halus mentega dalam permainan. TV harus diaktifkan 4K dan harus memiliki pengaturan frekuensi yang tepat untuk melengkapi konsol Xbox Series S dan Xbox Series X. Jika Anda tidak yakin bagaimana mengatur pengaturan Xbox ke TV artikel ini akan menunjukkan kepada Anda bagaimana melakukannya.
Mengubah tampilan Xbox ke 120Hz di Xbox Series S dan Xbox Series X
Langkah 1: Tekan Tombol Xbox pada pengontrol Anda.
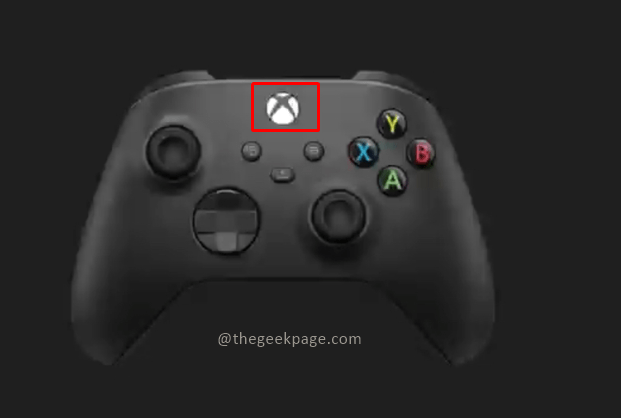
Langkah 2: Pergi ke Profil & Sistem dan kemudian klik Pengaturan.
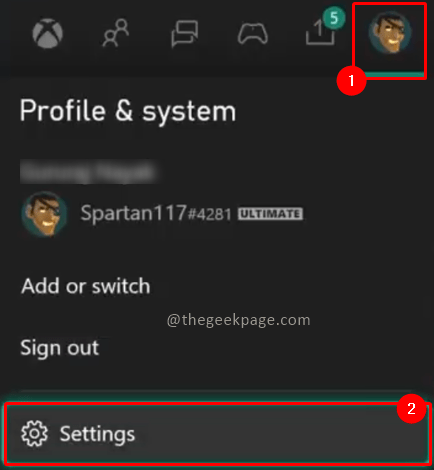
Catatan: Anda dapat menekan RB tombol pada pengontrol Anda untuk menavigasi.
Langkah 3: Di bawah Umum tab, pergi ke Opsi TV & Tampilan.

Catatan: Anda sekarang dapat melihat apakah TV diaktifkan 4K atau tidak berdasarkan konfigurasi yang ditampilkan di layar. Frekuensi secara otomatis diatur ke 60Hz di bawah 4K UHD.
Langkah 4: Sekarang pergi ke Canggih dan klik Video Fidelity & Overscan.
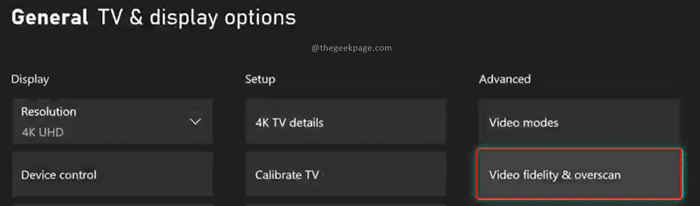
Langkah 5: Di halaman berikutnya, buka Menampilkan, dan di bawah itu pilih Menimpa dropdown.
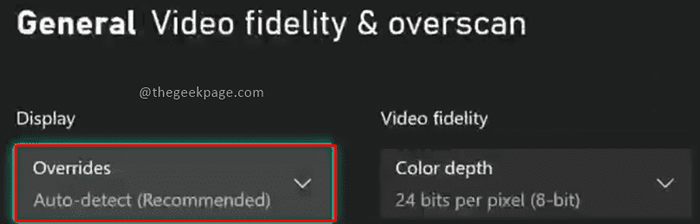
Catatan: Anda dapat memilih Deteksi otomatis yang akan menjadi mode default atau memilih dari opsi lain di dropdown. Jika nanti Anda menemukan bahwa TV tidak dapat menjalankan pengaturan 120 Hz, Anda selalu dapat kembali ke halaman ini dan mengaturnya ke Deteksi otomatis pengaturan lagi.
Langkah 6: Sekarang pilih HDMI dari dropdown
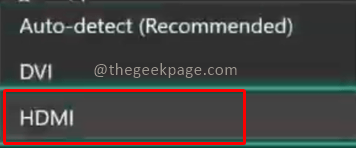
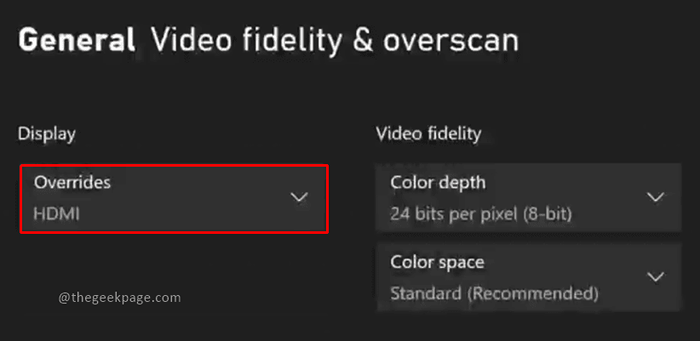
Langkah 7: Selanjutnya kotak dialog muncul, pilih Gunakan pengaturan manual.
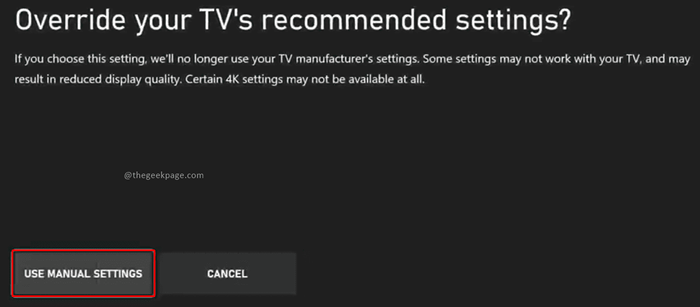
Catatan: Kualitas tampilan TV Anda mungkin mengalami perubahan karena ini.
Langkah 8: Sekarang kembali ke Opsi TV & Tampilan Umum halaman dan klik Resolusi di bawah Bagian Tampilan.

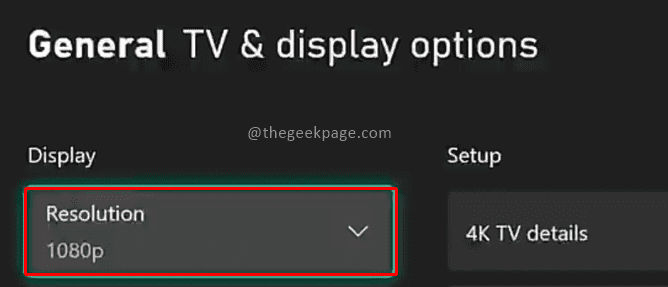
Langkah 9: Pilih resolusi sebagai 1080p dari dropdown.
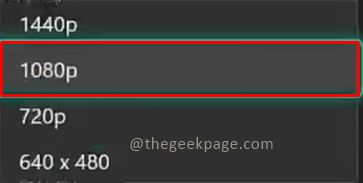
Langkah 10: Pilih YA Di kotak dialog yang muncul berikutnya.
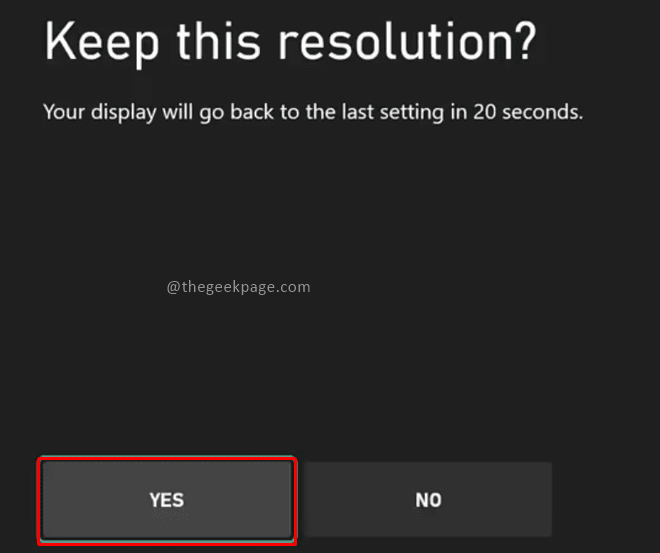
Langkah 11: Sekarang pergi ke Tingkat Refresh dan pilih 120Hz dari dropdown.
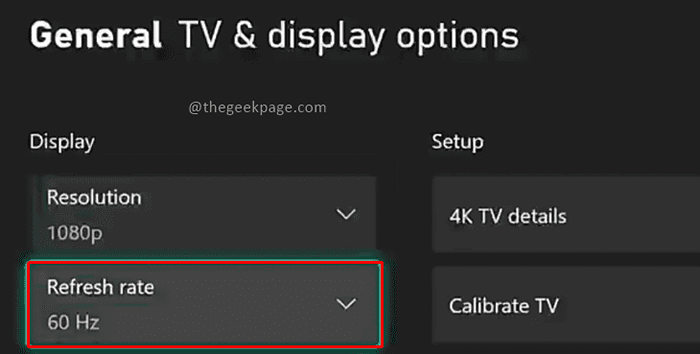
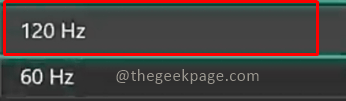
Catatan: Anda sekarang akan melihat perubahan instan dalam kualitas tampilan.
Langkah 12: Pilih YA Di kotak dialog.
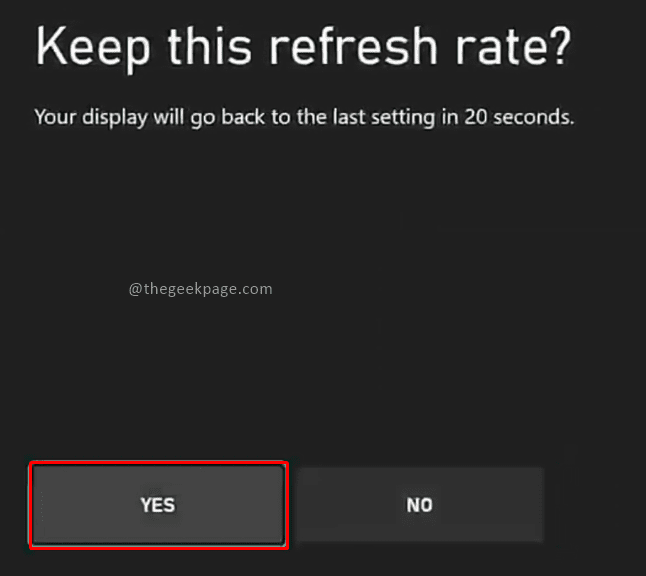
Jadi di sana Anda memiliki konsol Xbox Anda dengan tampilan tingkat refresh 1080p dan 120Hz. Nikmati permainan dengan grafik brilian yang ditingkatkan dengan tampilan seperti itu. Beri tahu kami di bagian komentar apakah Anda memiliki TV 4K atau menggunakan monitor tampilan untuk bermain game.
- « Perbaiki mode Windows ini hanya menjalankan aplikasi terverifikasi dari kesalahan toko pada windows 11
- Cara Memperbaiki Kesalahan Aplikasi Mail 0x80040154 atau 0x80c8043e di Windows 11/10 »

