Msteams.EXE - Kode Status Kesalahan Gambar Buruk 0xC0000020 di Windows 11 [FIX]
![Msteams.EXE - Kode Status Kesalahan Gambar Buruk 0xC0000020 di Windows 11 [FIX]](https://ilinuxgeek.com/storage/img/images_1/msteamsexe-bad-image-error-status-code-0xc0000020-in-windows-11-[fix].png)
- 3912
- 658
- John Ratke
Microsoft memperkenalkan beberapa hal baru saat merilis sistem operasi Windows 11. Salah satunya adalah ikon obrolan yang ada di bilah tugas bersama dengan tombol awal dan pencarian. Ikon Obrolan Ini Saat Diklik Membuka Jendela Obrolan Aplikasi Microsoft Teams secara langsung di sistem.
Beberapa pengguna Windows telah melaporkan bahwa ketika mereka mengklik ikon obrolan di bilah tugas, itu melempar jendela kesalahan yang dikatakan -
C: \ Program Files \ WindowsApps \ Microsoftteams_21224.700.938.1333_x64_8weky3d8bbwe \ zlib1.DLL tidak dirancang untuk menjalankan A pada windows atau dapat berisi kesalahan. Coba uninstalling program lagi menggunakan media instalasi asli atau hubungi administrator sistem Anda atau vendor perangkat lunak untuk dukungan. Status Kesalahan 0xC0000020.
Kesalahan ini mungkin disebabkan karena file sistem yang rusak. Jika proses instalasi tim Microsoft terganggu, ini juga menciptakan masalah yang disebutkan di atas. Masalah apa pun dengan akun pengguna saat ini pada sistem juga menyebabkan kesalahan tersebut.
Jika Anda mengalami hal yang sama, jangan khawatir! Dalam artikel ini, kami telah mengumpulkan beberapa solusi untuk menyelesaikan kesalahan ini pada sistem Windows 11.
Daftar isi
- Perbaiki 1 - Perbaiki atau setel ulang aplikasi Microsoft Teams
- Perbaiki 2 - Instal ulang aplikasi Microsoft Teams
- Perbaiki 3 - Perbaiki runtime Microsoft Edge WebView2
- Fix 4 - Nonaktifkan Tim Microsoft dari aplikasi startup
- Perbaiki 5 - Lakukan pemindaian dan subs SFC untuk memulihkan kesehatan
- Perbaiki 6 - Pemulihan Sistem Menggunakan Pemulihan Sistem
Perbaiki 1 - Perbaiki atau setel ulang aplikasi Microsoft Teams
Jika ada beberapa masalah internal dengan aplikasi Microsoft Teams, ini dapat diperbaiki dengan memperbaiki aplikasi Microsoft Teams di sistem Windows.
Ikuti langkah -langkah tentang cara memperbaiki/mengatur ulang aplikasi Microsoft Teams di sistem Anda.
Langkah 1: Tekan Windows Kunci di keyboard Anda dan ketik terpasang aplikasi.
Langkah 2: Pilih Aplikasi yang diinstal Pengaturan sistem dari hasil pencarian seperti yang ditunjukkan pada gambar di bawah ini.

Langkah 3: Ini akan meluncurkan halaman aplikasi yang diinstal pada sistem.
Langkah 4: Selanjutnya, ketik Tim Microsoft di bar pencarian.
Langkah 5: Ini akan menghasilkan hasil pencarian pada halaman yang sama seperti yang ditunjukkan di bawah ini.
Langkah 6: Sekarang pilih Tim Microsoft aplikasi dari hasil pencarian dan klik tiga titik horizontal untuk melihat lebih banyak opsi.
Langkah 7: Lalu, pilih Opsi lanjutan dari daftar seperti yang ditunjukkan di bawah ini.
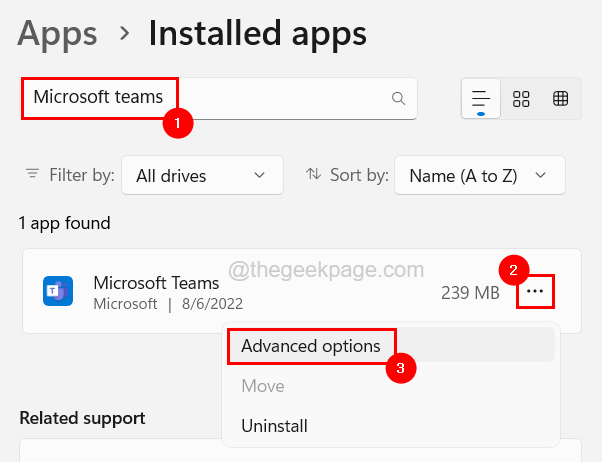
Langkah 8: Gulir ke bawah halaman Opsi Lanjutan untuk mereset, klik Memperbaiki tombol sekali yang mulai memperbaiki aplikasi Microsoft Teams.
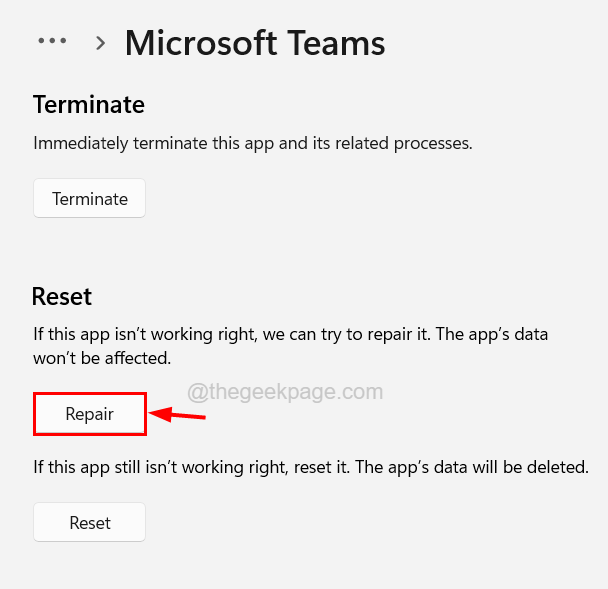
Langkah 9: Sekarang periksa apakah masalahnya masih berlanjut.
Langkah 9: Jika masalahnya tidak terselesaikan, lalu klik Mengatur ulang dan lihat apakah ini berhasil.
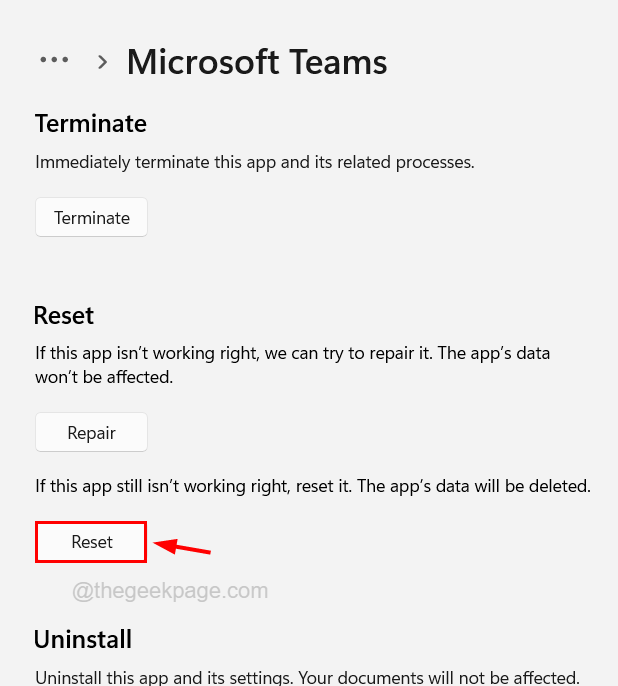
Jika ini tidak menyelesaikan kesalahan ini, coba solusi lain yang diberikan di bawah ini dalam artikel ini.
Perbaiki 2 - Instal ulang aplikasi Microsoft Teams
Jika ada beberapa masalah saat menginstal aplikasi Microsoft Teams, ini mungkin juga alasan di balik kesalahan ini. Jadi kami sarankan pengguna kami menghapus aplikasi Microsoft Teams dan menghapus folder tim di dalam folder WindowsApps dan kemudian menginstal ulang aplikasi tim lagi.
Mari kita lihat bagaimana ini dapat dilakukan dengan bantuan langkah -langkah yang dijelaskan di bawah ini.
Langkah 1: Tekan Windows kunci dan ketik aplikasi yang diinstal di keyboard.
Langkah 2: lalu pilih Aplikasi yang diinstal Pengaturan sistem dari hasil pencarian seperti yang ditunjukkan di bawah ini.

Langkah 3: Ini membuka halaman aplikasi yang diinstal pada sistem.
Langkah 4: Setelah terbuka, cari Tim Microsoft dari daftar program.
Langkah 5: Klik tiga titik horizontal dan klik Uninstall.
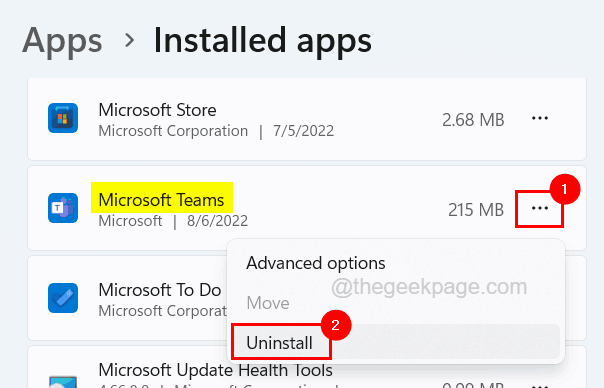
Langkah 6: Ini akan mulai menghapus pemasangan aplikasi Microsoft Teams. Ikuti instruksi di layar untuk menyelesaikan proses uninstallation.
Langkah 7: Setelah selesai menghapus instalasi, tutup jendela.
Langkah 8: Sekarang pergi ke File Explorer dengan menekan Windows+e kunci bersama.
Langkah 9: Setelah File Explorer terbuka, kunjungi Lihat> Tampilkan> Item Tersembunyi Dari bilah menu atas seperti yang ditunjukkan di bawah ini.
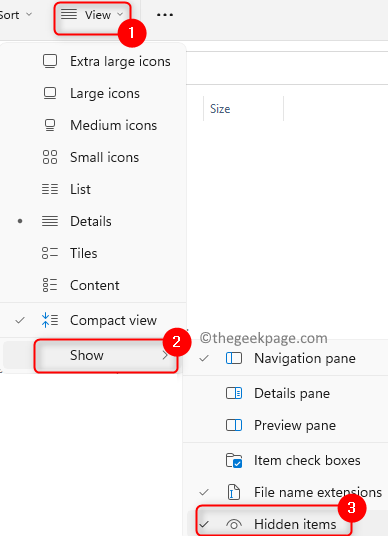
Langkah 10: Ini akan membuat semua item tersembunyi terlihat oleh pengguna.
Langkah 11: Sekarang ketik C: \ file program Di bilah alamat jendela file explorer dan tekan Memasuki kunci.
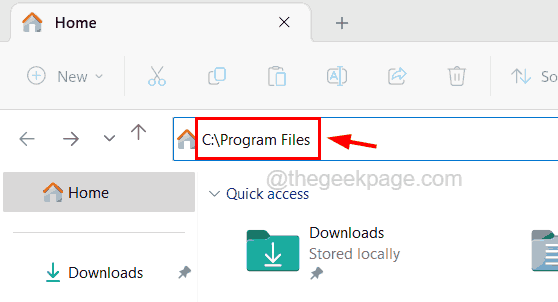
Langkah 12: Di folder File Program, cari folder yang disebut WindowsApps.
Langkah 13: Anda perlu mengatur kepemilikan kepada semua orang terlebih dahulu. Untuk melakukannya Rklik ih di WindowsApps dan klik Properti Dari menu konteks.
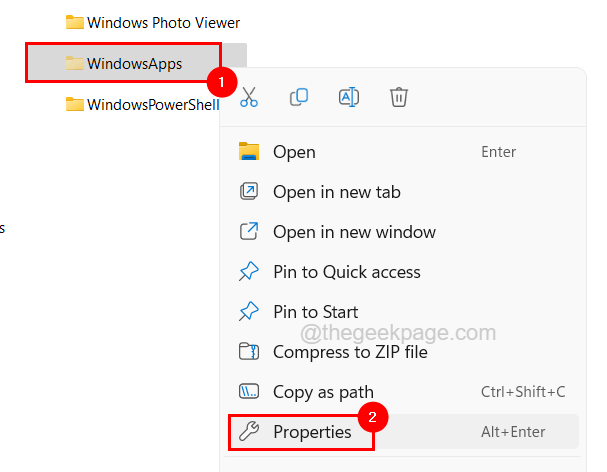
Langkah 14: Pergi ke Keamanan Tab di jendela Properties lalu klik Canggih.
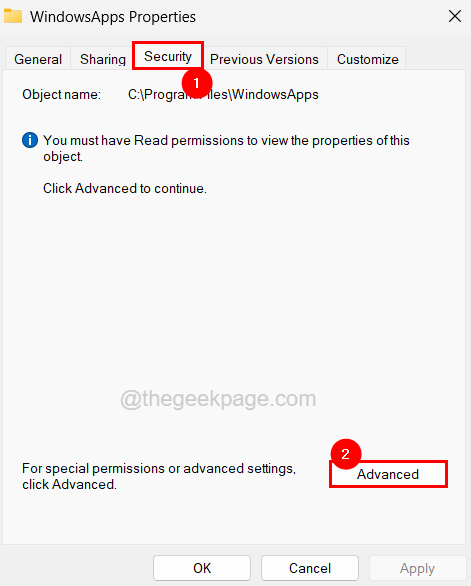
Langkah 15: Di jendela Pengaturan Keamanan Lanjutan, klik Mengubah untuk mengubah pemilik folder.
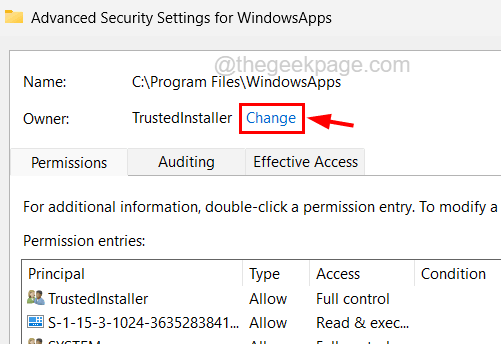
Langkah 16: Ketik setiap orang di kotak teks yang tersedia di jendela dan klik Periksa nama.
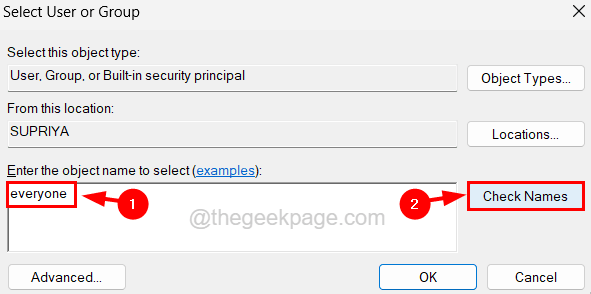
Langkah 17: Ini akan mulai memeriksa nama yang dimasukkan dan kembali dengan output Setiap orang yang diisi dalam kotak teks seperti yang ditunjukkan.
Langkah 18: Anda harus mengklik OKE untuk membuat perubahan.
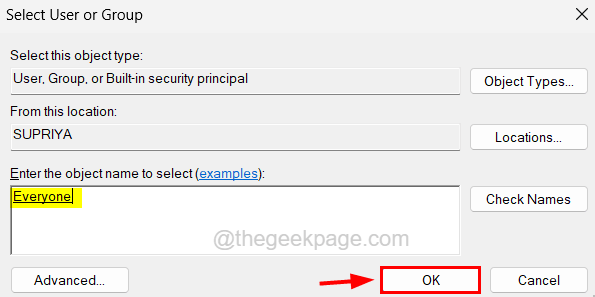
Langkah 19: Sekarang Anda dapat melihat itu Pemilik diubah menjadi Setiap orang dan kemudian periksa Ganti pemilik pada subkontain dan objek kotak centang dengan mengkliknya.
Langkah 20: Kemudian klik Menerapkan.
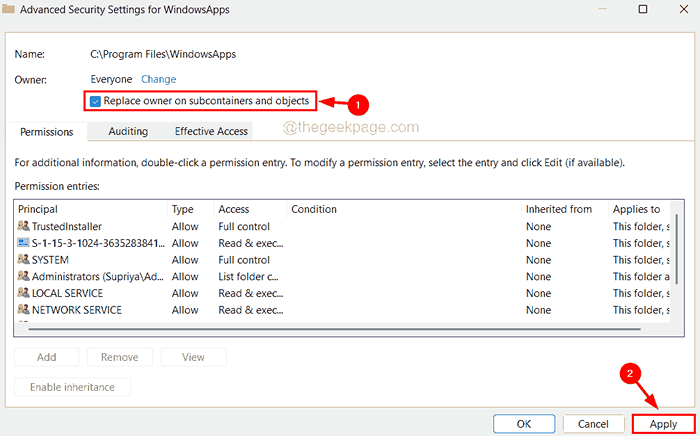
Langkah 21: Ini akan mulai menerapkan kepemilikan ke semua subkontain dan objek di bawah folder WindowsApps, yang mungkin memakan waktu cukup lama.
Langkah 22: Setelah selesai, itu akan memunculkan jendela keamanan Windows. Klik OKE untuk menutupnya.
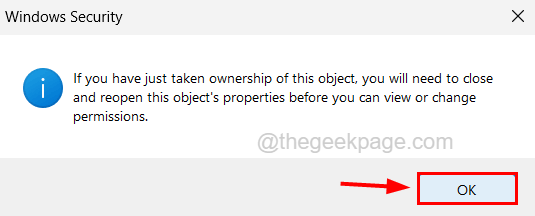
Langkah 23: Sekarang tutup jendela Pengaturan Keamanan Lanjutan dengan mengklik OK.
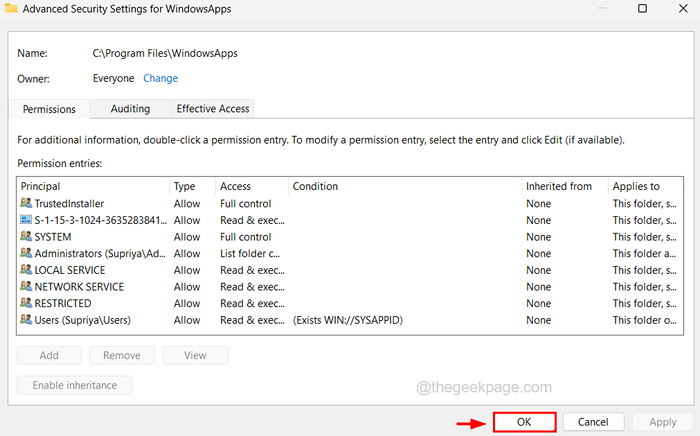
Langkah 24: Setelah penutupan, buka jendela Pengaturan Keamanan Lanjutan lagi seperti yang dijelaskan dalam Langkah 13, dan 14.
Langkah 25: Sekarang klik Ubah Izin seperti yang ditunjukkan pada gambar di bawah ini.
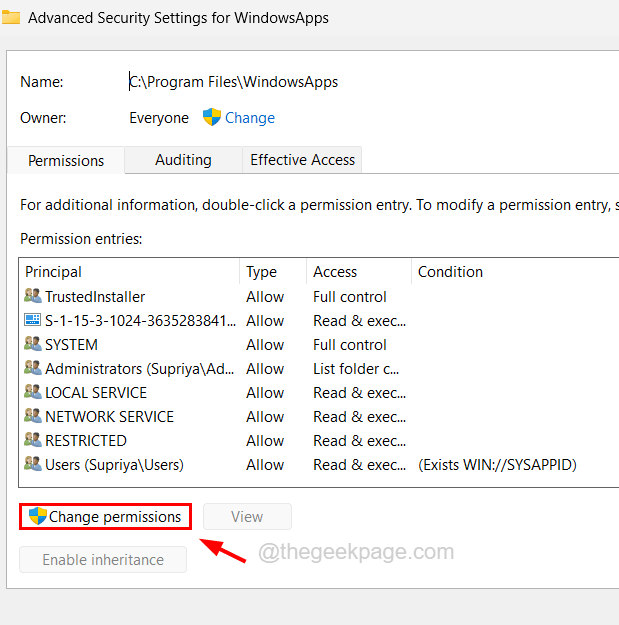
Langkah 26: Klik Menambahkan untuk membuat izin masuk.
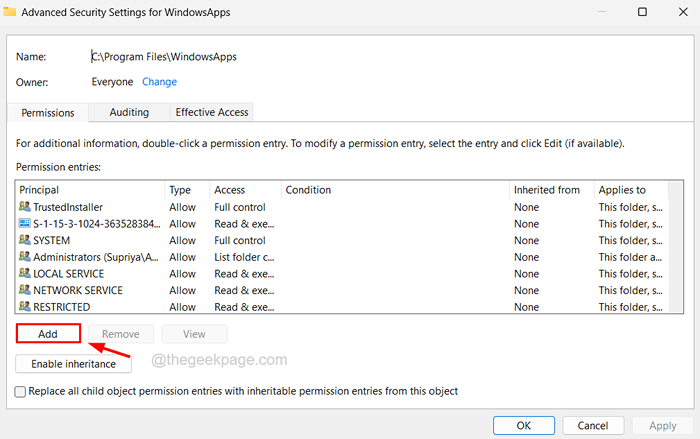
Langkah 27: Selanjutnya, klik Pilih kepala sekolah.
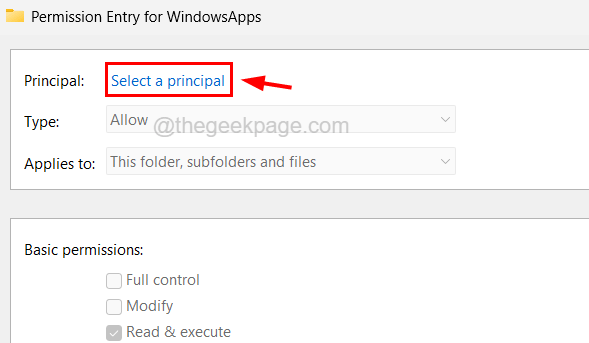
Langkah 28: Di jendela Pilih Pengguna atau Grup, ketik setiap orang dan klik Periksa nama.
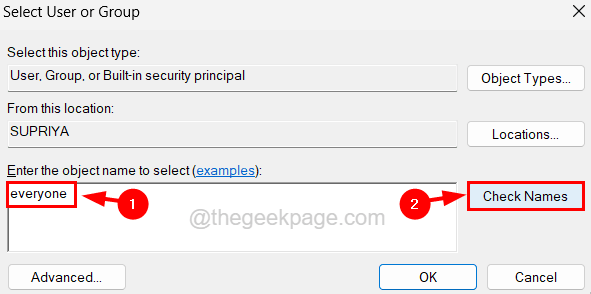
Langkah 29: Ini akan menghasilkan nama objek yang disebut semua orang di kotak teks dan kemudian klik OKE.
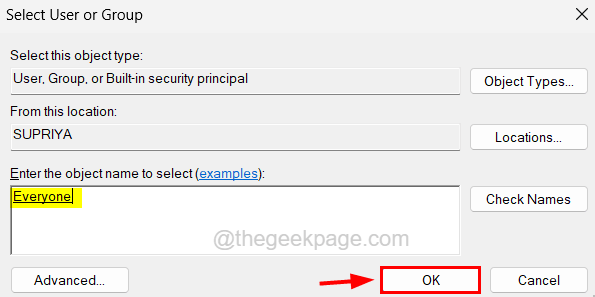
Langkah 30: Setelah menambahkan kepala sekolah sebagai semua orang, pilih Mengizinkan dari Jenis dropdown, dan Folder ini, subfolder dan file opsi dari Berlaku untuk Daftar dropdown.
Langkah 31: Lalu, pilih semua kotak centang di bawah Izin Dasar dan klik OKE.
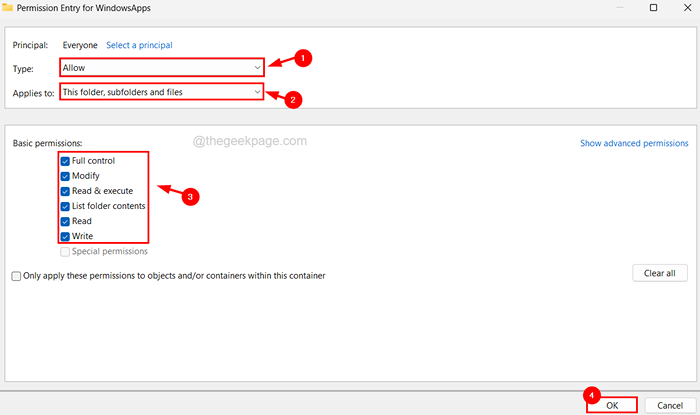
Langkah 32: Akhirnya, Anda dapat melihat bahwa entri izin untuk semua orang dengan kontrol penuh telah ditambahkan dan Anda dapat mengklik Menerapkan.
Ini akan membutuhkan waktu untuk melamar. Harap tunggu sampai saat itu.
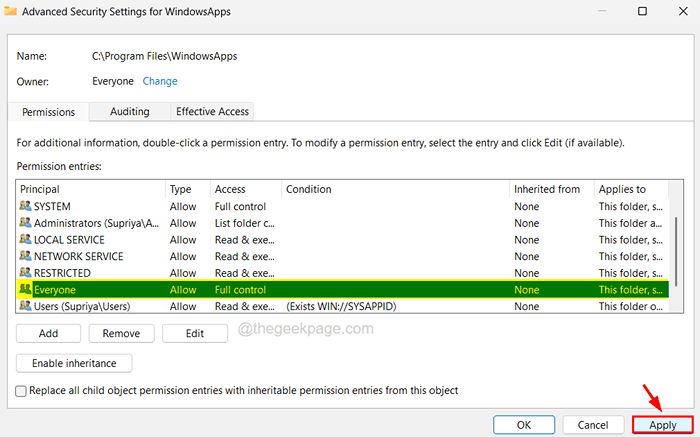
Langkah 33: Setelah itu tutup semua jendela terbuka dengan mengklik OKE pada mereka.
Langkah 34: Sekarang klik dua kali di WindowsApps folder dan cari semua folder tim Microsoft yang terlihat seperti ini Microsoftteams_22196.1703.1462.9942_X64__8WEKYB3D8BBWE dan hapus.
Langkah 35: Tutup semua jendela dan restart sistem.
Langkah 36: Setelah sistem dimulai, buka halaman unduhan situs web Microsoft Teams dengan mengklik di sini.
Langkah 37: Unduh aplikasi dan kemudian instal mengklik dua kali di atasnya file pengaturannya.
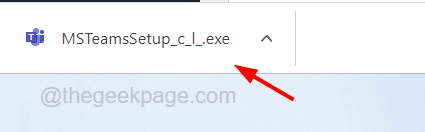
Langkah 38: Ikuti instruksi di layar untuk menyelesaikan proses instalasi.
Langkah 39: Setelah selesai menginstal, periksa apakah mengklik ikon obrolan masih melempar pesan kesalahan.
Perbaiki 3 - Perbaiki runtime Microsoft Edge WebView2
Beberapa pengguna mengklaim bahwa mereka dapat menyelesaikan kesalahan ini dengan memperbaiki runtime Microsoft Edge WebView2 yang telah diinstal pada sistem. Jadi kami sarankan pengguna kami juga mencoba memperbaiki runtime Microsoft Edge WebView2 dan lihat apakah ini memperbaiki masalah untuk Anda.
Ikuti langkah -langkah di bawah ini tentang cara melakukannya.
Langkah 1: Tekan Windows kunci dan ketik aplikasi yang diinstal.
Langkah 2: Lalu tekan Memasuki Kunci yang membuka halaman aplikasi yang diinstal di sistem Anda.

Langkah 3: Pada halaman yang diinstal, cari Runtime Microsoft Edge WebView2 dengan mengetik di bilah pencarian.
Langkah 4: Selanjutnya, klik tiga titik horizontal dari runtime Microsoft Edge WebView2 dan klik Memodifikasi.
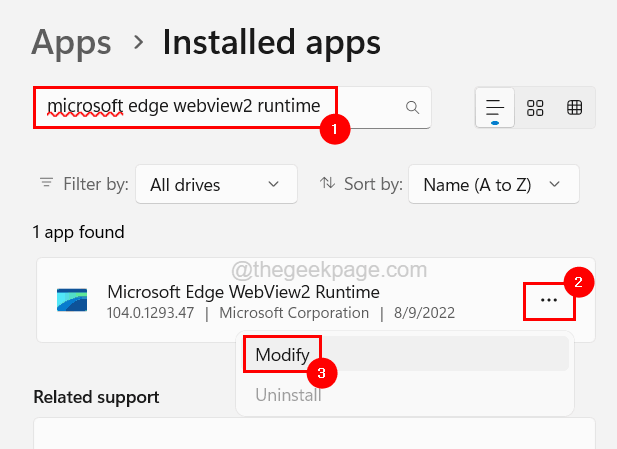
Langkah 5: Ini akan membuka jendela perbaikan dan mulai memperbaiki setelah Anda mengklik Memperbaiki seperti yang ditunjukkan di bawah ini.
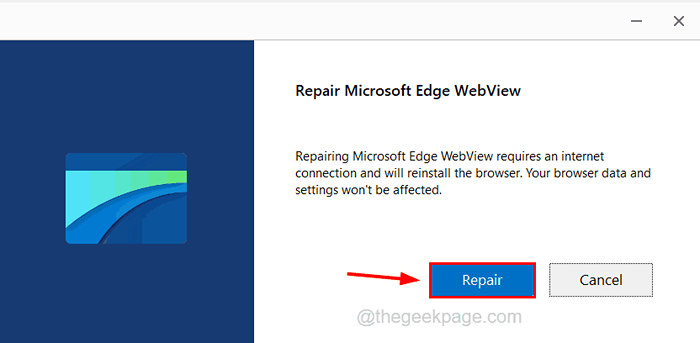
Langkah 6: Maka itu akan mulai mengunduh dan kemudian menginstal runtime Microsoft Edge WebView2.
Fix 4 - Nonaktifkan Tim Microsoft dari aplikasi startup
Jika aplikasi Microsoft Teams dinonaktifkan dari peluncuran di startup, ini dapat memperbaiki masalah ini. Mari kita lihat bagaimana menonaktifkan tim Microsoft dari aplikasi startup.
Langkah 1: Pertama, pergi ke Desktop dengan menekan Windows+d kunci bersama.
Langkah 2: Klik kanan Di suatu tempat di ruang kosong dan klik Personalisasi Dari menu konteksnya seperti yang ditunjukkan di bawah ini.
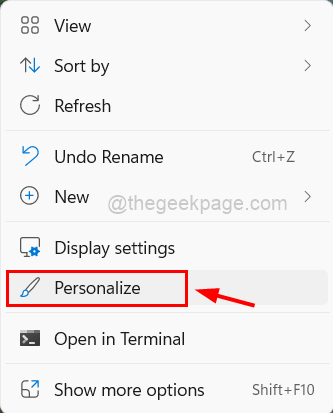
Langkah 3: Selanjutnya gulir ke bawah halaman personalisasi dan klik Awal.
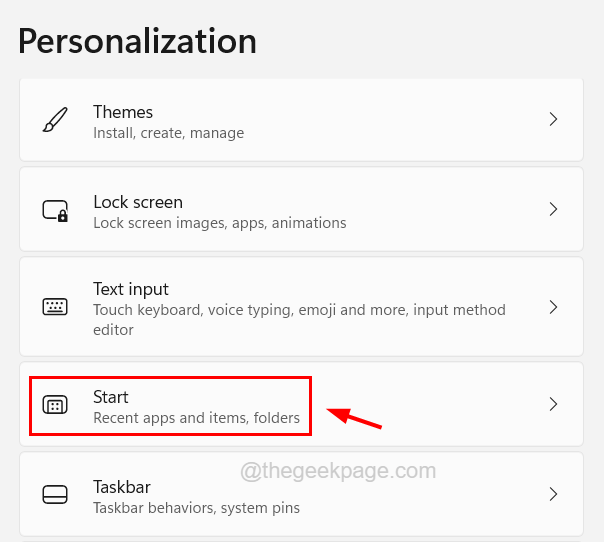
Langkah 4: Di halaman Mulai, klik pada Tampilkan item yang baru dibuka di start, lomp -lompat list dan file explorer tombol sakelar untuk mengubahnya Mati seperti yang ditunjukkan di bawah ini.
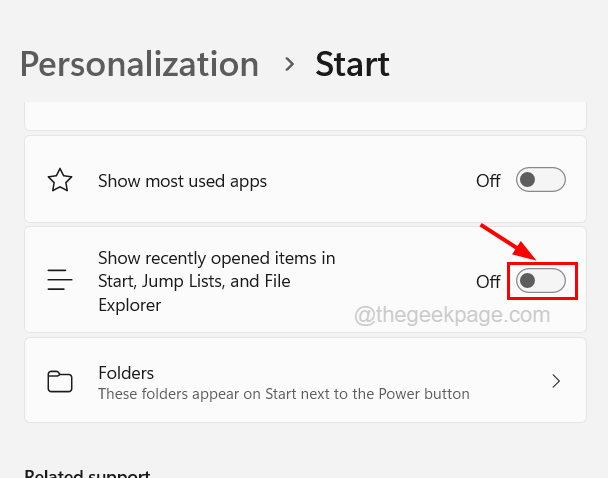
Langkah 5: Setelah itu, tutup halaman Mulai.
Langkah 6: Untuk menonaktifkan tim Microsoft dari startup, buka Pengelola tugas jendela dengan menekan Ctrl + Shift + ESC kunci sekaligus.
Langkah 7: Klik Aplikasi Startup tab dan cari Tim Microsoft dari daftar.
Langkah 8: Klik kanan di atasnya dan klik Cacat Dari menu konteks seperti yang ditunjukkan di bawah ini.
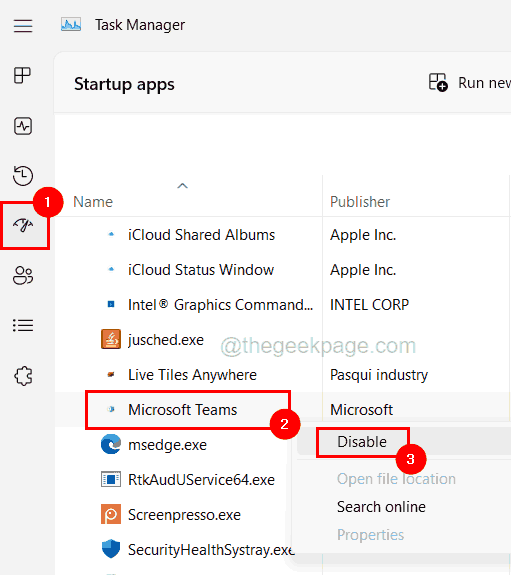
Langkah 9: Ini akan menonaktifkan tim Microsoft dari peluncuran di startup sistem.
Langkah 10: Anda dapat menutup jendela Task Manager sekarang.
Perbaiki 5 - Lakukan pemindaian dan subs SFC untuk memulihkan kesehatan
Jika ada file yang rusak dalam sistem, ini dapat membuat masalah yang disebutkan di atas dalam artikel ini dalam aplikasi apa pun. Jadi selalu merupakan praktik yang baik untuk memperbaiki dan memperbaiki file -file yang rusak ini menggunakan pemindaian checker file sistem dan juga mencoba mengembalikan kesehatan sistem menggunakan alat DESC.
Berikut adalah langkah -langkah tentang cara menjalankan pemindaian SFC.
Langkah 1: Tekan Menang+r kunci bersama yang membuka Berlari kotak perintah.
Langkah 2: Ketik cmd di dalamnya dan tekan Ctrl + Menggeser + Memasuki kunci bersama.
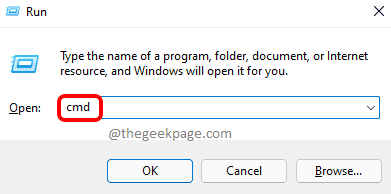
Langkah 3: Terima prompt UAC di layar untuk melanjutkan.
Langkah 4: Ini membuka jendela prompt perintah yang ditinggikan.
Langkah 5: Ketik SFC /SCANNOW dan tekan Memasuki kunci.
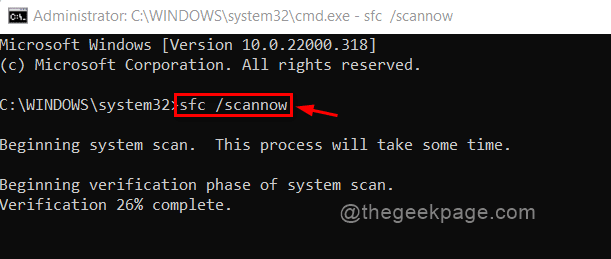
Langkah 6: Ini akan mulai memeriksa semua file yang rusak pada sistem dan kemudian akan mencoba memperbaikinya.
Langkah 7: Setelah selesai, ketik baris di bawah ini dan tekan Memasuki.
Dism /Online /Cleanup-Image /RestoreHealth
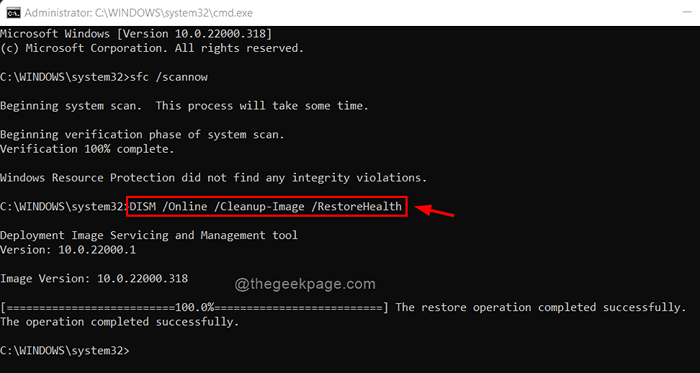
Langkah 8: Ini akan mengembalikan kesehatan sistem.
Langkah 9: Setelah selesai, tutup jendela prompt perintah.
Perbaiki 6 - Pemulihan Sistem Menggunakan Pemulihan Sistem
Jika tidak ada metode yang berhasil untuk Anda, Anda selalu dapat mengembalikan sistem Anda kembali ke titik pemulihan yang disimpan terakhir di mana sistem dan semua aplikasi berjalan tanpa kesalahan atau masalah. Klik di sini untuk merujuk ke artikel yang menjelaskan bagaimana Anda dapat memulihkan sistem menggunakan pemulihan sistem pada sistem Windows Anda.
- « Cara Memperbaiki Kesalahan Aplikasi Mail 0x80040154 atau 0x80c8043e di Windows 11/10
- Cara menonaktifkan berbagi koneksi internet di windows 10 »

