Perbaiki Sepertinya Windows tidak memuat masalah dengan benar di Windows 11/10
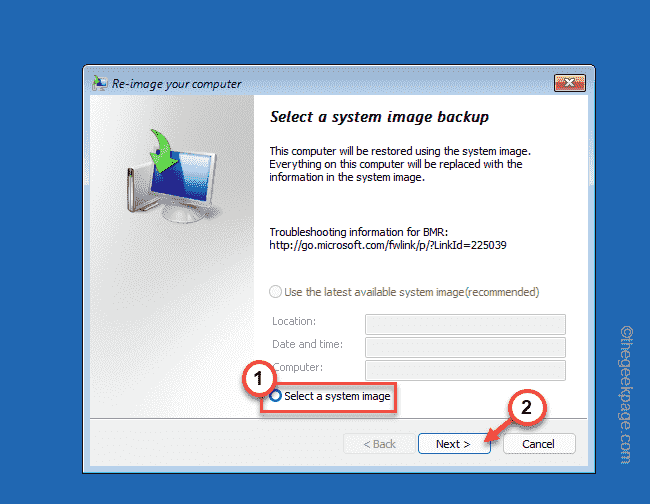
- 4231
- 1031
- Ricardo Gottlieb
Apakah Anda melihat “Sepertinya Windows tidak memuat dengan benar"Pesan kesalahan di halaman pemulihan biru? Jika Anda telah memperhatikan pesan kesalahan ini sekali saat memulai sistem Anda, jangan khawatir. Hanya, ketuk "Mulai ulang PC saya”Untuk memulai kembali komputer. Kemudian, periksa apakah layar kesalahan kembali muncul kembali. Jika kesalahan kembali, coba solusi ini.
Solusi -
Anda dapat mencoba mengetuk “Mulai ulang PC sayaOpsi di halaman pemulihan langsung untuk memulai kembali komputer Anda.
Biarkan sistem Anda restart dan periksa apakah ini memecahkan masalah Anda.
Daftar isi
- Perbaiki 1 - Gunakan Opsi Perbaikan Startup
- Perbaiki 2 - Coba Fitur Pemulihan Sistem
- Perbaiki 3 - Gunakan Pemulihan Gambar Sistem
- Perbaiki 4 - Reset/Segarkan PC
Perbaiki 1 - Gunakan Opsi Perbaikan Startup
Sebelum Anda mencoba solusi lain, coba perbaikan startup.
1. Di halaman pemulihan, turun pesan kesalahan Anda akan menemukan “Lihat opsi perbaikan lanjutan“. Klik opsi ini.
Ini akan langsung membuka alat lingkungan pemulihan.
2. Hanya, ketuk “pemecahan masalah"Opsi untuk melanjutkan.

3. Di layar berikutnya, ketuk "Opsi lanjutan“.
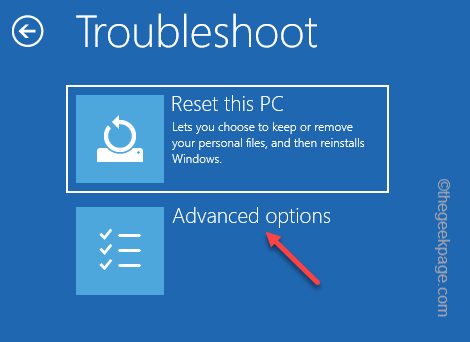
4. Di layar Opsi Lanjutan, Anda akan menemukan beberapa opsi.
5. Cari “Perbaikan Startup" pilihan. Ketuk.
6. Sekarang, Anda mungkin harus memilih akun administratif Anda dan memasukkan kredensial yang benar untuk mengakses proses perbaikan startup.
Windows akan secara otomatis memulai ulang komputer dan memulai proses perbaikan startup.
Tunggu saja Windows memperbaiki file sistem yang rusak dan perbaiki masalah untuk komputer Anda.
Perbaiki 2 - Coba Fitur Pemulihan Sistem
Jika Anda telah membuat titik pemulihan sistem sebelumnya, Anda dapat menggunakannya untuk mengembalikan sistem Anda.
1. Di halaman pemulihan, ketuk "Lihat opsi perbaikan lanjutan”Untuk menemukan alat pemulihan.
2. Sekarang, pergi ke sini -
Pemecahan Masalah> Opsi Lanjutan

3. Di jendela Opsi Lanjutan, ketuk “Pemulihan sistem" pilihan.
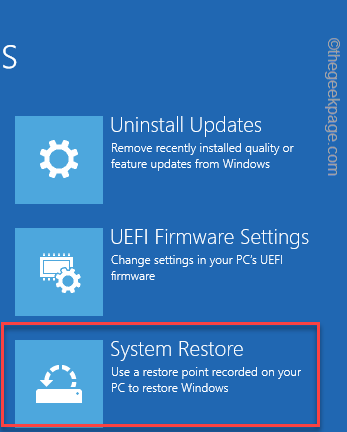
4. Ini akan membuka sistem pemulihan sistem singgah. Sekarang, ketuk “Direkomendasikan Pemulihan:" pilihan.
5. Jika Anda lebih suka titik pemulihan lain, Anda juga dapat memilih “Pilih titik pemulihan yang berbeda“.
6. Setelah Anda memilih intinya, ketuk "Berikutnya“.
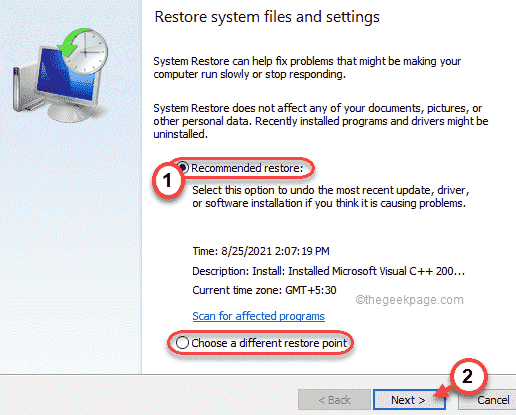
7. Anda dapat melihat daftar poin pemulihan di layar Anda.
8. Tapi, jika Anda ingin melihat lebih banyak poin pemulihan, ketuk "Tunjukkan lebih banyak poin pemulihan“.
Dengan cara ini, Anda akan melihat lebih banyak poin pemulihan di layar Anda.
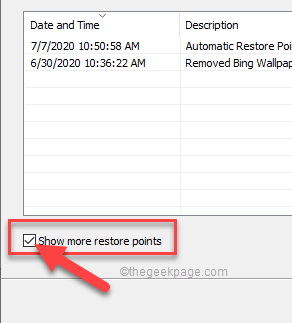
9. Dalam daftar poin pemulihan ini, yang harus Anda lakukan adalah memilih titik pemulihan tertentu ketika kesalahan tidak ada.
10. Lalu, ketuk "Berikutnya“Untuk melangkah lebih jauh.
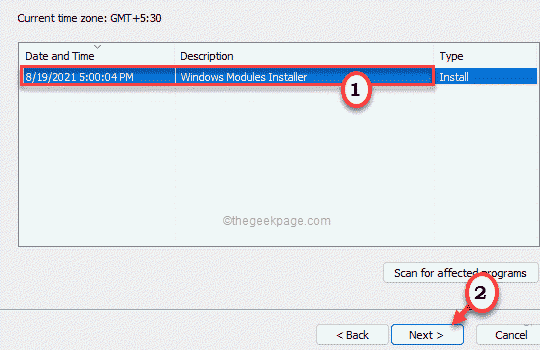
11. Akhirnya, Anda harus mengklik “Menyelesaikan“.
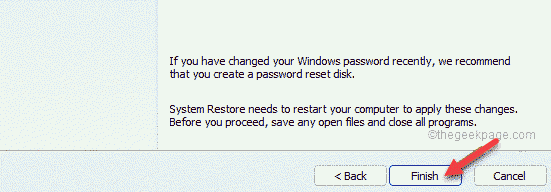
Ini akan memulai proses pemulihan sistem.
Sistem Anda akan secara otomatis melakukan semuanya dan dapat memulai kembali beberapa kali untuk menyelesaikan semua tahapan proses restorasi.
Perbaiki 3 - Gunakan Pemulihan Gambar Sistem
Jika Anda memiliki gambar sistem, Anda dapat menggunakannya untuk memulihkan sistem Anda.
1. Saat Anda mencapai halaman pemulihan, ketuk "Lihat opsi perbaikan lanjutan“Untuk mengaksesnya.
2. Kemudian, ikuti jalan ini -
Pemecahan Masalah> Opsi Lanjutan

3. Di layar Opsi Lanjutan, cobalah untuk mencari jika Anda dapat menemukan “Pemulihan gambar sistem“.
4. Jika Anda tidak dapat menemukannya di sana, ketuk "Lihat lebih banyak opsi pemulihan“.
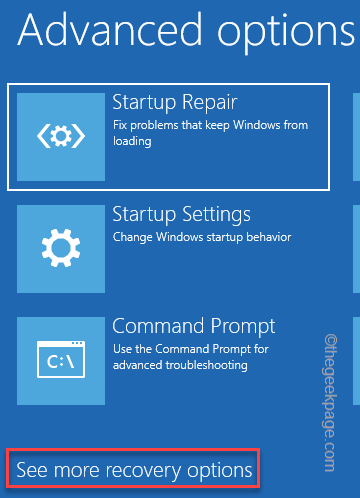
5. Selanjutnya, ketuk "Pemulihan gambar sistem“.
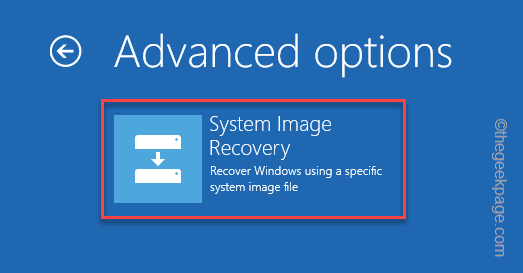
6. Dalam mode pemulihan gambar sistem, Windows akan secara otomatis memindai sistem Anda untuk file gambar sistem.
7. Jika tidak, Anda juga dapat menggunakan opsi manual untuk memilih file gambar. Untuk melakukan itu, ketuk "Pilih gambar sistem"Dan ketuk"Berikutnya“.
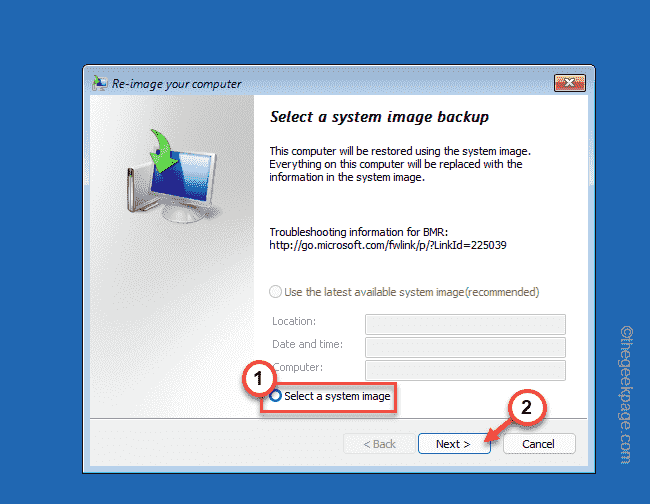
8. Sekarang, pasang DVD atau USB yang berisi gambar sistem untuk sistem Anda.
9. Lalu, ketuk "Canggih… “.
10. Sekarang, ketuk "Cari gambar sistem di jaringan“.
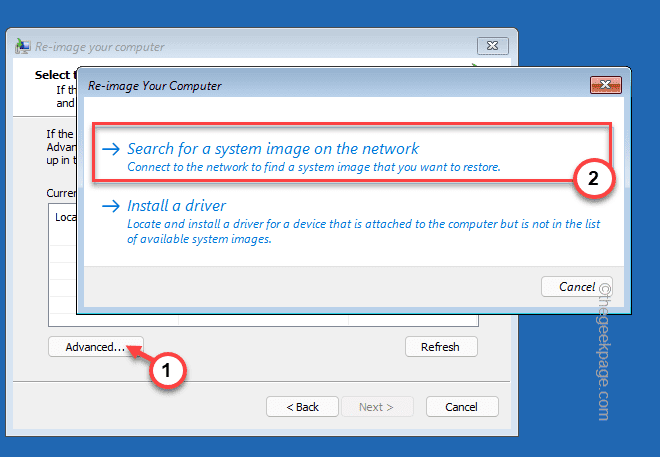
Sekarang, biarkan Windows menggunakan gambar sistem sebagai cadangan dan memperbaiki masalah untuk Anda.
Perbaiki 4 - Reset/Segarkan PC
Jika tidak memiliki file gambar sistem atau titik pemulihan, Anda dapat mengatur ulang PC.
1. Saat Anda mencapai halaman pemulihan, ketuk "Lihat opsi perbaikan lanjutan“Untuk mengaksesnya.
2. Lalu, ketuk "Pemecahan masalah“Untuk mengaksesnya.

3. Di jendela pemecahan masalah, Anda akan menemukan dua opsi berbeda.
4. Ketuk "Setel ulang PC ini“.
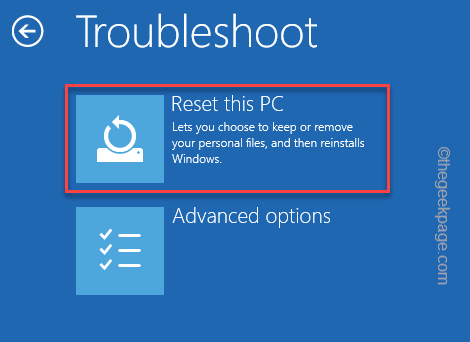
5. Di dalam sini, ada dua opsi lagi.
6. Mengetuk "Simpan file saya“Untuk menyimpan file penting.
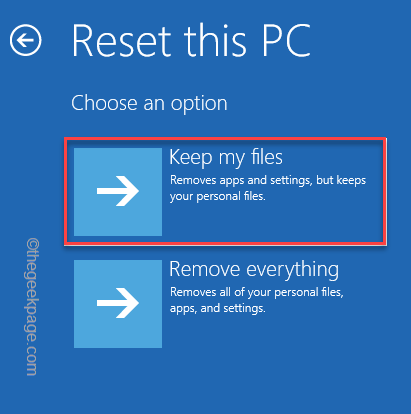
Pada langkah berikutnya, Windows akan secara otomatis mengatur ulang sistem Anda. Ini harus menyelesaikan masalah Anda.
Setelah selesai, periksa apakah ini memecahkan masalah Anda atau tidak.
- « Cara Memperbaiki Layar Kunci untuk Masuk Masalah Penundaan Layar
- Perbaiki Rufus tidak dapat membuat masalah USB yang dapat di -boot di Windows PC »

