Cara Memperbaiki Kesalahan Acara LiveKernel 141
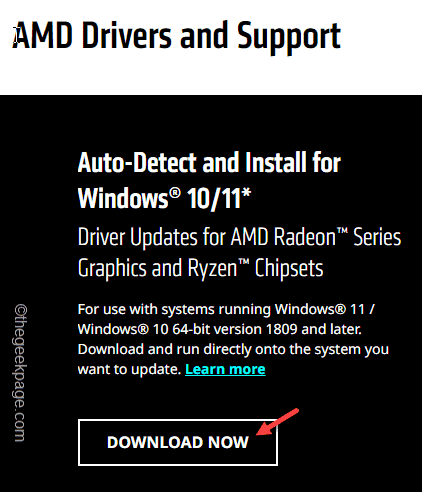
- 2871
- 698
- Karl O'Connell DDS
Baru -baru ini komputer Anda mungkin telah menabrak layar biru kematian dan saat mencoba mengidentifikasi alasannya, Anda telah menemukan garis ini "Acara Kernel Langsung"Mengikuti kode kesalahan"141”Di halaman penampil acara. Jadi, langkah apa yang harus Anda ambil sehingga Anda tidak harus menghadapi masalah ini lagi di komputer Anda? Biasanya, kesalahan terkait perangkat keras adalah alasan kesalahan ini. Cobalah solusi mudah ini untuk menghindari kebangkitan masalah ini di masa depan.
Daftar isi
- Perbaiki 1 - Instal semua pembaruan
- Perbaiki 2 - Pasang kembali driver GPU
- Perbaiki 3 - Berhenti/ Menghapus Aplikasi Overclocking
- Perbaiki 4 - Coba Aplikasi Pihak Ketiga
Perbaiki 1 - Instal semua pembaruan
Windows mengirimkan semua jenis perbaikan dan tambalan bug penting melalui berbagai saluran pembaruannya. Instal semua pembaruan yang tertunda di sistem Anda.
1. Buka Pengaturan. Jika Anda tidak dapat melihat ikon Pengaturan di bilah tugas Anda, cukup tekan Menangkan Kunci+I kunci bersama.
2. Di panel Pengaturan, di panel kiri, klik "pembaruan Windows“.
3. Sekarang, di panel kanan, ketuk "Periksa pembaruan“.
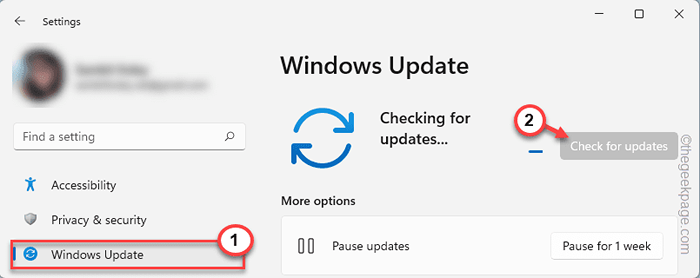
Windows sekarang memindai paket pembaruan terbaru. Setelah mendeteksi pembaruan baru, ia mendaftar dan mulai mengunduh dan menginstalnya di komputer Anda.
4. Setelah proses pengunduhan ini selesai, Windows akan meminta Anda untuk restart sistem.
5. Mengetuk "Restart sekarang”Untuk memulai kembali sistem dan menyelesaikan prosesnya.
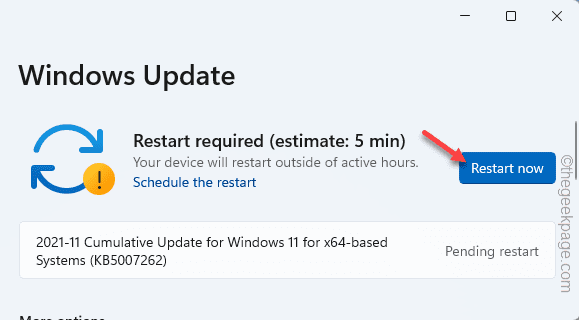
6. Sekarang, ada jenis pembaruan lain yang dikenal sebagai a Pembaruan Versi atau Pembaruan Kualitas.
[Contoh - Bunyinya seperti ini - “Windows 11 Versi 22H2 tersedia“.]
Cukup klik "Unduh dan pasang“.
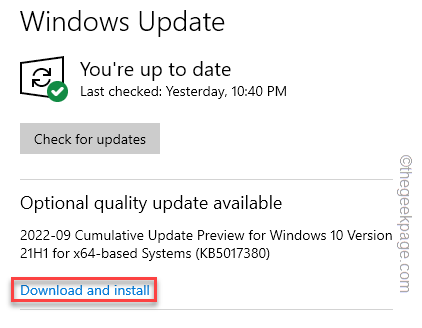
7. Akhirnya, ketuk “Opsi lanjutan”Untuk menjelajahi pembaruan tambahan.
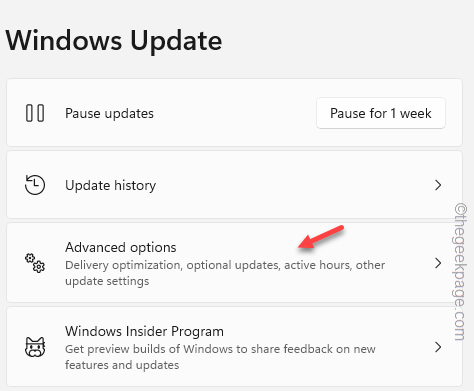
8. Sekarang, perluas “Pembaruan opsional" bagian.
9. Di sini, Windows meminta semua pembaruan driver penting.
10. Periksa semua kotak satu per satu dan ketuk “Unduh & Instal"Opsi untuk mengunduh dan menginstal pembaruan driver di sistem Anda.
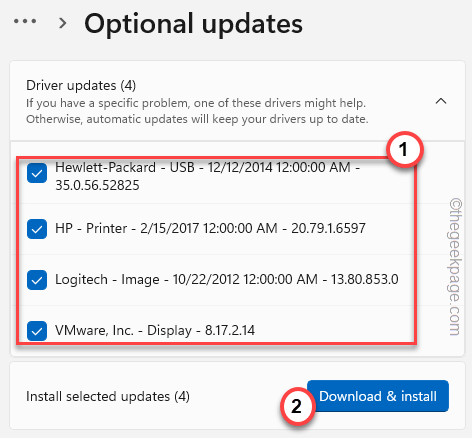
Tunggu Windows menginstal semua pembaruan. Setelah proses selesai, tutup halaman pembaruan Windows dan mengulang kembali sistem Anda.
Ini harus memperbaiki masalah liveKernel dengan kode kesalahan 141.
Perbaiki 2 - Pasang kembali driver GPU
Pengemudi GPU yang rusak adalah alasan lain yang mungkin terjadi di balik masalah ini.
Untuk pengguna NVIDIA
Hapus instalan aplikasi terkait GeForce dari komputer Anda.
1. Pada awalnya, tekan Kunci Windows+X kunci bersama.
2. Lalu, ketuk "Aplikasi dan fitur”Untuk membuka pengaturan.
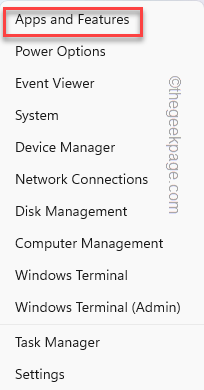
Di halaman Pengaturan, Anda dapat melihat semua aplikasi yang diinstal di satu tempat.
3. Sekarang, klik kanan “Pengalaman Nvidia GeForce"Aplikasi dan ketuk"Uninstall“.
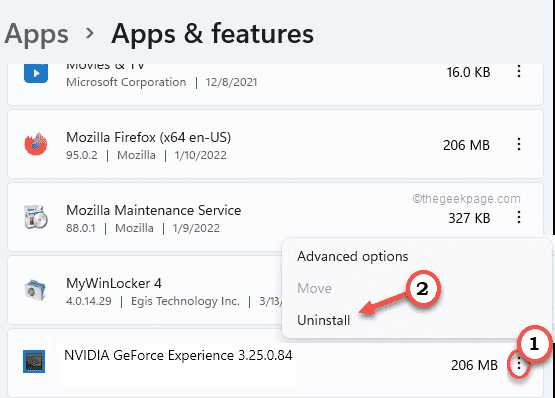
Akhirnya, maju saja dan selesaikan proses uninstallation. Jangan memulai ulang sistem bahkan jika Anda diminta.
4. Kembali ke halaman yang sama, cari aplikasi terkait NVIDIA lainnya.
5. Klik pada tiga bar di samping “Panel Kontrol NVIDIA"Dan klik"Uninstall“.
Sekarang, ikuti langkah-langkah di layar untuk menghapus instalan aplikasi GeForce dari komputer Anda.
Langkah 2
Sekarang, Anda dapat mengunduh driver tertentu untuk sistem Anda dan menginstalnya.
1. Anda harus mengunjungi halaman driver kartu grafis nvidia.
2. Setelah Anda berada di sana, letakkan spesifikasi GPU Anda di bagian tertentu dan ketuk "MENCARI”Untuk mencari driver terbaru.
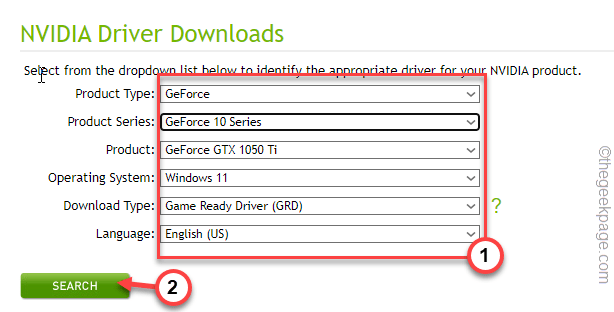
3. Setelah menunjukkan driver terbaru yang tersedia, klik "Unduh“.
Tergantung pada kecepatan jaringan Anda, mungkin perlu beberapa menit.
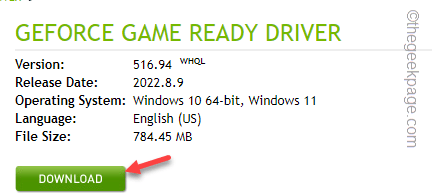
Saat Anda telah mengunduh paket driver, tutup jendela browser.
4. Sekarang, buka File Explorer dan pergilah ke lokasi tempat Anda telah mengunduh paket.
5. Setelah Anda berada di sana, ketuk ganda penginstal.
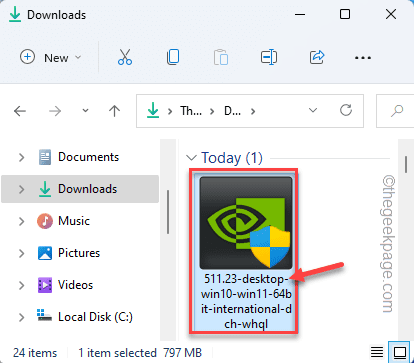
Tunggu penginstal untuk mengekstrak paket driver.
6. Pada langkah perjanjian lisensi, pilih “Driver Graphics Nvidia dan Pengalaman GeForce“.
7. Selanjutnya, ketuk "SETUJU DAN LANJUTKAN“Untuk menyetujui persyaratan dan pergi ke langkah berikutnya.
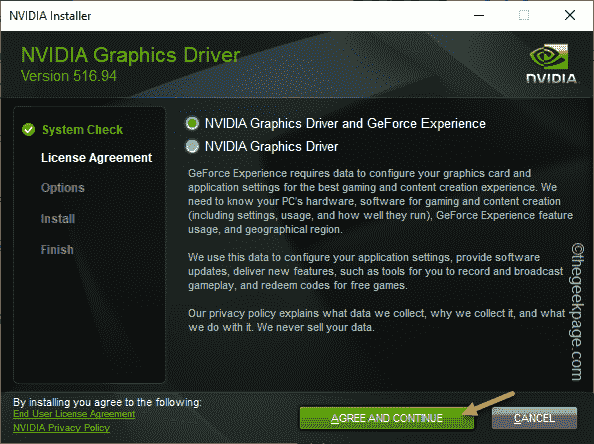
8. Langkah selanjutnya bernama "Pilihan“. Di sini, pilih “Kustom (Lanjutan)" pilihan.
9. Lalu, ketuk "BERIKUTNYA“Untuk pergi ke langkah berikutnya dan terakhir.
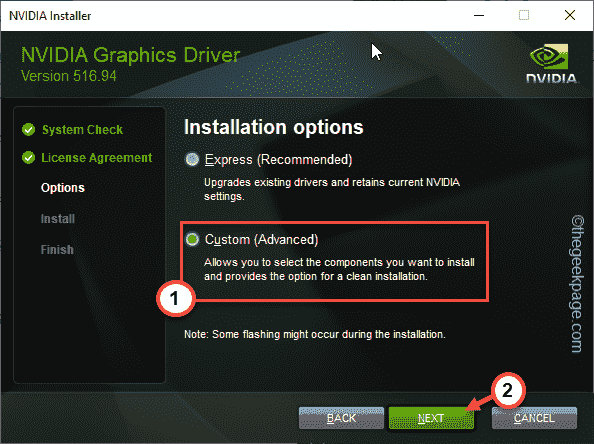
10. Langkah ini sangat penting. Pastikan Anda memeriksa semua opsi ini.
Driver Grafis HD Audio Driver Nvidia GeForce Pengalaman Perangkat Lunak Sistem PhysX
11. Centang "Lakukan instalasi yang bersihKotak.
12. Mengetuk "Berikutnya”Untuk memulai proses pemasangan yang bersih.
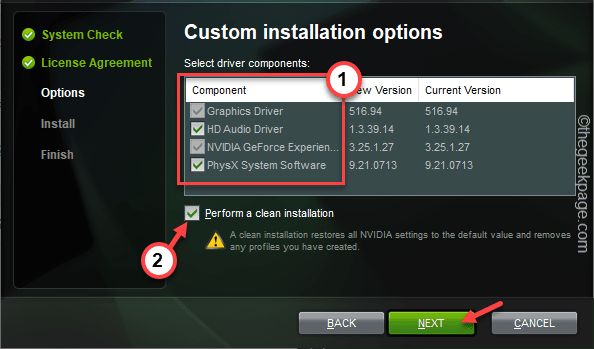
Sekarang, tunggu dengan sabar sampai pemasang menginstal semua komponen dan driver grafik. Proses ini mungkin memakan waktu cukup lama.
13. Akhirnya, setelah selesai, klik "Menutup“.
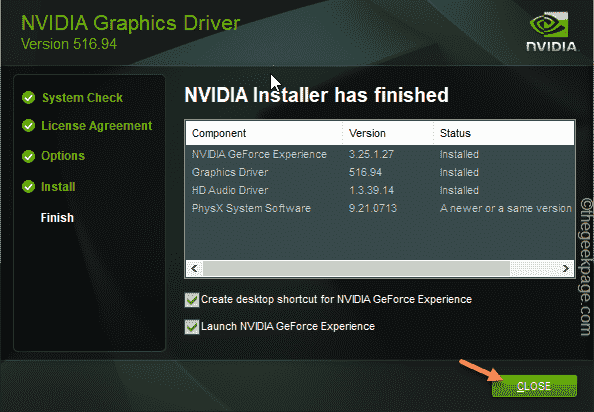
Setelah proses selesai, Anda mungkin melihat prompt untuk memulai kembali komputer Anda.
Bahkan jika Anda tidak diminta untuk memulai ulang perangkat, kami sangat menyarankan Anda memulai ulang perangkat. Masalah LiveKernel tidak akan muncul lagi.
Untuk pengguna AMD
Pengguna AMD harus menggunakan utilitas pembersihan untuk membersihkan file driver yang ada dan kemudian, unduh dan instal driver terbaru.
Langkah 1
1. Unduh dengan cepat alat AMD Cleanup di sistem Anda.
Setelah mengunduh alat, pergilah ke lokasi unduhan.
2. Berikutnya, ketuk ganda The "AmdcleanuputilityAlat untuk menjalankannya.
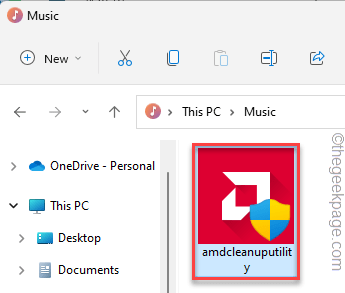
3. Anda akan menerima prompt untuk memulai ulang komputer Anda dalam mode aman.
4. Hanya, ketuk "Ya“Untuk melakukannya.
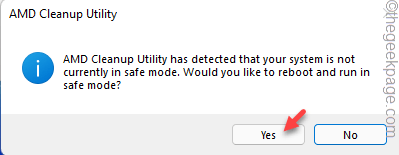
Tunggu sistem Anda boot ke mode aman. Masuk menggunakan informasi akun Anda.
5. Setelah Anda masuk, pesan peringatan akan muncul di layar Anda. Cukup ketuk "OKE" untuk melanjutkan.
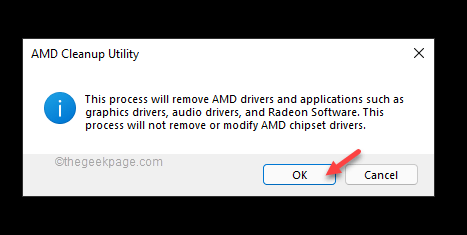
Tunggu utilitas pembersihan AMD untuk membersihkan semua driver, aplikasi, dan utilitas dari perangkat Anda.
Langkah 2
Sekarang, unduh versi terbaru dari alat AMD Auto Detect (sebenarnya itu adalah perangkat lunak adrenalin).
1. Buka halaman AMD Driver and Support.
2. Sekarang, di bagian Auto-Detect dan instal pembaruan untuk Radeon Graphics, klik "UNDUH SEKARANG“.
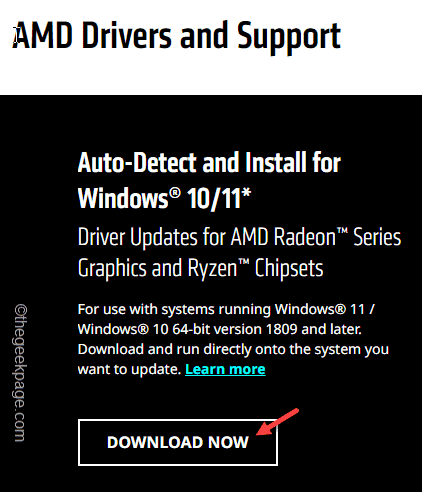
Alat ini berukuran kecil. Jadi, pengunduhan memakan waktu beberapa menit.
3. Berikutnya, ketuk ganda Alat Radeon yang Diunduh.
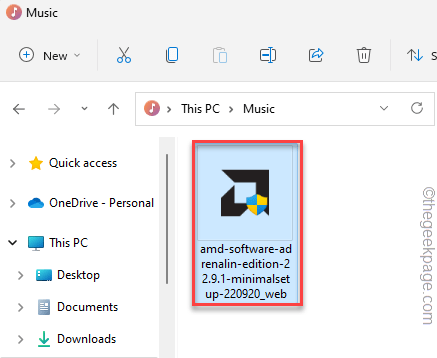
Sekarang, alat adrenalin radeon akan menganalisis GPU mana yang dimiliki komputer Anda dan instal alat yang sesuai.
Setelah Radeon Adrenalin diinstal, buka aplikasi dan biarkan mendeteksi dan unduh versi terbaru dari driver grafis. Menggunakan "Rekomendasikan versi“Untuk menginstalnya di komputer Anda.
Semoga ini memecahkan masalah liveKernel di sistem Anda.
CATATAN -
Jika Anda tidak dapat menginstal alat adrenalin AMD atau mendeteksi pesan kesalahan, Anda dapat langsung mengunduh driver grafik.
1. Akses driver AMD dan halaman dukungan.
2. Di sini, jika Anda menggulir ke bawah
Pilih semua kategori spesifikasi sesuai dengan spesifikasi GPU AMD Radeon.
3. Setelah Anda selesai, ketuk "Kirim“Untuk melangkah lebih jauh.
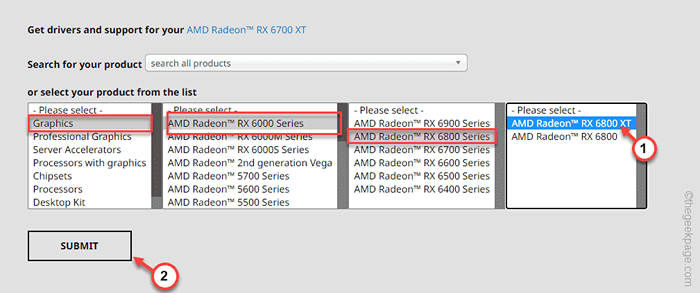
4. Sekarang, Anda akan diberikan opsi driver berdasarkan versi operasi yang Anda gunakan.
5. Cukup kembangkan bagian yang Anda sukai dan ketuk “Unduh”Untuk mengunduh perangkat lunak driver.
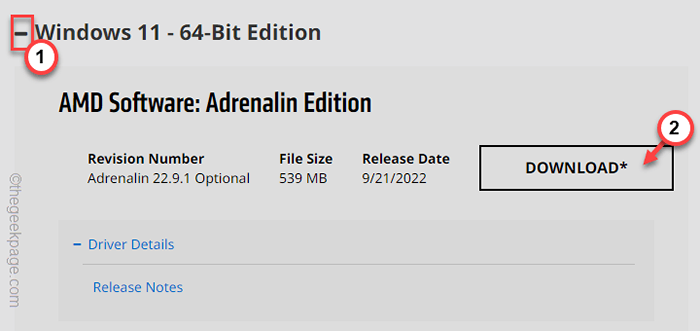
Sekarang, setelah Anda memiliki paket driver terbaru, jalankan penginstal dan selesaikan proses instalasi.
Perbaiki 3 - Berhenti/ Menghapus Aplikasi Overclocking
Jika Anda telah mengaktifkan overclocking pada sistem Anda atau menggunakan aplikasi overclocking, nonaktifkan atau hapus instalannya.
Untuk fitur overclocking di seluruh sistem
1. Buka Pengaturan.
2. Klik berikutnya pada “Sistem"Pengaturan.
3. Di sisi kanan, ketuk "Pemulihan“.
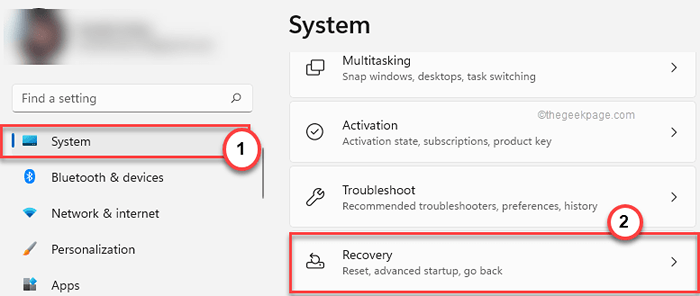
4. Pergi ke bagian 'Startup Lanjutan' dan ketuk "Restart sekarang“.
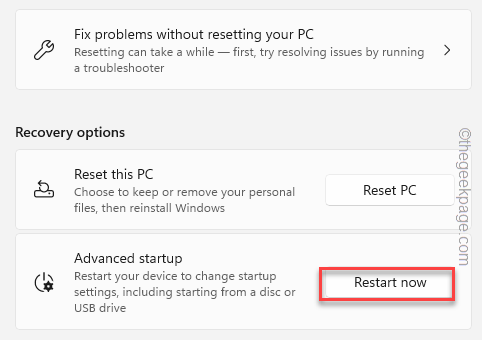
Tunggu sampai sistem restart dalam mode RE.
5. Hanya, klik pada “Pemecahan masalah“.
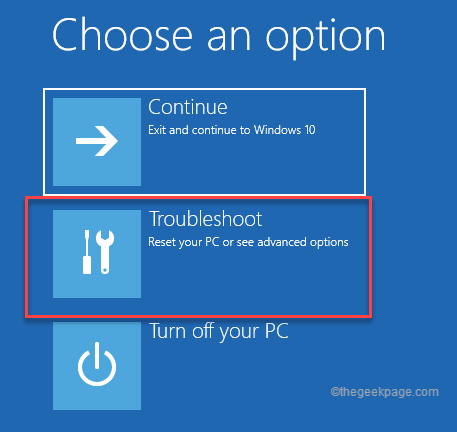
6. Di halaman berikutnya, klik "Opsi lanjutan" untuk melanjutkan.
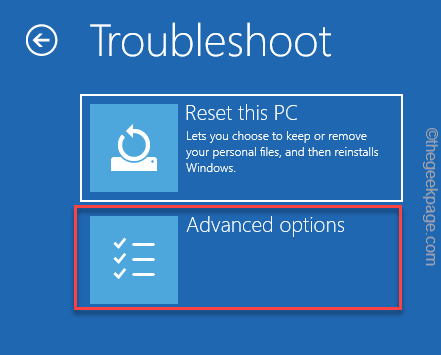
7. Setelah itu, ketuk "Pengaturan firmware UEFI“.
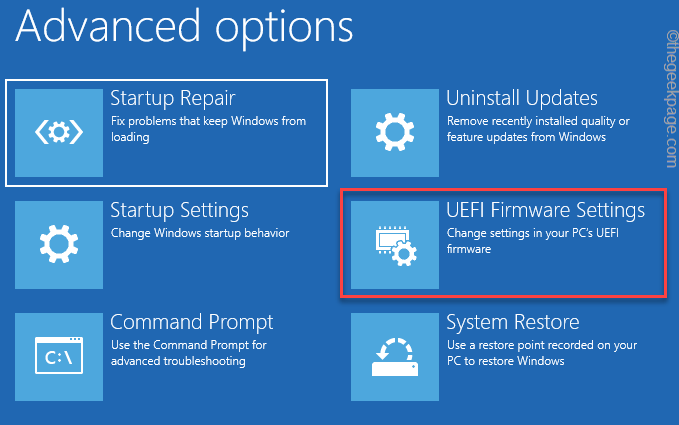
8. Sekarang, klik “Mengulang kembali”Untuk mengakses pengaturan BIOS.
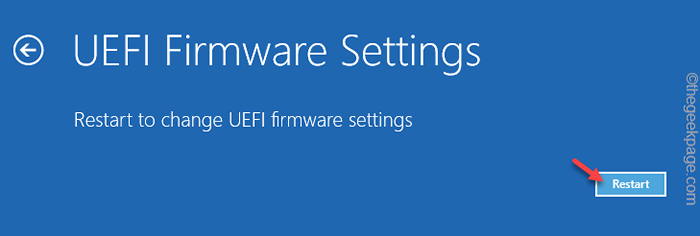
9. Sistem Anda membuka BIOS. Lalu, pergi ke “Pertunjukan" bagian.
10. Di sini, cari “OverclockingArea. Di sini, atur ke “Dengan disabilitas"Pengaturan untuk menonaktifkan pengaturan.
Simpan pengaturan. Setelah Anda melakukannya, Anda akan kembali ke halaman awal.
11. Akhirnya, klik "Melanjutkan”Di Windows 11.
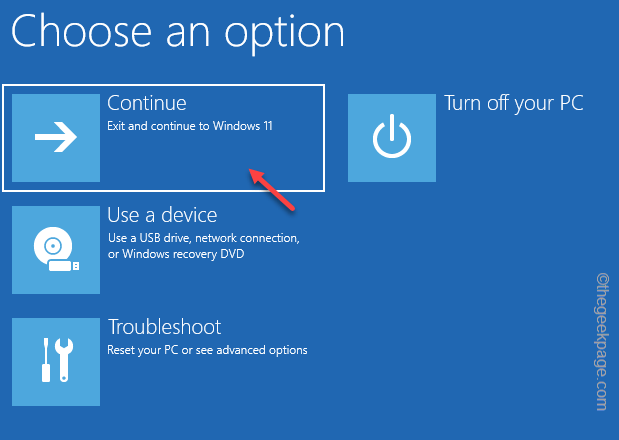
Anda tidak akan menghadapi kesalahan LiveKernel di sistem Anda.
Mencopot aplikasi overclocking
Jika Anda menggunakan perangkat lunak apa pun untuk overclock sistem seperti MSI Afterburner, Asus GPU Tweak, Dan AMD Overdrive, Hapus instalannya.
1. tekan Kunci Windows+R kunci bersama.
2. Kemudian, menulis Turun ini dan tekan Memasuki.
appwiz.cpl
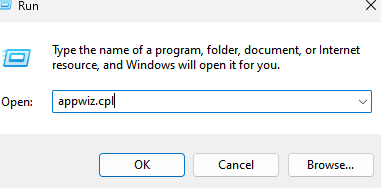
3. Datang ke Halaman Program dan Fitur, cari aplikasi overclocking yang telah Anda instal di komputer Anda.
4. Selanjutnya, ketuk-ketuk aplikasi itu dan ketuk "Uninstall“.
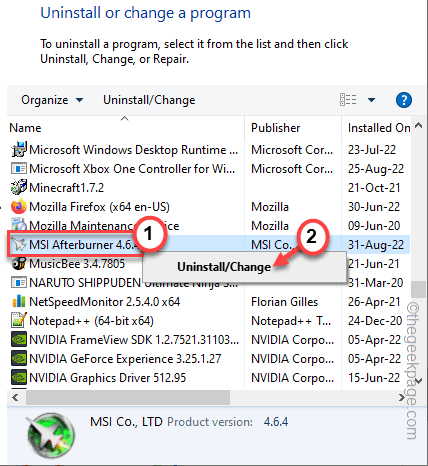
Sekarang, cukup ikuti langkah -langkah yang muncul di layar Anda dan lengkapi layar.
Perbaiki 4 - Coba Aplikasi Pihak Ketiga
Furmark adalah alat pembandingan OpenGL untuk menganalisis kinerja GPU di sistem Anda.
Ini dapat membantu Anda mengidentifikasi kesalahan driver grafis atau membantu Anda mendeteksi gejala GPU yang gagal.
Sebelum Anda melanjutkan, pastikan bahwa Anda telah ditutup
1. Unduh Pengaturan Alat Furmark.
2. Kamu harus ketuk ganda The "Furmark_1.31.0.0_setupAlat di sistem Anda.
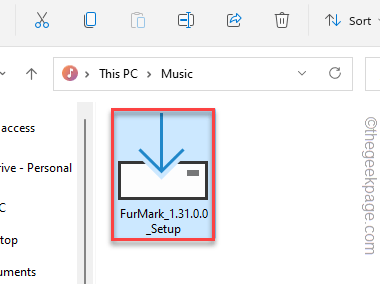
3. Sekarang, pilih “saya setuju perjanjiannya“.
4. Lalu klik "Berikutnya“.

5. Di halaman berikutnya, klik "Install”Untuk Menginstal Alat.
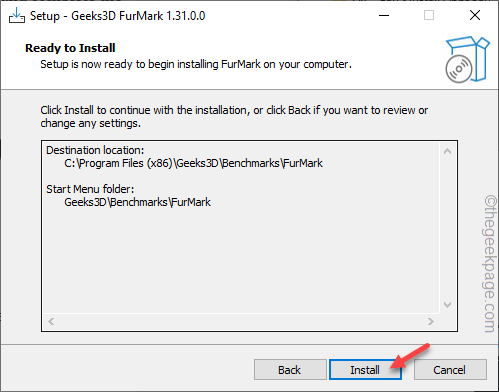
Setelah dipasang, jalankan Furmark alat.
6. Setelah Furmark terbuka, atur “Resolusi”Untuk resolusi tertinggi yang didukung oleh layar Anda.
7. Lalu, ketuk "Pengaturan“.
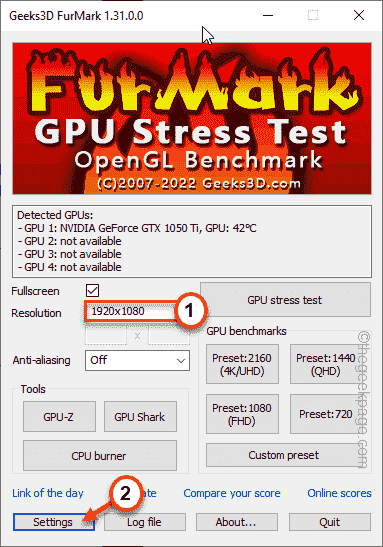
8. Selanjutnya, centang semua kotak centang pengaturan ini -
Burn-in Xtreme Burn-in Post-FX GPU Alarm Log Alarm GPU Data (Suhu, Daya, ...)
9. Kemudian, periksa “OKEKotak.
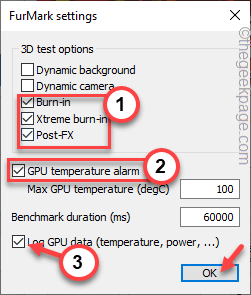
10. Anda harus kembali ke halaman furmark. Mengetuk "Tes Stres GPU”Untuk menjalankan tes stres GPU.
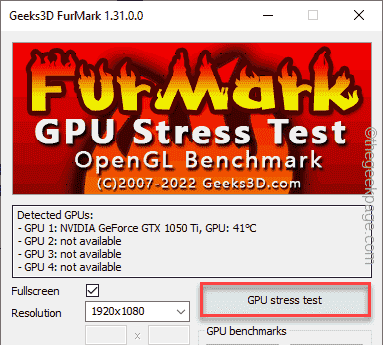
Furmark sekarang menjalankan tes patokan yang parah, mendapatkan hasil tertinggi dari GPU.
Jika mesin Anda tiba -tiba memulai kembali atau menunjukkan tanda -tanda kegagalan, pahami GPU gagal dan Anda mungkin memerlukan GPU baru untuk sistem Anda.
Semoga ini menyelesaikan masalah Anda.
- « Cara memperbaiki layar berkedip atau berkedip di windows 11
- Cara Memperbaiki Gagal Membaca Deskripsi. Kode Kesalahan 2 »

