Cara memperbaiki layar berkedip atau berkedip di windows 11
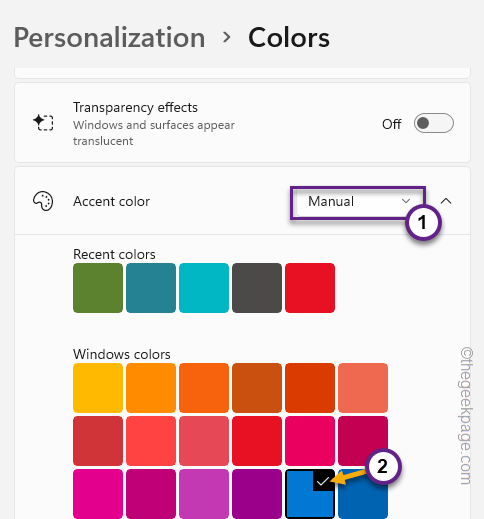
- 2374
- 611
- John Ratke
Masalah layar yang berkedip bisa sangat menjengkelkan bagi pengguna. Biasanya, masalah ini masalah berkedip -kedip, lazim di kedua perangkat Windows 11 dan 10, terjadi karena driver grafik yang salah atau aplikasi yang tidak kompatibel. Sebelum Anda melakukan hal lain, kami sarankan Anda menjalankan tes kecil di komputer Anda untuk mengidentifikasi alasan aktual di balik masalah berkedip layar.
Tes Manajer Tugas
Anda dapat menjalankan tes kecil ini untuk mengidentifikasi apakah itu kesalahan perangkat keras atau hanya aplikasi pihak ketiga yang menyebabkan masalah ini. Anda dapat mengikuti langkah -langkah ini untuk menjalankan tes -
1. Buka Tugas Manajer. Entah Anda bisa menekan Ctrl+Shift+ESC 3 kunci ini bersama atau tekan Menangkan Kunci+X kunci, diikuti dengan ketukan "Pengelola tugas“.
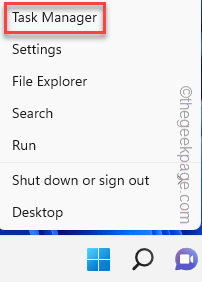
2. Bagaimanapun Anda membuka Task Manager, setelah membuka pemberitahuan jenis masalah layar yang Anda perhatikan di komputer Anda.
Periksa apakah hanya bagian manajer tugas dari layar yang berkedip -kedip atau seluruh layar kecuali Task Manager berkedip.
Hasil tes -
Jika manajer tugas berkedip, itu berarti masalah disebabkan oleh kesalahan perangkat keras (driver tampilan yang rusak atau cacat pada kabel).
Kalau tidak, jika seluruh layar Anda kecuali Task Manager menunjukkan tanda-tanda masalah yang berkedip-kedip, aplikasi pihak ketiga bertanggung jawab.
Daftar isi
- Perbaiki 1 - Periksa kabel, dan layar untuk cacat
- Perbaiki 2 - Nonaktifkan percepatan perangkat keras
- Perbaiki 3 - Periksa koneksi GPU
- Perbaiki 4 - Atur laju refresh yang optimal
- Perbaiki 5 - Hapus instalan driver tampilan
- Perbaiki 6 - rollback driver
- Perbaiki 7 - Ubah Wallpaper, Warna
- Perbaiki 8 - Nonaktifkan Efek Animasi
- Perbaiki 9 - Hapus Instalasi Aplikasi Pihak Ketiga
Perbaiki 1 - Periksa kabel, dan layar untuk cacat
Periksa kabel dan monitor secara visual untuk segala cacat. Ikuti langkah ini -
1. Jangan mencabut apapun. Sekarang, lihat kesehatan fisik kabel yang menghubungkan monitor Anda ke komputer Anda. Periksa apakah Anda dapat melihat penyok, goresan tebal, atau porsi robek pada kabel itu.
Jika itu masalahnya, kami sarankan Anda memesan kabel penggantian yang harganya hanya $ 8 hingga $ 10 tergantung pada jenis kabel yang Anda gunakan.
2. Pada awalnya, matikan layar komputer Anda. Matikan monitor juga.
3. Kemudian, cabut kabel monitor dan pasang kembali kabel.
Uji jika ini berhasil.
Perbaiki 2 - Nonaktifkan percepatan perangkat keras
Akselerasi perangkat keras dapat menyebabkan masalah ini. Tidak ada cara yang pasti untuk mematikan akselerasi perangkat keras. Jadi, Anda harus menggunakan editor registri.
1. Buka Editor Registry. Untuk melakukan itu, cari “Regedit“.
2. Lalu, ketuk "Editor Registri“.
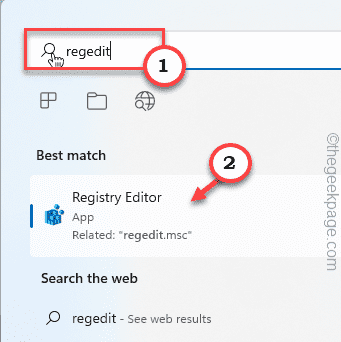
CATATAN - Anda harus membuat cadangan registri sebelum Anda melangkah lebih jauh. Kami meminta Anda membuat cadangan registri di komputer Anda.
Setelah Anda membuka editor registri, klik "Mengajukan”Di bilah menu. Lalu, ketuk "Ekspor”Untuk membuat cadangan baru di komputer Anda.
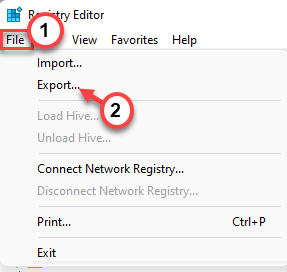
3. Di halaman Registry Editor, capai lokasi ini -
Hkey_current_user \ software \ microsoft \ avalon.Grafik
4. Cari “DisableHwaCceleration" nilai.
5. Jika Anda tidak dapat menemukannya, klik kanan di panel kanan dan klik "Baru"Dan ketuk"DWORD (nilai 32-bit)“.
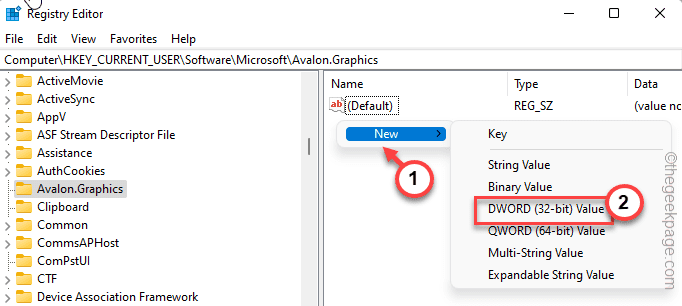
6. Sebutkan nilainya sebagai “DisableHwaCceleration“.
7. Maka kamu bisa klik dua kali pada kunci untuk mengubahnya.
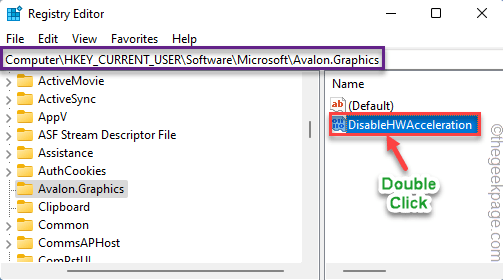
8. Sekarang, perbaiki nilainya menjadi “1“.
9. Akhirnya, ketuk "OKE”Untuk menyimpan pengaturan ini.
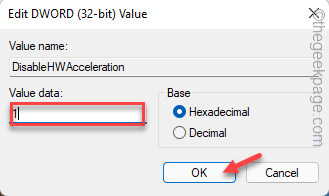
Setelah ini menutup halaman editor registri. Mengulang kembali komputer Anda. Setelah sistem restart, fitur percepatan perangkat keras akan dinonaktifkan di sistem Anda.
Perbaiki 3 - Periksa koneksi GPU
Jika Anda tidak dapat melihat cacat apa pun di kabel penghubung monitor, Anda juga harus memeriksa koneksi GPU.
1. Matikan komputer terlebih dahulu dan kemudian lepaskan dari sumber daya.
2. Setelah itu, buka kabinet. Anda akan melihat kabel tampilan terhubung ke GPU khusus.
3. Periksa posisi GPU di motherboard. Terkadang, kartu dikeluarkan dari kursi '. Dalam hal ini, tempatkan dengan benar.
4. Jika motherboard Anda memiliki kartu grafis terintegrasi (setiap motherboard memiliki satu), pasang kabel tampilan ke port tampilan terintegrasi.
5. Sekarang, mulailah sistem. Periksa apakah Anda dapat melihat masalah layar yang berkedip atau tidak.
Jika layar berkedip berhenti, masalah ini adalah masalah yang berorientasi pada kartu grafis. Coba perbarui kartu atau putar kembali pembaruan terbaru.
Perbaiki 4 - Atur laju refresh yang optimal
Refresh Rate memainkan peran besar pada monitor. Mengatur laju refresh yang optimal dapat memperbaiki masalah berkedip layar ini.
1. Memegang Kunci Windows dan SAYA Kunci bersama membuka jendela Pengaturan.
2. Setelah terbuka, klik pada “Sistem"Pengaturan di panel tangan kiri.
3. Di sini, Anda dapat menemukan “MenampilkanPengaturan di panel kanan Anda. Ketuk.
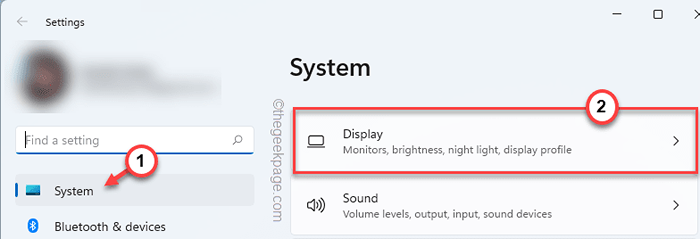
4. Lalu, ketuk "Tampilan Lanjutan“Untuk menjelajahinya.
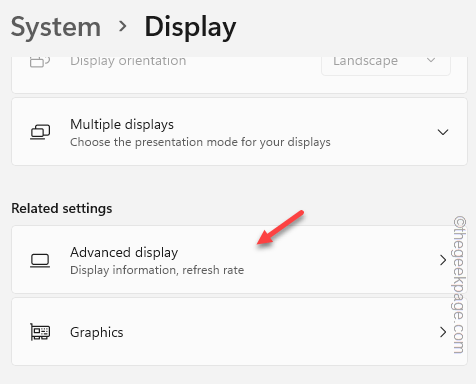
5. Setelah itu, di sisi kanan, klik "Pilih Tingkat Refresh”Dan atur ke tingkat refresh yang berbeda.
[Contoh - Misalkan sistem Anda mendukung 75 Hz. Coba atur laju refresh ke 60 Hz.]
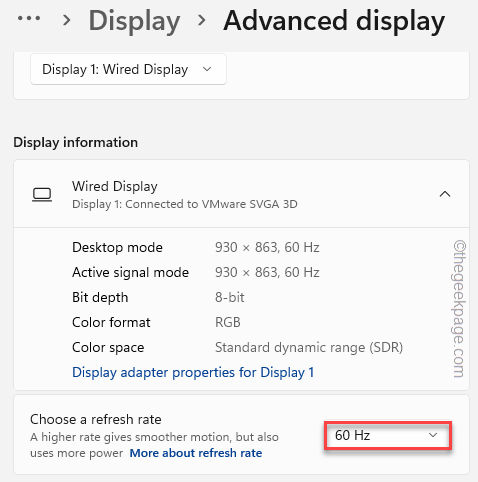
Setelah Anda mengaturnya ke tingkat penyegaran yang berbeda, masalah layar berkedip harus berhenti.
Ini harus memperbaiki masalah Anda sekali dan untuk semua.
Perbaiki 5 - Hapus instalan driver tampilan
Hapus instalan driver display yang ada dan lakukan instalasi yang bersih.
Langkah 1 - Hapus instalan kartu grafis
1. Pertama -tama, tekan Kunci Windows+X dari keyboard Anda.
2. Pada menu konteks, ketuk “Pengaturan perangkat“.
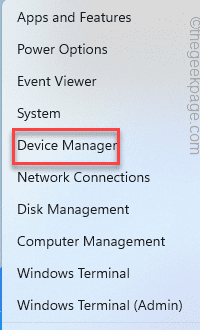
3. Selanjutnya, klik drop-down di samping "Display adapter“.
Anda dapat melihat dua jenis kartu grafis di sini. Salah satunya adalah yang berdedikasi dan yang satu adalah yang berdedikasi.
4. Kemudian, ketuk dengan benar driver grafis khusus dan klik "Menghapus perangkat“.
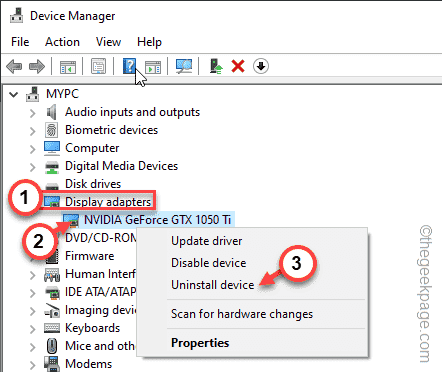
5. Pesan tambahan mungkin muncul di layar Anda. Berikutnya, memeriksa kotak di samping “Hapus perangkat lunak driver untuk perangkat ini" pilihan.
6. Kemudian, klik "Uninstall“.
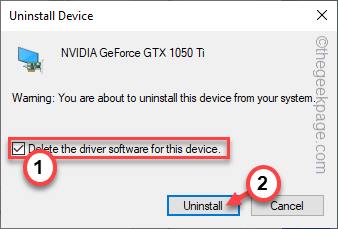
Ini menghapus pemasangan driver dari komputer Anda dan menghapus perangkat lunak driver dari komputer Anda. Dengan cara ini, Windows tidak dapat memuat driver yang salah lagi.
Sekarang, mengulang kembali komputer Anda setelah Anda menutup manajer perangkat.
Langkah 2 - Lakukan instalasi yang bersih
Sekarang, cukup unduh driver grafis secara manual dan lakukan instalasi yang bersih.
1. Buka browser Anda dan buka halaman Driver Kartu NVIDIA Graphics.
2. Selanjutnya, atur kotak drop untuk memilih model GPU Anda.
3. Sekarang, ketuk "MENCARI”Untuk melakukan pencarian untuk driver GPU terbaru.
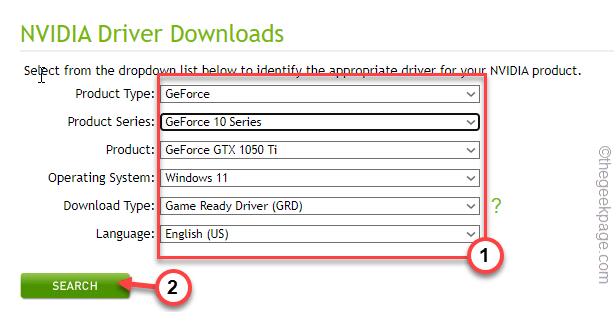
4. Datang ke halaman berikutnya, Anda dapat menemukan driver grafis terbaru. Mengetuk "Unduh“.
Tunggu beberapa saat,
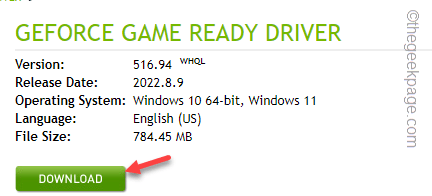
Saat Anda telah mengunduh paket driver, tutup jendela browser.
Setelah mengunduh driver, tutup browser.
5. Setelah Anda berada di sana, ketuk ganda penginstal.
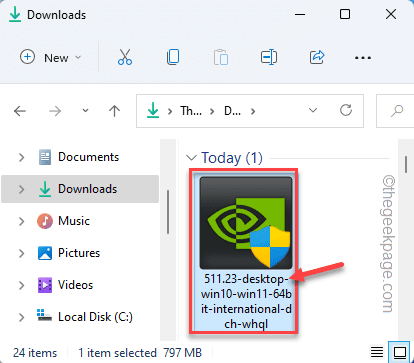
6. Pada langkah perjanjian lisensi, pilih opsi pertama "Driver Graphics Nvidia dan Pengalaman GeForce“.
7. Setelah itu, ketuk "SETUJU DAN LANJUTKAN“Untuk menyetujui persyaratan dan pergi ke langkah berikutnya.
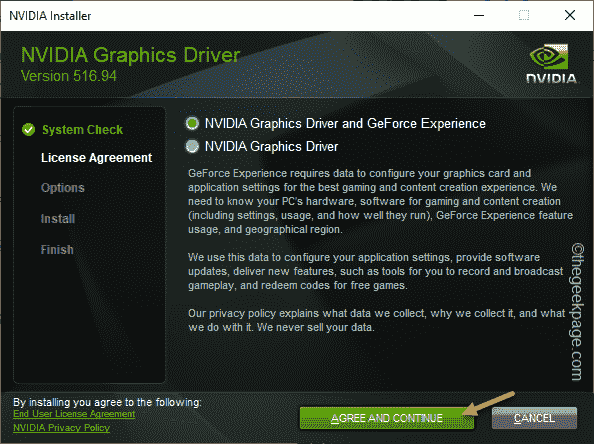
8. Pada langkah berikutnya, pilih “Kustom (Lanjutan)" pilihan.
9. Setelah itu, ketuk "BERIKUTNYA“Untuk pergi ke langkah berikutnya dan terakhir.
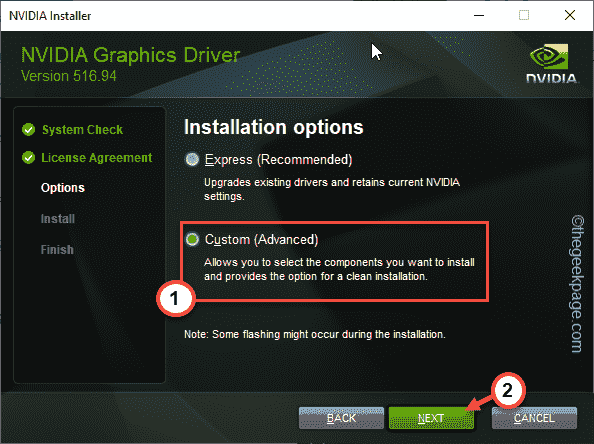
10. Datang ke langkah berikutnya dan terakhir penginstal, pastikan Anda telah memeriksa opsi ini-
Driver Grafis HD Audio Driver Nvidia GeForce Pengalaman Perangkat Lunak Sistem PhysX
11. Sekarang, ini sangat penting dan memeriksa The "Lakukan instalasi yang bersih"Kotak centang.
12. Setelah itu, ketuk "Berikutnya“Untuk memulai proses.
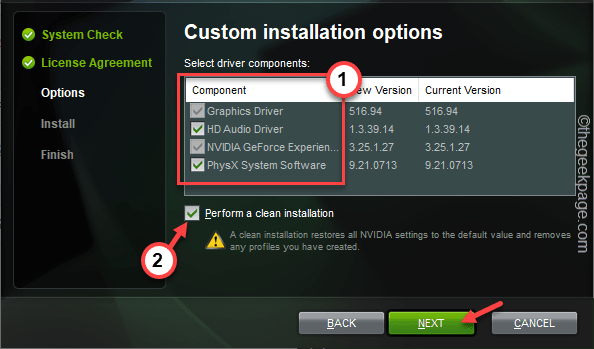
Tunggu installer untuk mengembalikan pengaturan NVIDIA ke pengaturan default dan instal driver terbaru.
13. Akhirnya, setelah selesai, klik "Menutup“.
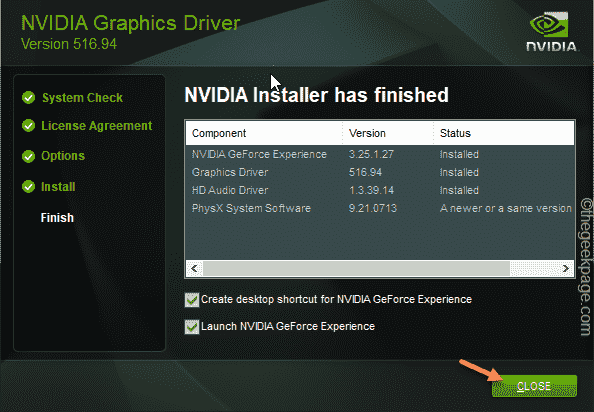
Ini harus memperbaiki masalah layar berkedip -kedip. Periksa apakah ini membantu.
Perbaiki 6 - rollback driver
Jika layar ini berkedip -kedip baru setelah pembaruan grafis terbaru, rot ulang pembaruan.
1. Pertama-tama, klik kanan bukan Kunci Windows.
2. Lalu, ketuk “Pengaturan perangkatOpsi untuk mengaksesnya.
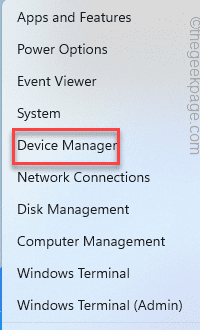
3. Setelah Anda melihat manajer perangkat telah dibuka, klik pada “Display adapter“.
4. Setelah ini, adil ketuk kanan driver grafis nvidia dan ketuk "Properti“.
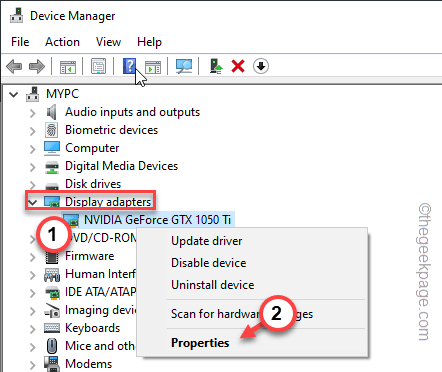
5. Sekarang, buka jendela Properties, dan temukan “PengemudiTab.
6. Selanjutnya, ketuk “Driver rollback“.
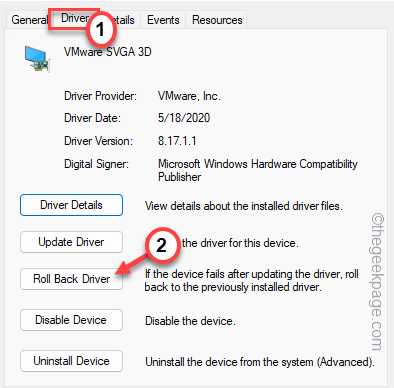
7. Cukup klik "Ya”Di halaman berikutnya.
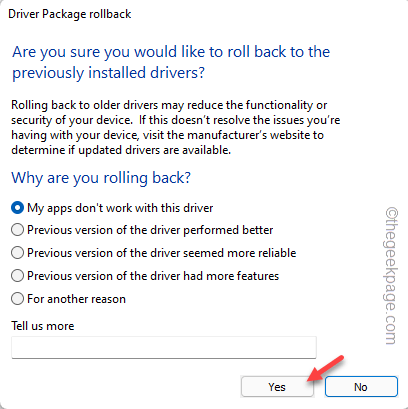
Izinkan penginstal beberapa saat untuk menggulung kembali driver. Setelah Anda mengembalikannya, Anda harus melakukannya mengulang kembali komputer Anda.
Ini harus memperbaiki masalah kelilaan layar yang Anda hadapi.
Perbaiki 7 - Ubah Wallpaper, Warna
Opsi Windows untuk secara otomatis memilih warna aksen terkadang menyebabkan masalah berkedip layar.
1. Buka pengaturan dan pergilah ke “Personalisasi”Panel.
2. Kemudian, di panel kanan, klik "Warna“.
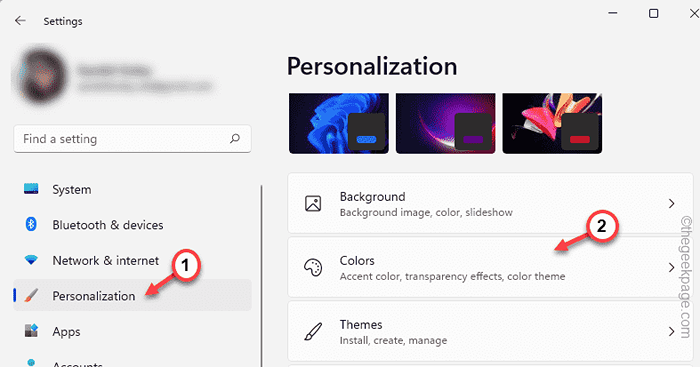
4. Gulir ke bawah sedikit dan atur “Aksen warna" ke "ManualMode.
5. Berikutnya, pilih warna pilihan Anda dari palet warna.
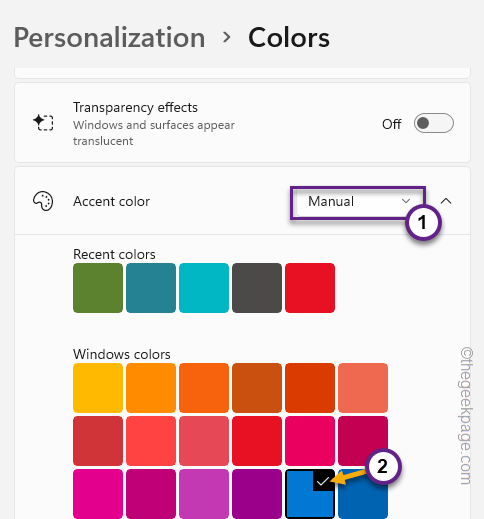
Sekarang, karena Anda telah memilih warna aksen, layar tidak akan berkedip lagi.
Perbaiki 8 - Nonaktifkan Efek Animasi
Nonaktifkan efek animasi dan tes.
1. Ketuk-ketuk ikon Windows dan klik "Pengaturan“.
2. Setelah Anda membuka halaman Pengaturan, buka "AksesibilitasTab.
3. Kemudian di panel kanan, klik "Efek visual“.
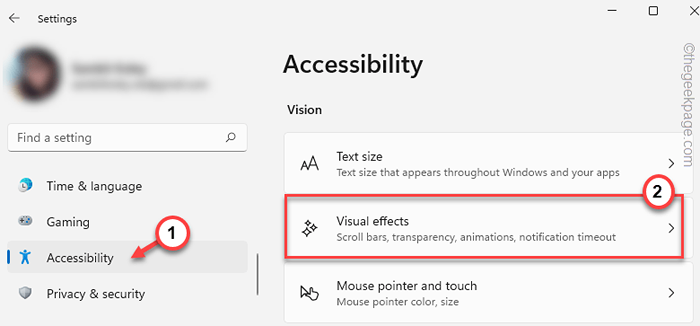
4. Mengatur "Efek animasi"Untuk"Mati" kondisi.
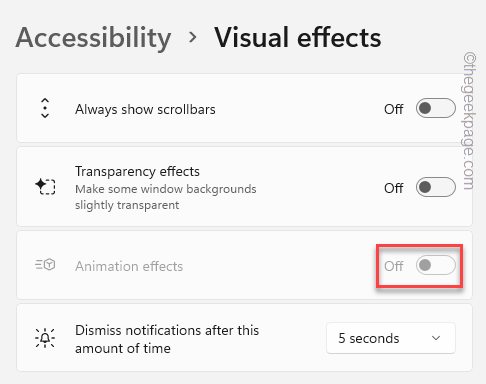
Setelah ini, tutup halaman Pengaturan.
Masalah layar yang berkedip harus hilang sekarang.
Perbaiki 9 - Hapus Instalasi Aplikasi Pihak Ketiga
Beberapa aplikasi pihak ketiga dapat menyebabkan masalah. Menghapus pemasangan aplikasi seperti itu harus memperbaiki masalah.
[Contoh - Pengguna telah mengarahkan jari mereka ke Norton Antivirus sebagai penyebab utama masalah ini. ]
1. Pada awalnya, tekan Menangkan Key+R kunci bersama. Dengan cara ini, kotak run terbuka.
2. Lalu menulis "appwiz.cpl"Dan klik"OKE“.
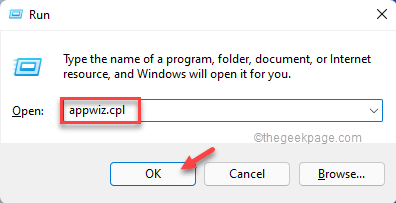
3. Pergi ke halaman program & fitur, cari aplikasi yang tidak kompatibel.
4. Ketuk-ketuk aplikasi seperti itu dan klik "Uninstall”Untuk menghapus instalannya dari komputer Anda.
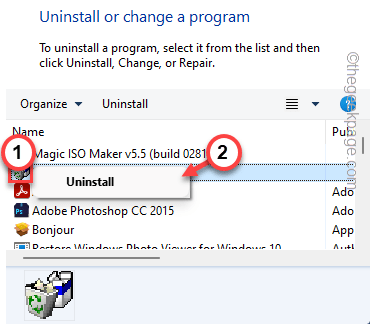
Setelah Anda menghapus aplikasi, restart dan layar akan berhenti berkedip -kedip.
Masalah Anda harus diselesaikan.
- « Cara Memperbaiki Kesalahan Memeriksa Masalah Pembaruan di Google Play Store
- Cara Memperbaiki Kesalahan Acara LiveKernel 141 »

