Cara Memperbaiki Gagal Membaca Deskripsi. Kode Kesalahan 2
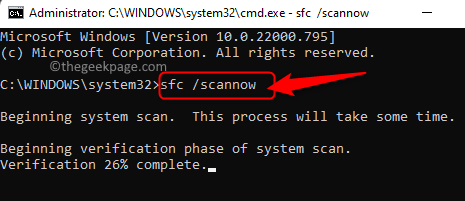
- 3978
- 281
- Jermaine Mohr
Itu Jasa Aplikasi di Windows memberikan informasi mengenai berbagai layanan latar belakang yang berjalan di Windows PC Anda bersama dengan status, deskripsi, dan jenis startup mereka. Anda dapat membuka Jasa aplikasi dengan mengetik jasa.MSC dalam Jalankan (Windows +R) dialog. Beberapa pengguna Windows mengalami masalah dengan layanan yang terdaftar di aplikasi layanan.
Pengguna telah melaporkan bahwa di kolom deskripsi layanan, pesan yang dibaca sebagai “Gagal membaca deskripsi. Kode Kesalahan 2 " ditampilkan alih -alih deskripsi sebenarnya dari layanan. Pada dasarnya, kesalahan ini menunjukkan bahwa beberapa file yang terkait dengan layanan hilang. Tetapi setelah memeriksa file dan menjalankan pemindaian System File Checker (SFC), pengguna tidak memperhatikan perubahan kesalahan. Dalam posting ini, kami telah merinci beberapa metode pemecahan masalah yang telah membantu banyak pengguna untuk menyelesaikannya Kode Kesalahan 2 Di jendela Layanan di Windows 11/10 PC mereka.
Daftar isi
- Metode 2 - Jalankan Pemindaian Sistem Pemeriksa File (SFC)
- Metode 3 - Hapus Layanan
- Metode 1 - membuat perubahan dalam editor registri
Metode 2 - Jalankan Pemindaian Sistem Pemeriksa File (SFC)
Langkah 1. Buka Berlari kotak menggunakan Windows + r Kombinasi kunci.
Langkah 2. Jenis cmd dan tekan saja Ctrl + Shift + Enter kunci secara bersamaan untuk berlari Perintah prompt sebagai administrator.
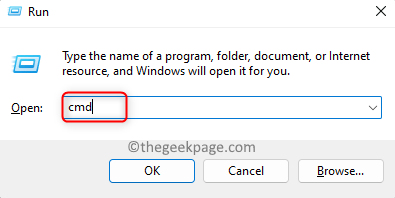
Langkah 3. Di prompt perintah, ketikkan perintah di bawah ini dan tekan Memasuki untuk melaksanakannya.
SFC /SCANNOW
Langkah 4. Tunggu beberapa saat sampai pemindaian memulai proses verifikasi file sistem.
Jika ada file korup yang ditemukan, proses perbaikan akan dilakukan setelah sistem reboot.
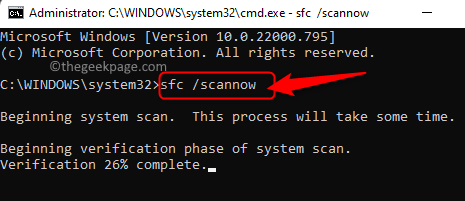
Langkah 5. Mengulang kembali komputer Anda.
Periksa aplikasi layanan untuk melihat apakah kode kesalahan 2 dengan layanan diselesaikan atau tidak.
Metode 3 - Hapus Layanan
Langkah 1. Tekan Windows Kunci di keyboard Anda dan ketik command prompt di bilah pencarian windows.
Langkah 2. Di hasil pencarian, pilih Command prompt dan kemudian klik Jalankan sebagai administrator di panel kanan.
Klik Ya Saat diminta oleh UAC untuk izin.
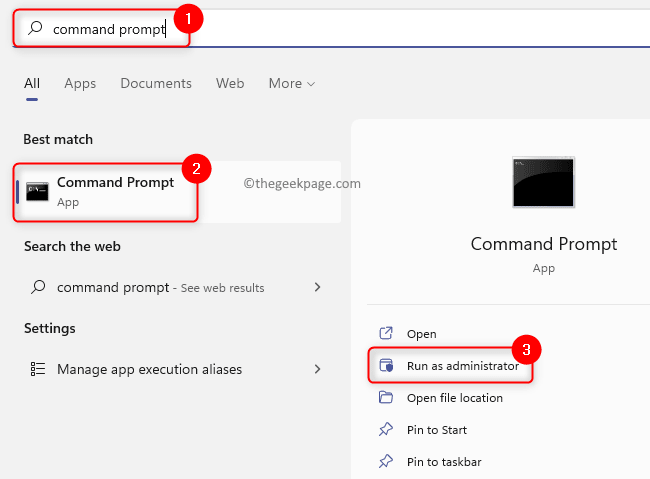
Langkah 3. Ketik perintah di bawah ini dan tekan Memasuki.
sc hapus "Nama layanan yang akan dihapus"
Catatan: Mengganti “Nama layanan yang akan dihapus” dengan nama layanan dan bukan nama tampilannya.
Misalnya, jika Anda ingin menghapus Layanan Perangkat Antarmuka Manusia, lalu ketik Hidserv sebagai pengganti nama layanan.
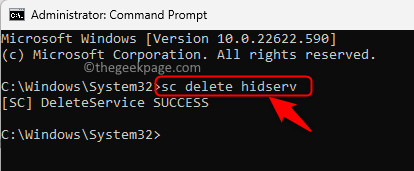
Nama ini untuk layanan dapat dilihat di Properti Jendela Layanan. Dalam Jasa aplikasi, klik dua kali pada nama tampilan layanan dalam daftar untuk membukanya Properti.
Juga, jika nama layanan memiliki spasi antara kemudian lampirkan dengan kutipan ganda.
Langkah 4. Setelah layanan dihapus, Anda tidak akan lagi melihatnya di aplikasi layanan.
Kode Kesalahan 2 harus diperbaiki sekarang.
Metode 1 - membuat perubahan dalam editor registri
Langkah 1. Buka Berlari kotak menggunakan Windows + r Kombinasi kunci.
Langkah 2. Jenis Regedit dan memukul Memasuki untuk membuka Editor Registri.
Saat diminta oleh Kontrol Akun Pengguna Untuk izin, klik Ya.
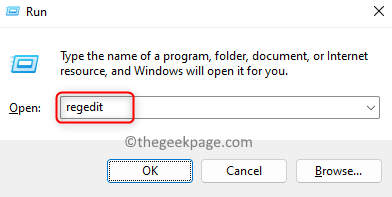
Langkah 3. Sebelum melakukan perubahan apa pun pada registri, buat cadangannya sehingga jika ada yang salah, Anda dapat dengan mudah mengembalikannya.
Pergi ke Mengajukan menu dan pilih opsi Ekspor…
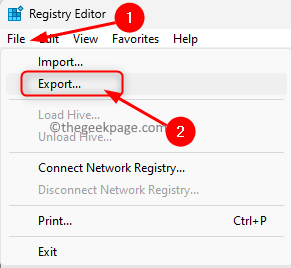
Berikan nama file untuk file yang Anda buat sebagai cadangan registri. Dianjurkan agar Anda memberi nama file dengan tanggal di mana Anda membuat cadangan.
Pilih opsi Semua di bawah Rentang ekspor.
Pilih lokasi untuk menyimpan file dari mana ia dapat dengan mudah ditemukan.
Terakhir, klik pada Menyimpan tombol.
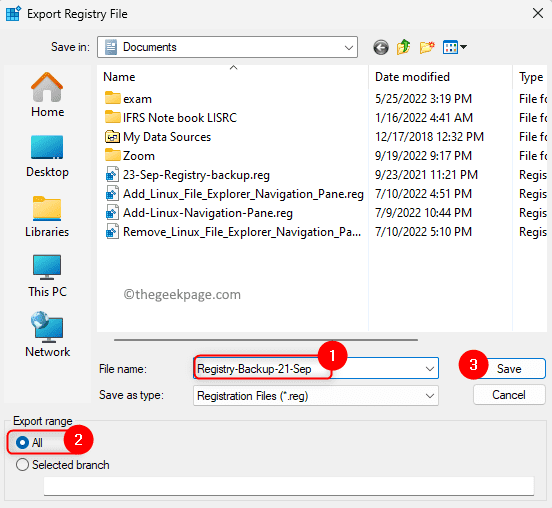
Jika Anda perlu mengembalikan registri kapan saja di masa depan, buka Editor Registri dan pergi ke File -> Impor. Anda kemudian dapat memilih file cadangan.
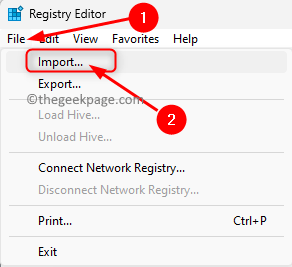
Langkah 4. Sekarang, navigasikan ke jalur yang diberikan di bawah ini menggunakan folder di panel kiri registri atau salin dan tempel jalan di bilah navigasi.
Hkey_local_machine \ system \ currentControlset \ control \ mui
Langkah 5. Klik dua kali pada Mui folder untuk memperluasnya.
Di sini, Anda akan menemukan folder dengan namanya StringCachesettings.
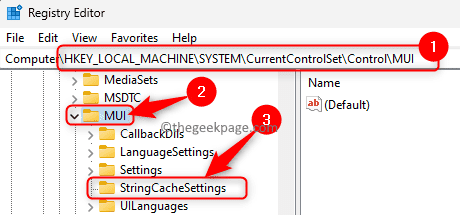
Catatan: Jika Anda tidak menemukan foldernya, maka buatlah mengikuti langkah -langkah di bawah ini:
Klik kanan di Mui folder dan pilih opsi Baru -> kunci.
Sebutkan kunci baru ini sebagai StringCachesettings.
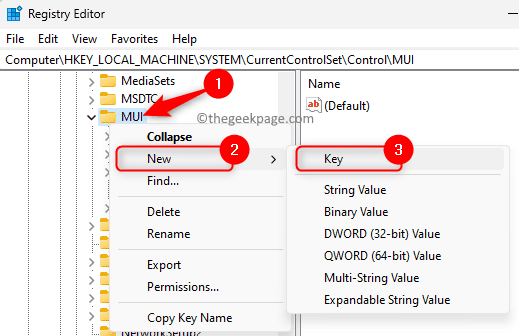
Langkah 6. Setelah kunci di atas dipilih di panel kiri, pindah ke sisi kanan dan temukan DWORD yang dinamai sebagai StringCachegeneration.
Catatan: Jika DWORD tidak ditemukan, maka klik kanan pada ruang kosong di panel kanan dan pilih Nilai baru -> DWORD (32 -bit).
Sebutkan DWORD ini sebagai StringCachegeneration.
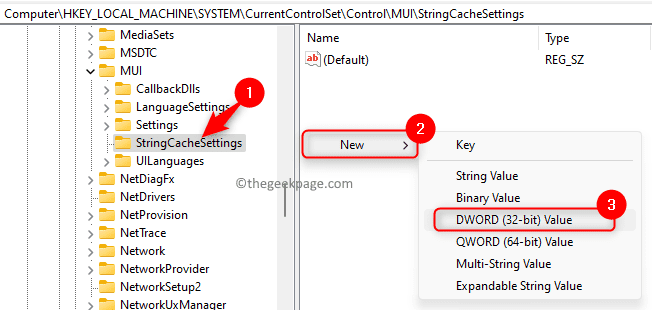
Langkah 7. Untuk membuat perubahan nilai DWORD StringCachegeneration, Klik dua kali di atasnya.
Langkah 8. Dalam Edit jendela, ubah Nilai data bidang ke 38b.
Dalam Basis bagian, pastikan bahwa Hexadecimal opsi dipilih.
Kemudian, klik OKE untuk menyimpan perubahan.
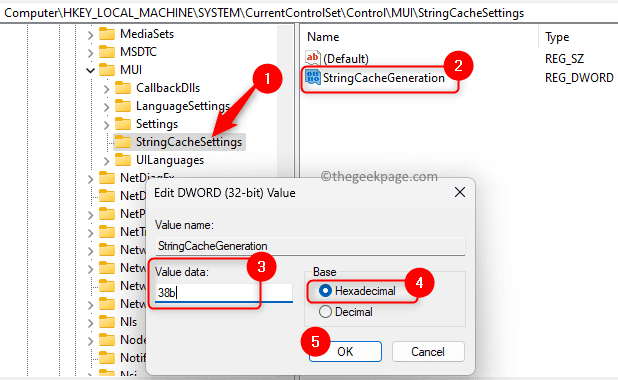
Langkah 9. Tutup editor registri.
Menyalakan ulang Komputer Anda untuk perubahan mulai berlaku.
Langkah 10. Buka aplikasi Layanan dan periksa apakah kesalahan sudah diperbaiki.
Itu dia!
Terima kasih sudah membaca.
Anda sekarang harus dapat melihat deskripsi layanan yang sebenarnya, bukan pesannya “Gagal membaca deskripsi. Kode Kesalahan 2 " Di aplikasi layanan Anda di PC Windows Anda. Apakah Anda menemukan artikel ini cukup informatif dalam penyelesaian Kode Kesalahan 2 dengan layanan latar belakang? Beri tahu kami pemikiran dan pendapat Anda di komentar di bawah.
- « Cara Memperbaiki Kesalahan Acara LiveKernel 141
- Cara memperbaiki game xbox series s/x tidak akan dimulai »

